I OneDrive på nettet viser delt visning filer og mapper som andre har delt med deg. Når du har delt en fil, vises den automatisk under Delt i navigasjonen.
Obs!:
-
Elementer som andre deler med deg, er plassert på OneDrive, så det er litt annerledes å vise og arbeide med delte elementer enn å vise og arbeide med andre filer på OneDrive.
-
Delt-visningen i OneDrive viser alle filer og mapper som ikke er private.
-
Hvis du er En Microsoft 365-abonnent, kan du også se delte filer fra den nyeste versjonen av Word, Excel eller PowerPoint.
Det du ser, varierer avhengig av om du er logget på med en personlig konto eller en jobb- eller skolekonto. Velg din versjon av OneDrive fra én av fanene nedenfor:
-
Logg deg på OneDrive.com med din personlige Microsoft-konto.
-
Velg Delt under OneDrivei den venstre ruten. Filer eller mapper som er delt med deg, vises under navnene på personene som delte dem.
-
Velg en fil eller mappe for å åpne den, akkurat som et annet element i OneDrive.
Nyttig informasjon om delte mapper
Når du åpner en delt OneDrive-fil mens du er logget på Microsoft-kontoen, kan personer med tillatelse til å redigere filen se at du har åpnet den. Personer som kan redigere, kan også se navn, e-postadresse og profilbilde.
Hvis du kopierer en delt fil til Fil-visningen (ved hjelp av alternativet Kopier til ), gjenspeiles ikke eventuelle endringer du gjør i den lagrede kopien i den opprinnelige filen, slik at ingen andre med tilgang til den opprinnelige filen vil se endringene.
Hvis eieren av den opprinnelige filen opphever tilgangen eller sletter den opprinnelige filen, forsvinner den fra delt visning.
Du kan ikke flytte elementer ut av delt visning til Fil-visningen , men du kan legge til en snarvei til delte mapper hvis du har redigeringstillatelse til en mappe, som også lar deg vise dem på datamaskinen. Se nedenfor for mer informasjon.
Vise en delt mappe på datamaskinen
Hvis du har redigeringstillatelse til en delt mappe, kan du legge til en snarvei til den under Fil-visningen . Dette vil holde den delte mappen sammen med dine egne mapper i Filer-listen , og gjør det enklere å flytte elementer mellom mapper og arbeide med elementer i frakoblet modus. Hvis du synkroniserer mappen til Windows- eller Mac-datamaskiner som kjører OneDrive-appen, kan du se den på enheten og arbeide med mappen i frakoblet modus.
Alle oppdateringer du foretar blir synkronisert med den delte mappen, slik at alle med tilgang til mappen er oppdatert. Hvis du vil ha mer informasjon, kan du se Legge til og synkronisere delte mapper i din OneDrive.
Hva betyr Kan vise og Kan redigere?
Personer som deler elementer med deg, kan gi deg tillatelse til enten å vise eller redigere dem.
-
Kan vise – Du kan bare åpne og vise elementet, men du kan ikke flytte eller oppdatere det.
-
Kan redigere– Du kan flytte eller kopiere elementet i den delte mappen, eller til din egen OneDrive. Du kan også dele elementet med andre.
Fjerne elementer fra delt liste
Hvis du ikke lenger vil eller trenger tilgang til en fil eller mappe som er delt med deg, kan du fjerne den. Dette sletter ikke mappen og vil bare fjernes fra visningen.
-
Velg Delt fra navigasjonsruten til venstre i OneDrive på nettet.
-
Velg filene eller mappene du vil fjerne fra delt visning, og velg deretter Fjern fra delt liste.
Når du har logget på med jobb- eller skolekontoen på OneDrive-nettstedet, ser du her hvordan du ser filer eller mapper som er delt med deg:
-
Klikk Delt > Delt med deg i navigasjonsruten.
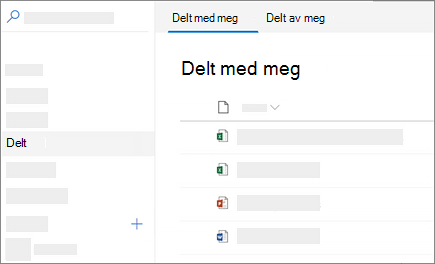
-
Hvis du vil sortere eller gruppere elementene etter kolonne, klikker du en kolonne og velger et alternativ fra rullegardinlisten. Klikk for eksempel den delte kolonnen Dato , og velg deretter Eldre til nyere eller Grupper etter dato delt.
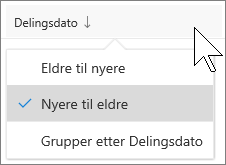
-
Hvis du vil filtrere elementene som vises i visningen, klikker du filterikonet over listen.
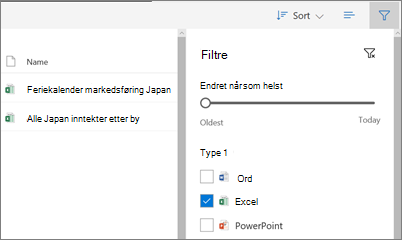
Under Filtre kan du:
-
Flytt glidebryteren Endret når som helst mellom eldste og i dag for å velge et datoområde når filene sist ble endret.
-
Velg filtyper du vil filtrere etter, for eksempel Excel eller Bilder og videoer.
-
Skriv inn navnet eller e-postadressen til en person som har delt med deg, under Personer.
-
Obs!:
-
Du kan vise mapper som er delt med deg i OneDrive-mappen, ved å legge til en snarvei. Klikk Delt > Delt med deg, høyreklikk en mappe, og klikk deretter Legg til snarvei i Mine filer. Hvis du vil ha mer informasjon, kan du se Legge til snarveier i delte mapper i OneDrive for jobb eller skole.
-
Maksimalt antall elementer som vises i denne visningen, er 500 elementer.
-
Filer som ble delt med deg før september 2017, mangler informasjon i kolonnene Dato delt og Delt med .
Fjerne elementer fra delt liste
Hvis du ikke lenger vil eller trenger tilgang til en fil eller mappe som er delt med deg, kan du fjerne den.
-
Velg Delt fra navigasjonsruten til venstre på OneDrive-nettstedet.
-
Velg filen eller mappen du vil fjerne fra delt liste , og velg deretter Fjern fra delt liste. Obs! Du kan bare fjerne én fil eller mappe om gangen.
Tips!: Når du fjerner et element fra Delt-listen, har du fortsatt tillatelser til det. Du kan legge et element tilbake i Delt-listen hvis du bruker koblingen igjen. Be eieren til elementet om koblingen hvis du ikke finner den.
Vær oppmerksom på at delt visning ikke er en egen mappe . Du kan ikke flytte elementer ut av den til Fil-visningen . Du kan kopiere den delte filen til Fil-visningen , men eventuelle endringer du gjør i den lagrede kopien, gjenspeiles ikke i den opprinnelige filen, så ingen andre med tilgang til den opprinnelige filen vil se endringene.
Hvis eieren av den opprinnelige filen opphever tilgangen eller sletter den opprinnelige filen, forsvinner den også fra delt visning.
Beslektede emner
Stoppe deling av OneDrive- eller SharePoint-filer eller -mapper, eller endre tillatelser
Legge til snarveier i delte mapper i OneDrive for jobb eller skole
Legge til og synkronisere delte mapper i OneDrive for hjemmebruk
Trenger du mer hjelp?
|
|
Kontakt kundestøtte
Hvis du trenger teknisk støtte, kan du gå til Kontakt Microsoft Kundestøtte, skriv inn problemet, og velg Få hjelp. Hvis du fortsatt trenger hjelp, velger du Kontakt kundestøtte for å bli rutet til det beste støttealternativet. |
|
|
|
Administratorer
|












