Et histogram er et stående stolpediagram som viser frekvensdata.
Obs!: Dette emnet snakker bare om å opprette et histogram. Hvis du vil ha informasjon om paretodiagrammer (sortert histogram), kan du se Opprett et paretodiagram.
Excel
-
Velg dataene.
(Dette er et vanlig eksempel på data for et histogram.)
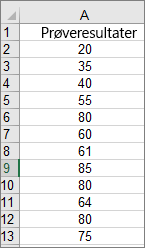
-
Klikk Sett inn > Sett inn statistikkdiagram > Histogram.
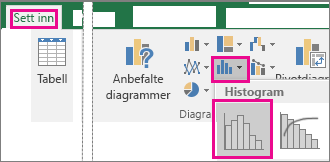
Du kan også opprette et histogram fra Alle diagrammer-fanen i Anbefalte diagrammer.
Tips!:
-
Bruk fanene Utforming og Format til å tilpasse utseendet på diagrammet.
-
Hvis disse fanene ikke vises, kan du klikke hvor som helst i histogrammet for å legge til Diagramverktøy på båndet.
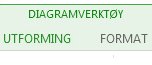
-
Høyreklikk den vannrette aksen i diagrammet, klikk Formater akse, og klikk deretter Aksealternativer.
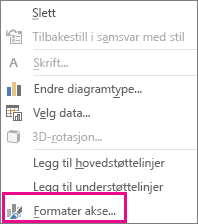
-
Bruk informasjonen i tabellen nedenfor til å bestemme hvilke alternativer du vil angi i oppgaveruten Formater akse .
Alternativ
Beskrivelse
Etter Kategori
Velg dette alternativet når kategoriene (vannrett akse) er tekstbaserte i stedet for numeriske. Histogrammet grupperer de samme kategoriene og summerer verdiene i verdiaksen.
Tips!: Legg til en kolonne, og fyll den med verdien 1 for å telle antall forekomster av tekststrenger. Tegn deretter inn dataene i histogrammet, og angi Etter kategori for intervallene.
Automatisk
Dette er standardinnstillingen for histogrammer. Bin-bredden beregnes ved hjelp av Scotts vanlige referanseregel.
Intervallbredde
Skriv inn et positivt desimaltall for antallet datapunkter i hvert område.
Antall intervaller
Angi antall intervaller for histogrammet (inkludert overflyt og underflyt).
Overflyt
Merk av for dette alternativet for å opprette en intervall for alle verdier over verdien i boksen til høyre. Hvis du vil endre verdien, skriver du inn et annet desimaltall i boksen.
Underflyt
Merk av for dette alternativet for å opprette en intervall for alle verdier under eller lik verdien i boksen til høyre. Hvis du vil endre verdien, skriver du inn et annet desimaltall i boksen.
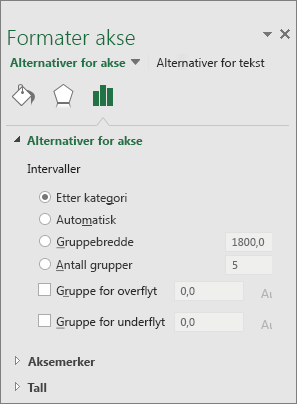
Tips!: Hvis du vil lese mer om histogrammediagrammet og hvordan det hjelper deg med å visualisere statistiske data, kan du se dette blogginnlegget på histogrammet, pareto- og boksdiagrammet av Excel-teamet. Du kan også være interessert i å lære mer om de andre nye diagramtypene som er beskrevet i dette blogginnlegget.
Automatisk alternativ (Scotts regel for normal referanse)
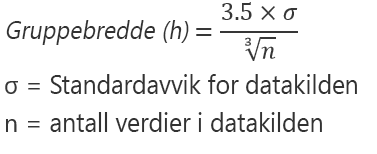
Scotts regel om normalreferanse forsøker å redusere det systematiske avviket i variansen i histogrammet sammenlignet med datasettet, og forutsetter at dataene er normalfordelt.
Alternativ for overflyt
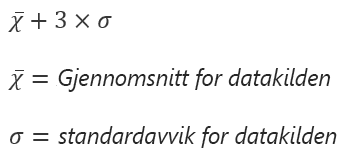
Alternativ for underflyt
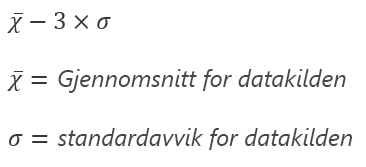
Outlook, PowerPoint Word
-
Velg dataene.
(Dette er et vanlig eksempel på data for et histogram.)
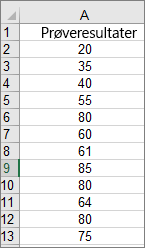
-
Klikk Sett inn > Diagram.
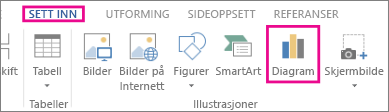
-
Klikk Histogram under Alle diagrammer i dialogboksen Sett inn diagram, og klikk OK.
Tips!:
-
Bruk fanene Utforming og Format på båndet til å tilpasse utseendet på diagrammet.
-
Hvis disse fanene ikke vises, kan du klikke hvor som helst i histogrammet for å legge til Diagramverktøy på båndet.
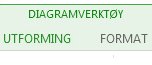
-
Høyreklikk den vannrette aksen i diagrammet, klikk Formater akse, og klikk deretter Aksealternativer.
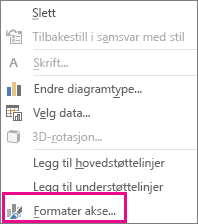
-
Bruk informasjonen i tabellen nedenfor til å bestemme hvilke alternativer du vil angi i oppgaveruten Formater akse .
Alternativ
Beskrivelse
Etter Kategori
Velg dette alternativet når kategoriene (vannrett akse) er tekstbaserte i stedet for numeriske. Histogrammet grupperer de samme kategoriene og summerer verdiene i verdiaksen.
Tips!: Legg til en kolonne, og fyll den med verdien 1 for å telle antall forekomster av tekststrenger. Tegn deretter inn dataene i histogrammet, og angi Etter kategori for intervallene.
Automatisk
Dette er standardinnstillingen for histogrammer.
Intervallbredde
Skriv inn et positivt desimaltall for antallet datapunkter i hvert område.
Antall intervaller
Angi antall intervaller for histogrammet (inkludert overflyt og underflyt).
Overflyt
Merk av for dette alternativet for å opprette en intervall for alle verdier over verdien i boksen til høyre. Hvis du vil endre verdien, skriver du inn et annet desimaltall i boksen.
Underflyt
Merk av for dette alternativet for å opprette en intervall for alle verdier under eller lik verdien i boksen til høyre. Hvis du vil endre verdien, skriver du inn et annet desimaltall i boksen.
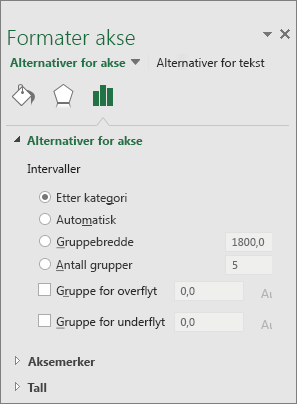
Følg disse trinnene for å opprette et histogram i Excel for Mac:
-
Velg dataene.
(Dette er et vanlig eksempel på data for et histogram.)
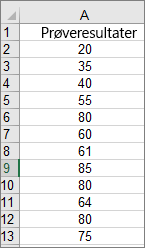
-
Klikk sett inn-fanen på båndet, klikk deretter

Tips!:
-
Bruk fanene Diagramutforming og Format til å tilpasse utseendet på diagrammet.
-
Hvis fanene Diagramutforming og Format ikke vises, klikker du hvor som helst i histogrammet for å legge dem til på båndet.
I Excel Online kan du vise et histogram (et stolpediagram som viser frekvensdata), men du kan ikke opprette det fordi det krever Analyseverktøy, et Excel tillegg som ikke støttes i Excel for nettet.
Hvis du har skrivebordsversjonen av Excel, kan du bruke Rediger i Excel-knappen til å åpne Excel på skrivebordet og opprette histogrammet.
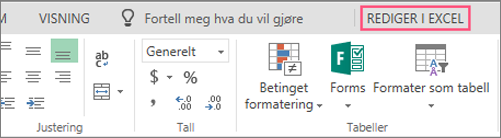
-
Trykk for å velge dataene.
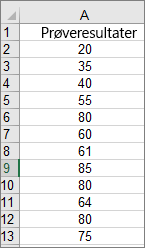
-
Hvis du bruker en telefon, trykker du redigeringsikonet

-
Trykk sett inn > diagrammer > histogram.
Hvis det er nødvendig, kan du tilpasse elementene i diagrammet.
Obs!: Denne funksjonen er bare tilgjengelig hvis du har et Microsoft 365-abonnement. Hvis du er en Microsoft 365-abonnent må du forsikre deg om at du har den nyeste versjonen av Office
Kjøp eller prøv Microsoft 365
-
Trykk for å velge dataene.
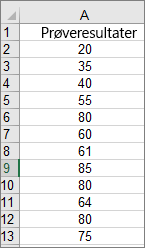
-
Hvis du bruker en telefon, trykker du redigeringsikonet

-
Trykk sett inn > diagrammer > histogram.
Hvis du vil opprette et histogram i Excel, angir du to typer data – dataene du vil analysere, og intervalltallene som representerer intervallene du vil måle frekvensen etter. Du må organisere dataene i to kolonner i regnearket. Disse kolonnene må inneholde følgende data:
-
Inndata Dette er dataene du vil analysere ved hjelp av histogramverktøyet.
-
Hyllenumre Disse tallene representerer intervallene du vil at histogramverktøyet skal bruke til å måle inndata i dataanalysen.
Når du bruker histogramverktøyet, teller Excel antall datapunkter i hver dataintervall. Et datapunkt inkluderes i en bestemt hylle hvis tallet er større enn den laveste grensen og lik eller mindre enn den største grensen for dataområdet. Hvis du utelater intervallområdet, oppretter Excel et sett med jevnt fordelte hyller mellom minimums- og maksimumsverdiene for inndata.
Utdataene fra histogramanalysen vises i et nytt regneark (eller i en ny arbeidsbok) og viser en histogramtabell og et stolpediagram som gjenspeiler dataene i histogramtabellen.
Trenger du mer hjelp?
Du kan alltid spørre en ekspert i det tekniske fellesskapet for Excel eller få støtte i Fellesskap.










