Arrangøren kan sende flere tidsalternativer gjennom Planlegging av avstemning og minimere frem og tilbake-e-postmeldinger om planlegging.
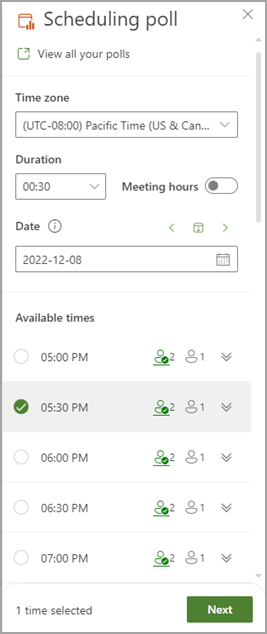
Obs!: Hvis du trenger hjelp til å finne inngangspunktene for planlegging av avspørring for Outlook-klienten du bruker, kan du se Undersøkelse av planlegging i Access.
Opprette en undersøkelse
-
Velg møteinnstillingene.
-
Vis alle meningsmålingene: Klikk denne koblingen for å vise og administrere alle meningsmålingene som er opprettet av deg.
-
Tidssone: Velg rullegardinmenyen for tidssone for å endre tidssonen for møtet.
Obs!: Tidssonen som brukes, hentes fra arrangørinnstillingene, men du kan velge en ny fra listen. Sommertid vurderes, og møter etter den årlige bryteren viser riktig tid.
-
Varighet: Velg en møtevarighet fra listen.
-
Møtetid: Kontroller at du bare må begrense foreslåtte møtetider til arbeidsdager og arbeidstid.
Obs!: Standard arbeidstid hentes enten fra arrangørinnstillingene (hvis tilgjengelig), ellers brukes Exchange-innstillingene. De er som standard 08:00 til 17:00 hvis ingen innstillinger blir funnet.
-
Datovelger: Datovelgeren lar deg velge forskjellige datoer for å se tidstilgjengelighet. Du kan legge til klokkeslett fra forskjellige datoer i en avstemning. Alternativt kan du bruke pil venstre og pil høyre for å gå til forrige eller neste dag og bruke kalenderikonet (mellom pilknappene) til å gå tilbake til i dag.
-
-
Planlegging av avstemning ser gjennom deltakernes tidsplaner (hvis tilgjengelig) og foreslår en liste over passende møtetider. Faktorer som brukes til å bestemme de beste alternativene inkluderer hvor mange deltakere som er gratis, hvor mange obligatoriske kontra valgfrie deltakere som er gratis, om motstridende deltakere har foreløpige eller opptatte forpliktelser i kalenderen.
Obs!: Planlegging av avstemning bruker Bedriftskontoen for Microsoft 365 til å få tilgang til kalenderen og kalenderne til deltakerne i organisasjonen for å bestemme tilgjengelighet. Kalendere som ikke er knyttet til en Microsoft 365-konto, viser deltakernes tilgjengelighet som ukjent.
-
Folk Ikoner: Hvis du holder pekeren over personikonet, vises deltakernes tilgjengelighet og om de er obligatoriske eller valgfrie.
-
Understreket: Assistent
-
Grønn: Tilgjengelig
-
Rød: Opptatt
-
Lilla: Fraværende
-
Grå: Ukjent
-
-
Vis/skjul-knappen: Lar deg se en detaljert liste over deltakernes tilgjengelighet og om de er obligatoriske eller valgfrie for et gitt tidsforslag.
-
-
Velg et par passende møtetider. Neste-knappen aktiveres hvis du velger ett eller flere alternativer.
-
Velg Neste. Du vil bli presentert med listen over valgte tidspunkter og avstemningsinnstillinger før du kan fullføre opprettingen av avstemningen.
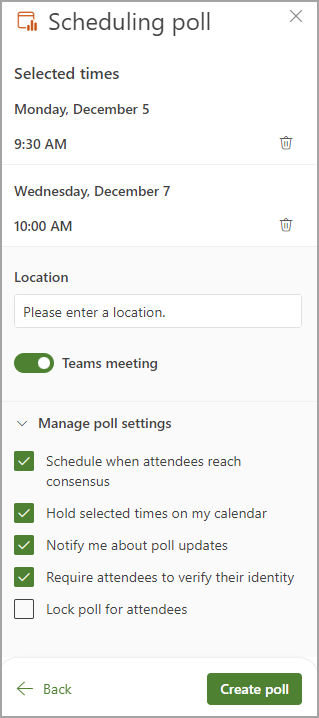
-
Nå kan du slette valgte møtetidspunkter ved å klikke slett-ikonet i listen Valgte tidspunkt .
-
Du har muligheten til å legge til en møteplassering.
-
Nettmøter aktiveres som standard. Merk av for Nettmøte for å deaktivere det. Navnet på innstillingen oppdateres avhengig av standard møteleverandør valgt av organisasjonen. Du kan endre møteleverandøren i Outlook-innstillingene.
-
Bruk vis/skjul-knappen for å vise alternativer under Administrer avstemningsinnstillinger.
-
Planlegg når deltakerne kommer til enighet: En kalenderhendelse planlegges automatisk hvis alle nødvendige deltakere har stemt for et bestemt tidsalternativ. Hvis flere alternativer er tilgjengelige, planlegges det tidligste alternativet.
-
Sperre valgte tidspunkt i kalenderen min: En foreløpig hendelse plasseres i kalenderen for hver gang du foreslår. Alle sperringer fjernes når møtet er planlagt, eller avstemningen avlyses.
-
Varsle meg om avstemningsoppdateringer: Du mottar en e-postmelding hver gang en deltaker stemmer. Meldingen inneholder gjeldende avstemningsstatus og et alternativ for å planlegge.
-
Krev at deltakerne bekrefter identiteten sin: For å forhindre anonym stemmegivning må deltakerne godkjennes før de stemmer.
-
Lås avstemning for deltakere: Deltakere kan ikke foreslå nye tidspunkt eller redigere andre deltakere.
Obs!: Leieradministratorer kan også oppdatere noen av disse innstillingene på organisasjonsnivå ved hjelp av riktige cmdleter. Hvis du vil ha mer informasjon, kan du se etter følgende innstillinger i
Set-OrganizationConfig (ExchangePowerShell):
FindTimeAttendeeAuthenticationEnabled, FindTimeAutoScheduleDisabled, FindTimeLockPollForAttendeesEnabled og FindTimeOnlineMeetingOptionDisabled.
-
-
-
Velg Opprett undersøkelse. Planlegging av avstemning setter inn undersøkelsesdetaljene i brødteksten i e-posten, som inneholder en kobling til svarsiden og en kobling til alle meningsmålingene du har opprettet så langt.
-
Velg Send for å sende e-postmeldingen og starte svarprosessen.










