Windows: 16.0.15128
Nett: introdusert 28-Mar-2022
Du kan opprette pivottabeller i Excel som er koblet til datasett som er lagret i Power BI med noen få klikk. Når du gjør dette, får du det beste ut av både pivottabeller og Power BI. Beregn, oppsummer og analyser dataene med pivottabeller fra Power BI-datasettene.
Obs!: Pivottabeller fra Power BI-datasett er en Microsoft 365-funksjon som rulles ut gradvis. Hvis du vil ha mer informasjon, kan du se Når får jeg de nyeste funksjonene. Hvis du vil bruke denne funksjonen, må du oppfylle disse kravene:
-
Hvis du vil opprette en pivottabell som er koblet til Power BI, må du bruke Excel for Windows ellerExcel for nettet og ha en Power BI-lisens. Det anbefales også at filen lagres iSharePoint eller OneDrive.
-
Hvis du vil opprette eller bruke en pivottabell som er koblet til Power BI, må du ha tillatelse til det underliggende datasettet. Hvis du vil ha mer informasjon, kan du se delen Mer om Power BI-tilkoblede pivottabeller.
-
Merk en tom celle i arbeidsboken.
-
Velg Sett inn, pilen under Pivottabell, og velg deretter Fra Power BI.
Obs!: Avhengig av organisasjonens IT-innstillinger kan det hende du ser organisasjonens navn inkludert i knappen. For eksempel «Fra Power BI (Contoso)»
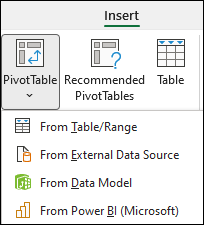
-
Velg et datasett for virksomheten som er tilgjengelig for deg, i ruten Power BI-datasett . Dette oppretter en pivottabell for deg i et nytt regneark i arbeidsboken du arbeider i. Dette kan ta tid avhengig av størrelsen på datasettene.
Tips!: I Excel for Windows kan du også gå til Data-fanen > Hent data > fra Power Platform > Fra Power BI.
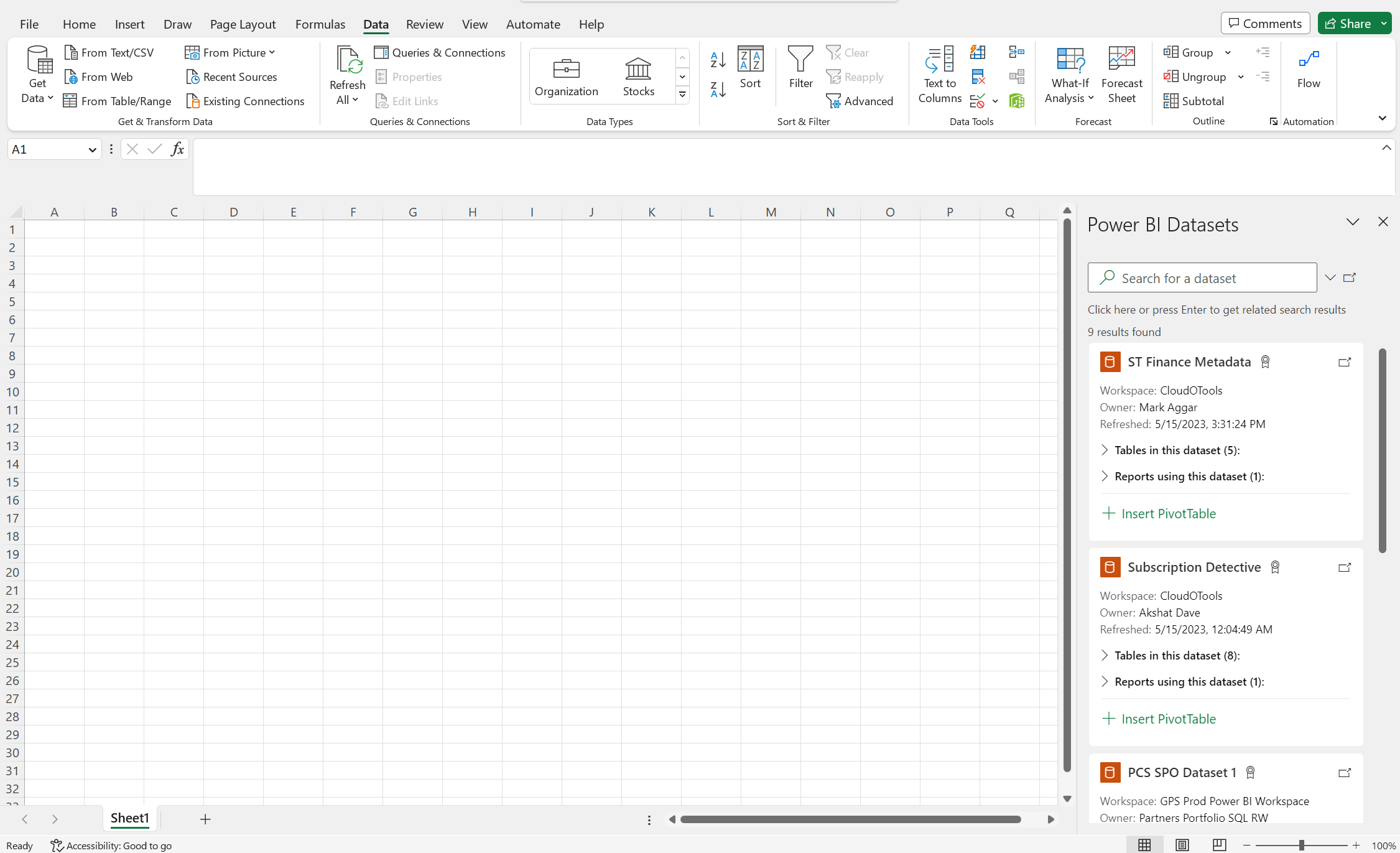
-
Når du har opprettet pivottabellen som er koblet til et Power BI-datasett, kan du:
-
Hvis du vil laste opp en Excel-arbeidsbok som inneholder Power BI-tilkoblede pivottabeller til Power BI-appene i Excel for Windows, går du til Power Bi-tjeneste, og deretter velger du Koble til under Hent data.
-
Microsoft Information Protect-etiketter (MIP) er Microsofts tilbud om sikkerhet og samsvar for å beskytte dataene mot utilsiktede lekkasjer. Både Excel og Power BI støtter MIP-etiketter og kan samarbeide for å sikre sikkerheten til konfidensielle data i Power BI-datasettene. Når du oppretter en ny tilkobling til et Power BI-datasett fra pivottabellfunksjonaliteten som er beskrevet ovenfor, arver Excel-arbeidsboken automatisk etiketten som brukes på datasettet.
Forsiktig!: MIP-etikettarv fungerer for øyeblikket ikke med andre eksterne tilkoblinger som er tilgjengelige i Excel.
-
Excel-pivottabeller som er koblet til Power BI-datasett, støtter nå både dra-og-slipp-aggregasjon av numeriske felt og riktig sortering og filtrering for datofelt som nå gjenkjennes som dato-og-klokkeslett-objekter i både Excel på nettet- og Excel-skrivebordsversjoner >= [16.0.15601.20020].
-
Brukere kan koble til datasett i Power BI hvis de har tillatelse til det underliggende datasettet. En bruker kan ha denne tillatelsen på flere måter, for eksempel å ha medlemsrollen i arbeidsområdet som inneholder datasettet, ha en rapport eller et instrumentbord delt med dem som bruker datasettet, eller ha kompileringstillatelse for datasettet, enten i et arbeidsområde eller i en app som inneholder datasettet.










