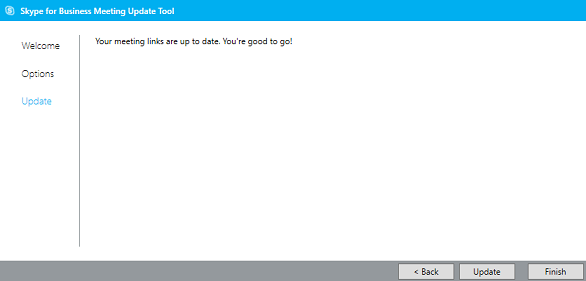Oppdateringsverktøyet for møter i Skype for Business og Lync hjelper deg med å oppdatere møter når kontoen din overføres til en annen server, eller når den oppgraderes fra Lync til Skype for Business. Med dette verktøyet finner du møtene som har gamle koblinger, og sender oppdaterte invitasjoner til deltakerne automatisk, slik at de kan bli med på møtene dine.
Både Outlook og Skype for Business må være åpent når du kjører overføringsverktøyet.
Obs!: Oppdateringsverktøyet kan bare oppdatere møter for deg hvis SIP-adressen (Session Initiation Protocol) (for eksempel brukernavn@contoso.com) er den samme i Skype for Business som den var i Lync. Hvis du har en ny SIP-adresse, må du opprette møter i Skype for Business på nytt.
Installere og kjøre overføringsverktøyet
-
Installer verktøyet i henhold til instruksjonene fra organisasjonens brukerstøtteteam.
-
Bla til plasseringen der du installerte verktøyet. Verktøyet er som standard installert i c:\Program Files\Skype for Business møteoppdatering.
-
Dobbeltklikk MeetingMigration.exe.
-
Verktøyet lastes inn og velkomstsiden vises. Klikk Neste.
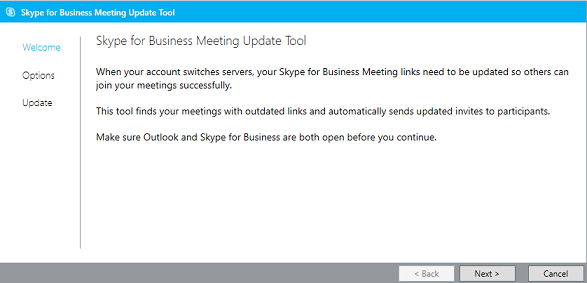
-
Velg hvem sitt møte du vil oppdatere, og klikk Neste.
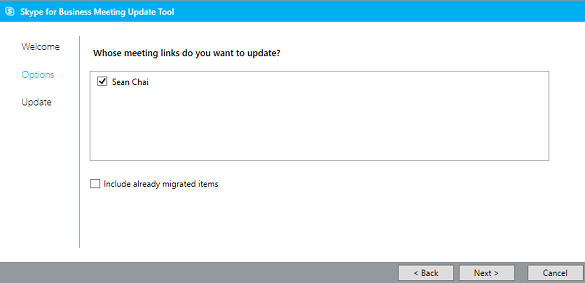
Obs!: I noen tilfeller der møtearrangøren har samme visningsnavn som en møtemottaker, kan mottakeren med samme visningsnavn også se arrangørens møter oppført. Dette kan rettes opp ved at mottakeren fjerner avmerkingen for arrangøren før han eller hun går videre.
-
På neste skjermbilde kan du velge møtene du vil oppdatere. Hvis du er en representant, kan du se navnene på personene du administrerer kalendere for. Du kan velge å overføre dine egne møter samtidig som deres, eller du kan fjerne merket for navnene deres for å overføre dine egne møter først. Klikk deretter Tilbake, eller kjør verktøyet på nytt senere for å overføre andres møter.
-
Verktøyet søker deretter etter alle Skype for Business-møtene dine, og du får se en liste over møter, start- og sluttdatoer og regelmessighetsmønstre.
-
Klikk Oppdater.
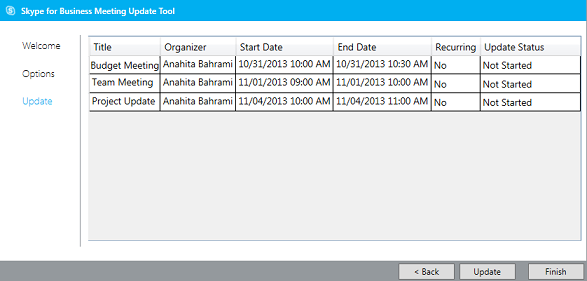
Møtene oppdateres automatisk med den nye Skype for Business-informasjonen, og møteinnkallelser sendes til de inviterte deltakerne.
-
Når du er ferdig, klikker du Fullfør for å lukke verktøyet.
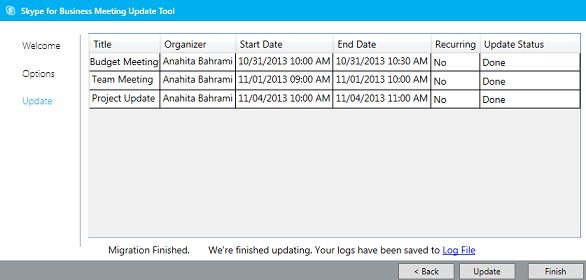
Møtene er oppdatert
Hvis alle møtene dine er oppdatert, vil verktøyet varsle deg om at det ikke kreves noen handling.