Bruk markeringsverktøyet i OneDrive for Android til å legge til notater, tekst, bilder eller frihåndsmarkering i PDF-filer.
Legg til markering
-
Åpne OneDrive for Android-appen, og åpne PDF-filen du vil markere.
-
Trykk Markering

-
Trykk verktøyet du vil bruke, på markeringsverktøylinjen (fra venstre mot høyre: Avslutt, Angre, Gjør om, Naviger, Penn, Uthev, Merk, Tekst og Slett).

-
Trykk Naviger-ikonet , og rull deretter opp, ned, til venstre eller til høyre for å navigere deg gjennom PDF-filen til stedet der du vil lage markeringene.
-
Trykk og hold nede Penn-ikonet for å velge enten alternativet Penn eller Merkepenn . Dette gjør at du kan tegne eller skrive frihånd, med en blyant eller pekepenn, eller fingertuppen.
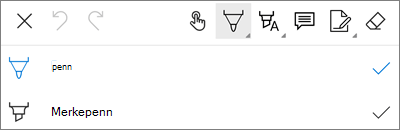
-
Utvid Stiler-menyen nederst på skjermen for å tilpasse utvalget ytterligere.
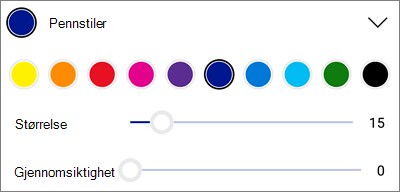
Tips!: Det finnes flere verktøy på verktøylinjen som tillater bruk av stiler, slik at du kan ha forskjellige innstillinger for hver av dem. Du kan for eksempel angi én som en penn og én som merkepenn.
-
-
Hvis du vil utheve tekst eller bilder, trykker og holder du nede Utheving-ikonet . Velg enten alternativet Utheving, Understreking eller Gjennomstreking , og utvid deretter Stiler-menyen nederst på skjermen for å tilpasse utvalget ytterligere.
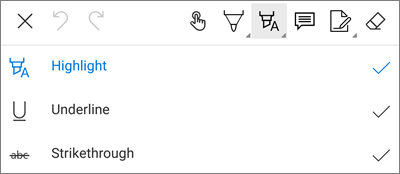
-
Trykk notatikonet for å sette inn et notat i PDF-filen. Trykk der du vil at kommentaren skal gå, og skriv inn i notatet som vises. Trykk bort fra notatet for å lukke det.
-
Hvis du vil sette inn et bilde eller en annen ressurs i PDF-filen, trykker og holder du nede tekstikonet og velger alternativet Signatur, Dato eller Bilde .
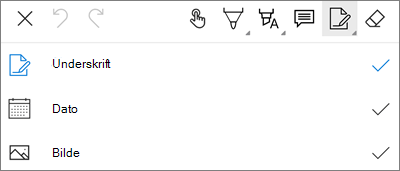
-
Trykk viskelærikonet for å slette frihåndsmarkeringer som er laget med Penn-funksjonen .
-
Endre eller slette markering
-
Åpne PDF-filen, og trykk deretter markeringsikonet .
-
Trykk en markering for å velge den.
-
Et sett med verktøy og kommandoer vises også, med alternativer som Kopier og Slett.
Tips!: Verktøyene som vises, vil være forskjellige avhengig av hvilken type markering du endrer. Verktøyene som tilbys for å endre frihåndsmarkering, er for eksempel forskjellig fra de for tekstmarkering.
Trenger du mer hjelp?
|
|
Kontakt kundestøtte
Hvis du trenger teknisk støtte, går du til Kontakt Microsoft Kundestøtte, skriver inn problemet ditt og velger Få hjelp. Hvis du fortsatt trenger hjelp, kan du riste den mobile enheten og velge Rapporter et problem. |











