Obs!: Vi ønsker å gi deg det nyeste hjelpeinnholdet så raskt som mulig, på ditt eget språk. Denne siden er oversatt gjennom automatisering og kan inneholde grammatiske feil eller unøyaktigheter. Formålet vårt er at innholdet skal være nyttig for deg. Kan du fortelle oss om informasjonen var nyttig for deg nederst på denne siden? Her er den engelske artikkelen for enkel referanse.
Papirkurven er et sikkerhetsnett når brukere slette filer, versjoner av filer, listeelementer, biblioteker, lister og mapper fra et område. Når brukere slette noen av disse elementene fra et område, plasseres elementene i papirkurven. Denne artikkelen fokuserer på hvordan en administrator for områdesamling kan administrere papirkurven for en områdesamling. For informasjon om aktivitetene som en bidragsyter på et nettsted kan utføre, kan du se gjenopprette elementer i papirkurven på et SharePoint-område.
Viktig!: Denne artikkelen omhandler papirkurven på et nettsted, som er forskjellig fra papirkurven i Windows. Hvis du vil ha informasjon om papirkurven i Windows, se Plassere Windows-papirkurven tilbake på skrivebordet.
I denne artikkelen
Oversikt
Som administrator for en områdesamling kan du vise og behandle slettede elementer på tvers av en områdesamling fra papirkurvsiden for administrering av områdesamlingen. Fra denne siden kan du vise elementer som for øyeblikket befinner seg i en brukers papirkurv, og elementer som en bruker har slettet fra hans eller hennes papirkurv, og sende elementene til det andre trinnet i papirkurven, også kjent som papirkurv for områdesamlingen.
Brukere som sletter et element i papirkurven, kan kontakte deg for å gjenopprette elementet til den opprinnelige plasseringen, så lenge elementet ikke har ligget der lenger enn den opprinnelige datoen for sletting som er angitt av serverens administrator. Elementer i papirkurven er som standard satt til automatisk sletting etter 30 dager. Uavhengig av om et element sendes til brukerens papirkurv eller til papirkurven for områdesamlingen (andretrinn), slettes elementer automatisk etter det antallet dager som er angitt i sentraladministrasjonen av serverens administrator.
Obs!: Hvis du ikke ser papirkurven på nettstedet, kan papirkurven ha blitt deaktivert av systemansvarlig.
1. En bruker sletter et dokument fra et dokumentbibliotek.
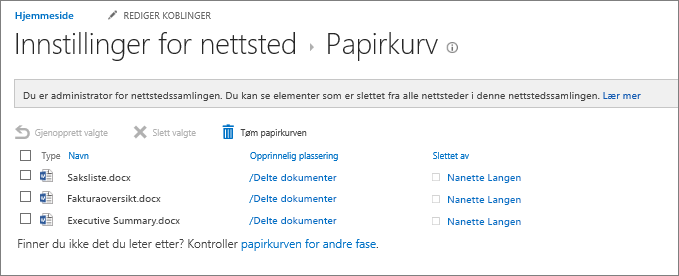
2. Dokumentet flyttes til papirkurven for nettstedet, brukeren eller en administrator for områdesamlingen kan gjenopprette det eller slette det.
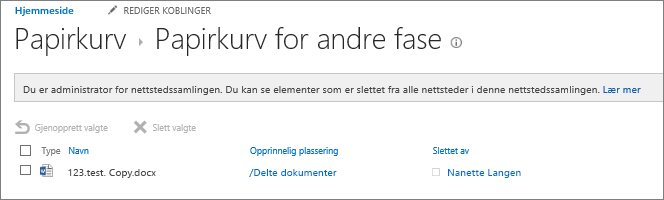
3. Hvis filen er slettet fra papirkurven på nettsiden, sendes den til papirkurven for områdesamlingen eller andretrinns papirkurv, hvor en administrator for områdesamlingen kan gjenopprette den eller slette den permanent.
Papirkurven for områdesamlingen (andretrinn) gir administratoren av nettstedssamling større kontroll over slettede elementer ved å gi et andretrinns sikkerhetsnett før et element slettes permanent fra et nettsted. Når du sletter et element fra papirkurven, sendes elementet til andretrinns papirkurv (også kjent som papirkurven for områdesamlingen (andretrinn)) som administreres av administrator for områdesamlingen.
Papirkurven er aktivert som standard i en områdesamling, og er konfigurert i sentraladministrasjon på områdesamlingsnivå. Når aktivert på dette nivået, kan systemansvarlig angi hvor lenge elementer blir værende i papirkurven før elementene tømmes. Systemansvarlig kan også deaktivere papirkurven for områdesamlingen (andretrinn), eller deaktivere papirkurven i en områdesamling fullstendig.
Hvis du vil ha mer informasjon om hvordan du konfigurerer papirkurven fra sentraladministrasjonen, se Konfigurere papirkurvinnstillinger på TechNet.
Vise elementer fra administrasjonssiden for papirkurv for områdesamling
Som administrator av en områdesamling kan du bruke områdeadministratorens papirkurv til å vise, slette og gjenopprette elementer slettet av andre brukere. Hvis du ikke ser papirkurven på nettstedet ditt, kan det være den er deaktivert av administratoren av serveren.
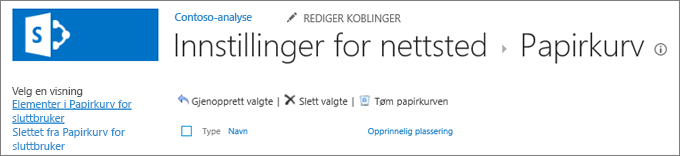
-
Klikk Innstillinger for

-
Klikk Papirkurv under Administrering av områdesamling.
Slette et element ved å bruke papirkurvsiden for områdesamlingen (andretrinn)
Elementer som brukere sletter, sendes som standard til papirkurven. Administrator av områdesamlingen kan imidlertid vise disse elementene i visningen Elementer i papirkurv for sluttbruker på papirkurvadministratorsiden for områdesamlingen. Når en bruker sletter et element fra papirkurven, sendes det til papirkurven for områdesamlingen (andretrinn). Som administrator av områdesamlingen kan du vise disse elementene i visningen Slettet fra sluttbrukers papirkurv.
Når du sletter et element fra papirkurven for områdesamlingen (andretrinn), slettes det permanent fra nettstedet.
-
Klikk Innstillinger for

-
Klikk Papirkurv under Administrering av områdesamling.
-
Gjør noe av følgende:
-
Hvis du vil vise elementer i papirkurven for sluttbrukeren, klikker du visningen Elementer i Papirkurv for sluttbruker.
-
Hvis du vil vise elementer i papirkurven for områdesamlingen, klikker du visningen Slettet fra sluttbrukers papirkurv.
-
-
Merk av ved siden av elementet du vil slette.
-
Klikk Slett utvalget.
Gjenopprette et element ved å bruke papirkurvsiden for områdesamlingen (andretrinn)
Brukere som har slettet et element i papirkurven, kan kontakte administratoren av nettområdet for å be deg gjenopprette elementet til den opprinnelige plasseringen, så lenge elementet ikke har passert den opprinnelige datoen for sletting som administratoren av serveren har angitt. Elementer i papirkurven slettes som standard automatisk etter 30 dager.
-
Klikk Innstillinger for

-
Klikk Papirkurv under Administrering av områdesamling.
-
Gjør noe av følgende:
-
Hvis du vil gjenopprette elementer i sluttbrukerens papirkurv, klikk visningen Elementer i sluttbrukers papirkurv.
-
Hvis du vil gjenopprette elementer i papirkurven for områdesamlingen, klikker du visningen Slettet fra sluttbrukers papirkurv.
-
-
Merk av ved siden av elementet du vil gjenopprette.
-
Klikk Gjenopprett valgte.
Hvis du gjenoppretter et element som opprinnelig var plassert i en slettet mappe, gjenopprettes mappen til sin opprinnelige plassering, og elementet gjenopprettes til mappen.
Sette Windows-papirkurven tilbake på skrivebordet
Windows-papirkurven har ingenting med SharePoint å gjøre, men det er likevel viktig å ha den tilgjengelig for å hente lokale filer som du har slettet. Slik setter du den tilbake på skrivebordet:
Slik setter du Windows 10:-papirkurven tilbake på skrivebordet:
-
Velg Start


-
Velg Personalisering > Temaer > Ikoninnstillinger for skrivebord.
-
Merk avmerkingsboksen for Papirkurv > Bruk.
• Hvis du vil gå til ikoninnstillinger for skrivebord i Windows 8.1, sveiper du inn fra høyre kant av skjermen og velger Søk. Skriv inn skrivebordsikoner i søkeboksen, og velg deretter et av de vanlige ikonene på skrivebordet Vis eller Skjul.
• Hvis du vil gå til ikoninnstillinger for skrivebord i Windows 7, velger du Start-knappen, skriver inn skrivebordsikoner i søkeboksen og velger deretter at av de vanlige ikonene på skrivebordet Vis eller Skjul.










