En 360°-innføring gjør det mulig for seere å gå gjennom en sekvens med 360°-bilder. Innføringen bygges ved å koble sammen 360°-bildene du vil bruke, og deretter kommentere hver av dem for å inkludere tekst, bilder, video, lyd eller filer. Hvis du vil opprette en innføring, kan du bruke nettdelen for 360°-innføring.
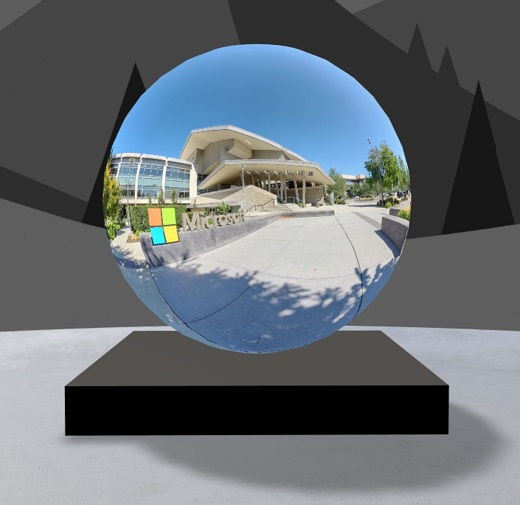
Legge til nettdelen for 360°-innføring
-
Gå til området der du vil legge til en innføring.
-
Hvis du ikke allerede er i redigeringsmodus, velger du Rediger øverst til høyre på ditt Space.
-
Velg det innringede plusstegnet (+) øverst til venstre i mellomrommet, og velg deretter 360°-innføring fra listen over nettdeler.
-
Velg hvor som helst i strukturen (etasjen) for å plassere nettdelen.
-
Finn og velg alle de 360° bildefilene du vil bruke, og velg deretter Åpne.
Du kan legge til flere bilder eller fjerne bilder senere når du bygger innføringen.
Obs!:
-
Selv om du har valgt flere bilder, viser nettdelen bare ett enkelt bilde, som er bildet som innføringen starter med. Du kan endre det første bildet senere.
-
Du kan legge til flere bilder eller fjerne bilder senere når du bygger innføringen.
-
-
Velg nettdelen, og velg deretter Rediger

-
Hvis du vil, skriver du inn alternativ tekst for nettdelen i Alternativ tekstboks under Detaljer.
-
Hvis du vil angi avstanden mellom bildet og podiet, bruker du glidebryteren Høyde fra podiet. (Hvis du ikke vil bruke et podium, skyver du veksleknappen Vis podium til Av).
-
Hvis du vil, kan du legge til handlinger i en 360°-innføring på samme måte som andre nettdeler. Dette gjør at du kan spille av lyd, koble til andre mellomrom eller eksternt innhold og kontrollere primære og sekundære handlinger som beskrevet for bildewebdelen på 360°.
Bruk innføringsverktøyet til å angi startbildet og formatet for alle bilder
-
Velg Åpne innføringsverktøy.
Obs!: Alle bildene du valgte da du la til nettdelen, vises i bildeskuffen nederst i mellomrommet.
-
Velg 360°-bildet du vil starte innføringen med, ved å velge et alternativ under Start innføring med dette bildet. Dette er det første bildet som vises når du viser innføringen og bildet som vises for nettdelen.
-
Hvis du vil endre bildeformatet for alle de 360 bildene i innføringen, velger du ett av alternativene under Velg format for alle bilder på 360° i denne innføringen.
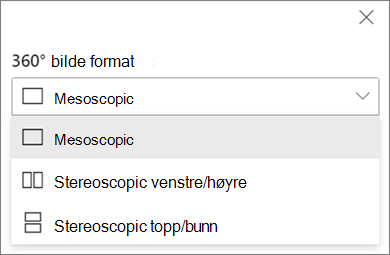
Hvis kameraet du brukte til å ta 360°-bildet, var et enkelt objektivkamera som ble plassert på en rigg eller ringformasjon for å lage en sirkel, velger du Monoskopisk. Hvis kameraet du brukte til å ta 360°-bildet, var to kameraer for hvert synsfelt, velger du Stereoscopic.
-
Velg om du vil bruke Nadir-oppdatering, og angi størrelsen.Velg også om du vil vise en lys ellermørk oppdatering.
Flytte mellom 360°-bildene i innføringen
-
Når du er i innføringsverktøyet, holder du pekeren over bildeskuffen nederst på skjermen for å vise alle bildene i innføringen.
-
Velg et bilde slik at du kan gå til det og angi startvisning, koble det til andre bilder og legge til merknader i bildet.
Angi startvisningen for hvert bilde i innføringen
-
Når du er i innføringsverktøyet, trykker du på + hold nede venstre museknapp eller styreputeknapp, og drar markøren til venstre, høyre, opp eller ned for å panorere bildet og justere til ønsket startvisning.
-
Velg Angi som startvisning av dette bildet.

Du kan når som helst velge kompassikonet for å gå til den eksisterende startvisningen for bildet.
-
Gå til hvert bilde i innføringen, og gjenta trinn 1 og 2 for å angi alle startvisninger.
Legge til koblinger mellom 360° bilder i innføringen
-
Når du er i innføringsverktøyet, kan du bruke bildeskuffen nederst til å flytte til bildet der du vil legge til en kobling.
-
Trykk + hold venstre museknapp eller styreputeknapp, og dra markøren til venstre, høyre, opp eller ned for å panorere bildet til plasseringen du vil plassere koblingen.
-
Mens +-ikonet vises, velger du plasseringen i bildet der du vil plassere koblingen.
-
Velg Koble et bilde på 360° for å plassere en kobling på denne plasseringen.
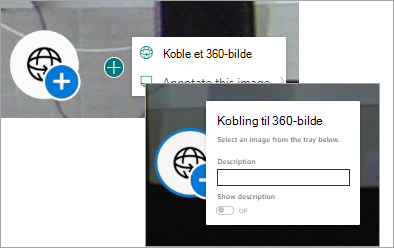
-
Velg bildet du vil koble til, fra bildestatusfeltet nedenfor.
-
Hvis du vil, skriver du inn en Beskrivelse for å beskrive bildet du kobler til, og deretter kontrollerer du at veksleknappen Vis beskrivelse er satt til På. Hvis du ikke vil vise en beskrivelse, skyver du veksleknappen til Av-posisjonen.
Tips!: Det kan hjelpe brukerne å inkludere i beskrivelsen at de kan velge koblingen for å gå til bildet.
-
Gjenta trinn 1–6 for andre koblinger du vil legge til i innføringen.
Legge til merknader i bilder i innføringen
-
Når du er i innføringsverktøyet, kan du bruke bildeskuffen nederst for å gå til bildet der du vil legge til en kobling.
-
Trykk + hold venstre museknapp eller styreputeknapp, og dra markøren til venstre, høyre, opp eller ned for å panorere bildet til plasseringen du vil plassere koblingen.
-
Mens +-ikonet vises, velger du plasseringen i bildet der du vil plassere merknaden. .
-
Utvid menyen Legg til merknader i dette bildet, og velg merknadstypen fra menyen.
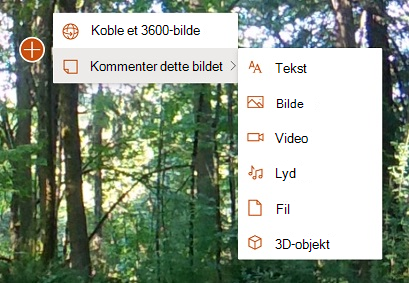
-
Gjenta trinn 1–4 for å få flere merknader du vil legge til.
Legge til flere bilder i innføringen
-
Når du er i innføringsverktøyet, velger du Legg til flere 360°-bilder i bildeskuffen.
-
Velg 360°-bildene du vil bruke, og velg deretter Åpne.
Slette bilder fra innføringen
-
Når du er i innføringsverktøyet, kan du bruke bildeskuffen til å velge bildet(e) du vil slette.
-
Velg Slett.
-
Bekreft at du vil fjerne bildet fra innføringen ved å velge Ja i bekreftelsesdialogboksen. Dette fjerner bildet og eventuelle koblinger eller merknader du har lagt til i det fra innføringen, men sletter ikke bildet fra kildeplasseringen (for eksempel et SharePoint-dokumentbibliotek eller OneDrive).
Obs!: Du kan ikke slette det første bildet fra innføringen. Hvis du vil slette bildet, velger du først et annet bilde som startbilde.
Tips
-
Plasser 360°-bildene for hele innføringen i én enkelt mappe eller et dokumentbibliotek for enkel tilgang.
-
Bruk meningsfulle filnavn for bilder på 360°. Vurder å starte filnavn med et tall i ønsket rekkefølge, slik at de vises i den rekkefølgen i bildeskuffen.










