Bruk en LAMBDA-funksjon til å opprette egendefinerte, gjenbrukbare funksjoner og gi dem brukervennlige navn. Den nye funksjonen er tilgjengelig i hele arbeidsboken og har navn som opprinnelige Excel-funksjoner.
Du kan opprette en funksjon for en formel som er ofte brukt, eliminere behovet for å kopiere og lime inn denne formelen (som ofte er utsatt for feil), og effektivt legge til dine egne funksjoner i det opprinnelige biblioteket for Excel-funksjoner. I tillegg krever ikke en LAMBDA-funksjon VBA, makroer eller JavaScript, så ikke-programmerere kan også dra nytte av å bruke denne.
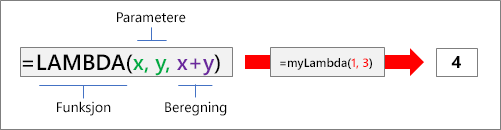
Syntaks
=LAMBDA([parameter1, parameter2, …,] -beregning)
|
Argument |
Beskrivelse |
|---|---|
|
parameter |
En verdi du vil sende til funksjonen, for eksempel en cellereferanse, streng eller et tall. Alternativt kan du angi opptil 253 parametere. Dette argumentet er valgfritt. |
|
beregning |
Formelen du vil kjøre og returnere som resultat av funksjonen. Det må være det siste argumentet, og det må returnere et resultat. Dette er et nødvendig argument. |
Merknader
-
Lambda-navn og -parametere følger Excel-syntaksreglene for navn, med ett unntak: ikke bruk punktum (.) i et parameternavn. Hvis du vil ha mer informasjon, kan du se Navn i formler.
-
Sørg for at du følger beste fremgangsmåte når du oppretter en LAMBDA-funksjon, som du gjør med alle opprinnelige Excel-formler, som for eksempel å sende riktig antall og type argumenter, matche åpne og lukkede parenteser, og angi tall som uformaterte. I tillegg, når du bruker kommandoen Evaluer, returnerer Excel umiddelbart resultatet for LAMBDA-funksjonen, og du kan ikke gå inn i den. Hvis du vil ha mer informasjon, kan du se Oppdage feil i formler.
Feil
-
Hvis du angir mer enn 253 parametre, returnerer Excel en #VERDI! -feil.
-
Hvis feil antall argumenter sendes til en LAMBDA-funksjon, returnerer Excel en #VERDI! -feil.
-
Hvis du anroper en LAMBDA-funksjon fra seg selv og anropet er sirkulært, returnerer Excel en #NUM! feil hvis det er for mange rekursive anrop.
-
Hvis du oppretter en LAMBDA-funksjon i en celle uten å også kalle den fra cellen, returnerer Excel en #BEREGN! -feil.
Opprette en LAMBDA-funksjon
Her er en trinnvis prosess du kan følge, som sørger for at Lambda fungerer slik den skal, og ligner på virkemåten til en opprinnelig Excel-funksjon.
Sørg for at formelen du bruker i beregnings-argumentet fungerer slik den skal. Dette er avgjørende fordi du vil sikre at formelen fungerer mens du oppretter LAMBDA-funksjonen, så du kan utelukke dette hvis du støter på feil eller uventet atferd. For mer informasjon kan du se Oversikt over formler i Excel og Opprette en enkel formel i Excel.
Det er god praksis å opprette og teste LAMBDA-funksjonen i en celle for å sørge for at den fungerer slik den skal, inkludert definisjonen og sending av parametere. For å unngå #BEREGN! -feil legger du til en LAMBDA-funksjon for å umiddelbart returnere resultatet:
=LAMBDA-funksjon ([parameter1, parameter2, ...],beregning) (funksjonskall)
Følgende eksempel returnerer en verdi på 2.
=LAMBDA(number, number + 1)(1)
Når du har fullført LAMBDA-funksjonen, flytter du den til Navnebehandling for endelig definisjon. Ved å gjøre dette gir du LAMBDA-funksjonen et meningsfylt navn, oppgir en beskrivelse, og sørger for at den kan brukes på nytt fra alle celler i arbeidsboken. Du kan også administrere LAMBDA-funksjonen slik du kan for alle navn, for eksempel som en strengkonstant, et celleområde, eller en tabell.
Fremgangsmåte
-
Gjør ett av følgende:
-
Velg Formler > Navnebehandling i Excel for Windows.
-
Velg Formler > Definer navn i Excel for Mac.
-
-
Velg Ny, og angi deretter informasjon i dialogboksen Nytt navn:
Navn:
Angi navnet for LAMBDA-funksjonen.
Omfang:
Arbeidsbok er standardinnstillingen. Individuelle ark er også tilgjengelige.
Kommentar:
Valgfritt, men anbefales på det sterkeste. Angi opptil 255 tegn. Beskriv kort formålet med funksjonen og riktig antall og type argumenter.
Viser dialogboksen Sett inn-funksjon og som verktøytips (sammen med Beregnings-argumentet) når du skriver inn en formel og bruker Autofullfør formel (kalles også Intellisense).
Refererer til:
Angi LAMBDA-funksjonen.
Eksempel:
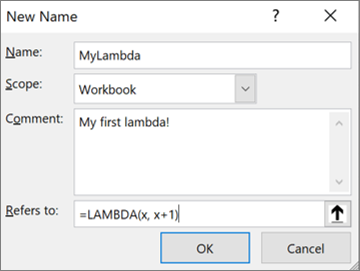
-
Velg OK for å opprette LAMBDA-funksjonen.
-
Velg Lukk for å lukke dialogboksen Navnebehandling.
Hvis du vil ha mer informasjon, kan du se Bruke Navnebehandling.
Eksempler
Definer følgende i Navnebehandling:
|
Navn: |
ToCelsius |
|
Omfang: |
Arbeidsbok |
|
Kommentar: |
Konvertere en Fahrenheit-temperatur til Celsius |
|
Refererer til: |
=LAMBDA(temp, (5/9) * (Temp-32)) |
Kopier eksempeldataene i tabellen nedenfor, og lim dem inn i celle A1 i et nytt Excel-regneark. Hvis du vil, kan du justere kolonnebreddene slik at du kan se alle dataene.
|
Data |
|
|
104 |
|
|
86 |
|
|
68 |
|
|
50 |
|
|
32 |
|
|
Formel |
Resultat |
|
=TiLCELSIUS(A2) |
40 |
|
=TILCELSIUS(A3) |
30 |
|
=TILCELSIUS(A4) |
20 |
|
=TILCELSIUS(A5) |
10 |
|
=TILCELSIUS(A6) |
0 |
Definer følgende i Navnebehandling:
|
Navn: |
Hypotenus |
|
Omfang: |
Arbeidsbok |
|
Kommentar: |
Returnerer lengden på hypotensen av en rettvinklet trekant |
|
Refererer til: |
=LAMBDA(a, b, SQRT((a^2+b^2))) |
Kopier eksempeldataene i tabellen nedenfor, og lim dem inn i celle A1 i et nytt Excel-regneark. Hvis du vil, kan du justere kolonnebreddene slik at du kan se alle dataene.
|
Data |
|
|
3 |
4 |
|
5 |
12 |
|
7 |
24 |
|
9 |
40 |
|
Formel |
Resultat |
|
=HYPOTENUS(A2,B2) |
5 |
|
=HYPOTENUS(A3,B3) |
13 |
|
=HYPOTENUS(A4,B4) |
25 |
|
=HYPOTENUS(A5,B5) |
41 |
Definer følgende i Navnebehandling:
|
Navn: |
CountWords |
|
Omfang: |
Arbeidsbok |
|
Kommentar: |
Returnerer ordantallet i en tekststreng |
|
Refererer til: |
=LAMBDA(tekst, LEN(TRIM(text)) - LEN(SUBSTITUTE(TRIM(tekst), " ", "")) + 1) |
Kopier eksempeldataene i tabellen nedenfor, og lim dem inn i celle A1 i et nytt Excel-regneark. Hvis du vil, kan du justere kolonnebreddene slik at du kan se alle dataene.
|
Data |
|
|
Noe ondt kommer denne vei. |
|
|
Jeg kom, jeg så, jeg vant. |
|
|
En rask brun rev hoppet over den late hunden. |
|
|
Bruk kraften, Luke! |
|
|
Formel |
Resultat |
|
=ANTALLORD(A2) |
5 |
|
=ANTALLORD(A3) |
6 |
|
=ANTALLORD(A4) |
9 |
|
=ANTALLORD(A5) |
4 |
Definer følgende i Navnebehandling:
|
Navn: |
ThanksgivingDate |
|
Omfang: |
Arbeidsbok |
|
Kommentar: |
Returnerer datoen Thanksgiving faller på i et gitt år |
|
Refererer til: |
=LAMBDA(år, TEKST(DATO(år, 11, VELG(UKEDAG(DATO(år, 11, 1)), 26, 25, 24, 23, 22, 28, 27)), "mm/dd/åååå")) |
Kopier eksempeldataene i tabellen nedenfor, og lim dem inn i celle A1 i et nytt Excel-regneark. Hvis du vil, kan du justere kolonnebreddene slik at du kan se alle dataene.
|
Data |
|
|
2020 |
|
|
2021 |
|
|
2022 |
|
|
2023 |
|
|
2024 |
|
|
Formel |
Resultat |
|
=THANKSGIVINGDATO(A2) |
26.11.2020 |
|
=THANKSGIVINGDATO(A3) |
25.11.2021 |
|
=THANKSGIVINGDATO(A4) |
24.11.2022 |
|
=THANKSGIVINGDATO(A5) |
23.11.2023 |
|
=THANKSGIVINGDATO(A6) |
28.11.2024 |
Trenger du mer hjelp?
Du kan alltid spørre en ekspert i det tekniske fellesskapet for Excel eller få støtte i Fellesskap.










