Hvis gruppen har informasjon å spore, arbeide for å organisere eller arbeidsflyter som skal administreres, kan Lister-appen hjelpe. Opprett en liste over firmaaktiva for å holde oversikt over, for eksempel eller hendelser i et arbeidsområde, eller pasienter i en sykehusfløy. Tilpass listen slik at den samsvarer med hvordan du arbeider og deler den, slik at hele teamet kan holde seg informert og bidra.
Hvis du har arbeidet med lister i SharePoint, blir lister i Teams kjent. Hvis ikke, har vi trinnvise instruksjoner. I begge tilfeller vil denne artikkelen få deg i gang med Lister i Teams.

I denne artikkelen
Legge til en ny liste i en Teams-kanal
Legge til en liste fra et annet gruppe- eller SharePoint-område
Innføring
Gruppemedlemmer oppretter lister – fra grunnen av, fra en praktisk mal, fra en eksisterende liste eller fra en Excel-arbeidsbok – i skrivebords- eller nettversjonen av Teams. På mobile enheter kan gruppemedlemmer vise og redigere lister, men ikke opprette eller legge dem til. Alle lister lagres i SharePoint og kan åpnes og redigeres fra SharePoint og fra Teams.
Obs!: Gjester kan ikke opprette lister.
Lister som er lagt til, vises som faner øverst på kanalsidene.
Legge til en ny liste i en Teams-kanal
-
Gå til kanalen du velger, og velg Legg til en fane


-
Velg Lister (du må kanskje bruke Søk til å finne den) i dialogboksen Legg til en fane, og velg deretter Lagre.
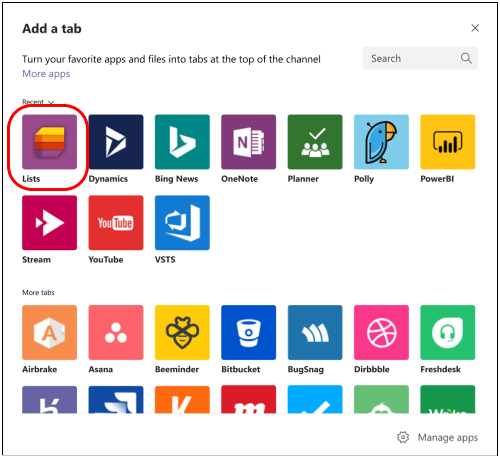
Obs!: Hvis «404 FILE NOT FOUND» vises på skjermen etter at du har valgt Lagre, har du sannsynligvis støtt på et kjent problem som det tekniske teamet for øyeblikket arbeider med.
-
Velg Opprett en liste på Teams-siden.
Her ser du alternativene for oppretting av lister.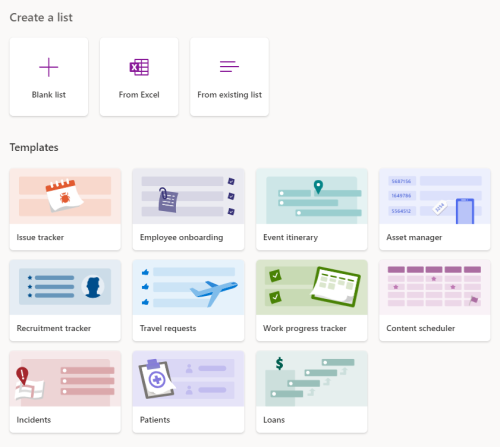
Slik oppretter du en liste fra grunnen av
-
Velg Tom liste, og velg deretter Lagre.
-
Skriv inn et listenavn. Hvis du vil, skriver du også inn en beskrivelse og velger en farge og et ikon.
-
Velg Opprett.
Slik oppretter du en liste fra en mal
Maler tilbyr forhåndsformaterte lister for vanlige infosporingssituasjoner.
-
Velg en mal du vil vise, under Maler.
Avgjør om det vanligvis samsvarer med dine behov. Du vil selvfølgelig kunne gjøre endringer i malen du velger. -
Hvis malen ser bra ut, velger du Bruk mal nederst på siden.
-
Skriv inn et listenavn på neste side. Hvis du vil, skriver du også inn en beskrivelse og velger en farge og et ikon.
-
Velg Opprett.
Slik oppretter du en liste basert på en eksisterende liste
Bruk kolonneoverskrifter, visninger og formatering fra en annen Teams-liste som grunnlag for den nye listen.
-
Velg Fra eksisterende liste.
-
Velg et team, velg en liste, og velg Neste.
-
Skriv inn et listenavn. Hvis du vil, skriver du også inn en beskrivelse og velger en farge og et ikon.
-
Velg Opprett.
Slik oppretter du en liste fra Excel
Når du oppretter en liste fra Excel, blir regnearkoverskriftene kolonner i listen, og resten av dataene blir listeelementer. Hvis du vil ha relatert informasjon, kan du se SharePoint-artikkelen Opprette en liste basert på et regneark.
-
Velg fra Excel.
-
Finn og velg Excel-filen du vil bruke, og velg deretter Neste.
-
Følg instruksjonene på Tilpass-siden .
Legge til en liste fra et annet gruppe- eller SharePoint-område
Hvis du har en eksisterende liste og de nødvendige tillatelsene, kan du legge til listen som en fane i en kanal, slik at alle som besøker kanalen enkelt kan vise den. Bare lister som er lagret i SharePoint, kan legges til – personlige lister støttes ikke.
Obs!: Når du velger Legg til en eksisterende liste, ser du bare «standard»-lister i nederste halvdel av siden. Hvis du vil kontrollere om en liste er standard, kan du gå til gruppens SharePoint-område og velge områdeinnhold til venstre. I innholdslisten angir Type-kolonnen «Liste» for standardlistene.
Legge til en liste fra en annen kanal i samme team
-
Gå til kanalen du velger, og velg Legg til en fane

-
Velg Lister (du må kanskje bruke Søk til å finne den) i boksen Legg til en fane som åpnes, og velg deretter Lagre.
-
Velg Legg til en eksisterende liste.
-
Velg listen du vil legge til, under Velg en liste fra området på neste side. Utvalget inneholder alle listene i det teamet som du har tilgang til.
Legge til en liste fra et annet team
Gi kanalen en relatert liste fra et annet team som du er medlem av.
Obs!: Hvis du legger til en eksisterende liste fra et annet team, får ikke gruppemedlemmene dine tilgang til listen automatisk. Hvis du vil ha mer informasjon, kan du se Lister i SharePoint i administratorartikkelen.
-
Gå til gruppenettstedet som inneholder listen du vil legge til, i Teams, og åpne listen.
-
Velg

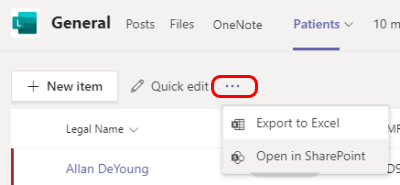
-
Kopier URL-adressen til SharePoint-siden.
-
Gå til kanalen der du vil legge til listen, og velg Legg til en fane

-
Velg Lister (du må kanskje bruke Søk til å finne den) i boksen Legg til en fane som åpnes, og velg deretter Lagre.
-
Velg Legg til en eksisterende liste.
-
Lim inn URL-adressen for SharePoint under Lim inn en kobling til en SharePoint-liste for å feste, på siden Legg til en eksisterende liste.
Vil du vite mer?
Hva er en liste i Microsoft 365?
Data og lister i SharePoint (Opprett & redigere)
Opprette en liste basert på et regneark
Obs!: I SharePoint-artiklene gjelder ikke alt innholdet for Teams.
For IT-administratorer
Administrer Lister-appen for organisasjonen din i Microsoft Teams










