Trinn 1: Eksportere Gmail-kontakter
-
Fra Gmail-kontoen, velg Gmail >Kontakter
-
Select Mer >Eksport.
-
Velg kontaktgruppen du vil eksportere.
-
Velg eksportformatet Outlook CSV (for import til Outlook eller et annet program).
-
Velg Eksportere.
-
Når du blir bedt om det, kan du velge Lagre som, og bla gjennom til et sted å lagre filen.
Obs!: Google eksporterer ikke bildene av kontaktene dine.
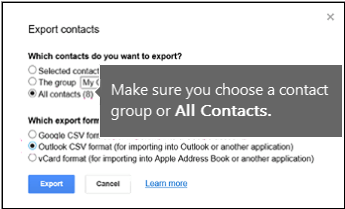
Trinn 2: Importere Gmail-kontakter til Outlook 2013 eller 2016
-
Velg Fil > Åpne og eksporter > Importer/eksporter.
-
Velg Importer fra et annet program eller fil > Neste.
-
Velg Kommadelte verdier > Neste.
-
I Importer en fil-boks, bla gjennom for å velge filen som inneholder Gmail-kontaktene dine.
-
Velg hvordan du vil at Outlook skal behandle dobbelt oppførte kontakter > Neste.
-
I boksen Velg en målmappe ruller du til toppen, om nødvendig, og velger Kontakter-mappen > Neste.
-
Velg Finish.
Outlook importerer kontaktene dine til Outlook.
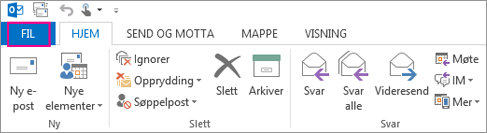
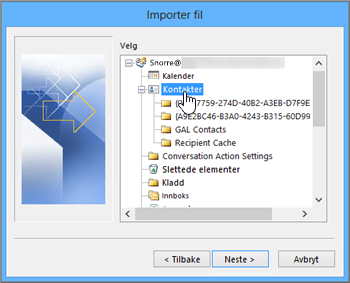
Trinn 3: Vise kontaktene i Outlook
-
I Outlook på skrivebordet velger du Adressebok, velg navnet på postboksen og velg Kontakter.
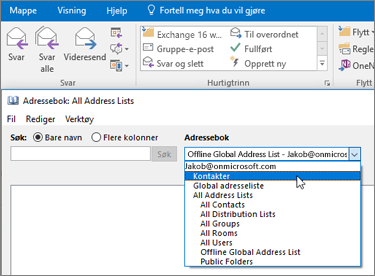
-
Du ser listen over kontakter i adresseboken.
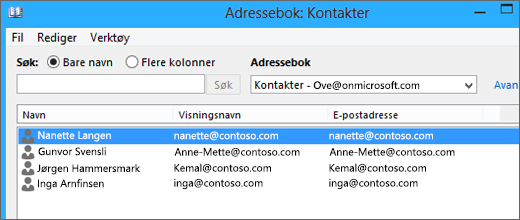
Løse problemer med å importere Gmail-kontakter
-
Du får en feilmelding: Hvis du prøver å importere mer enn 2000 kontakter om gangen, ser du en feilmelding. Bruk et program til å åpne CSV-filen (f.eks. Excel), del kontaktlisten i mindre .csv-filer og importer deretter hver nyopprettede .csv-fil.
-
Det vises ingen kontakter i Outlook: Hvis du har fullført importprosessen, men ikke ser noen kontakter i Outlook, gjør du følgende:
-
Finn csv-filen du eksporterte fra Google. Standardfilnavn er contacts.csv.
-
Bruke Excel til å åpne CSV-filen du eksporterte fra Google.
-
Kontroller om det finnes informasjon i CSV-filen. Hvis det ikke er noen informasjon i CSV-filen, fungerte ikke eksporten fra Google. Hvis det er tilfellet:
-
Slett contacts.csv-filen.
-
Eksporter kontaktene fra Google på nytt. Pass på at du velger å eksportere Alle kontakter, eller den riktige gruppen med kontakter.
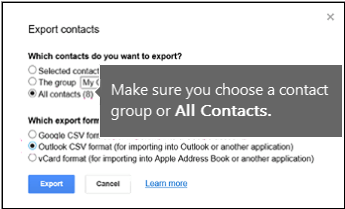
-
Når du har eksportert kontaktene, kan du bruke Excel til å åpne CSV-filen og kontrollere at den inneholder data. Når du lukker filen, ser du meldingen Er du sikker på at du vil lagre den i CSV-format? i Excel. Velg alltid Ja. Hvis du velger Nei, lagres ikke filen på riktig måte, og du må starte på nytt med en ny CONTACTS.CSV-fil.
-
Gjenta trinnene for å importere contacts.csv-filen til Outlook.
-
-
-
Kontakter mangler informasjon: Hvis du åpner Outlook etter importen av kontaktene dine og ser at ikke all informasjonen ble importert, kan du åpne CSV-filen i Excel for å se om informasjonen var der.
-
Du kan redigere CSV-filen i Excel for å legge til navn og annen manglende informasjon.
-
I Outlook kreves det at den første raden inneholder kolonneoverskrifter, så ikke erstatt dem med noe annet.
-
Når du lagrer filen, spør Excel «Er du sikker på at du vil lagre den i CSV-format?» et par ganger. Velg alltid Ja. Hvis du velger Nei, lagres ikke filen korrekt og du må starte på nytt ved å eksportere kontaktlisten fra Gmail.
-
Gjenta trinnene for å importere contacts.csv-filen til Outlook. I trinn 5 blir du spurt om hvordan duplikater skal behandles. Her må du velge Erstatt duplikatelementer med importerte elementer.
-
|
Hvis du importerer Gmail-kontakter til en Outlook.com-konto (eller en annen Exchange ActiveSync-konto) i Outlook 2016 eller 2013, kan du se Importere kontakter til en Outlook.com-konto. |










