Dette emnet gir deg trinnvise instruksjoner og anbefalte fremgangsmåter for å gjøre SharePoint nettstedet tilgjengelig og låse opp innholdet for alle, inkludert personer med funksjonshemninger.
SharePoint har mange innebygde funksjoner som hjelper personer med ulike muligheter til å bruke og bidra til nettstedet. I dette emnet lærer du for eksempel hvordan du velger et tilgjengelig utseende for nettstedet, slik at personer med nedsatt syn lettere kan lese innholdet. Du lærer også hvordan du legger til alternative tekster i bilder, slik at personer som bruker skjermlesere, kan lytte til hva bildet handler om. Du kan også lese om hvordan du bruker skrifter, farger og temaer til å maksimere inkluderingen av nettstedet før du publiserer det.
Denne artikkelen gjelder for personer som bruker SharePoint til oppgaver som samarbeid eller organisering av dokumentbibliotek. Det er ikke en administratorveiledning, og ingen spesielle ferdigheter kreves.
Så gruppen din bruker nå SharePoint 2016. Du vil opprette et område, og du vil at alle skal kunne bruke det, inkludert personer med funksjonshemninger.
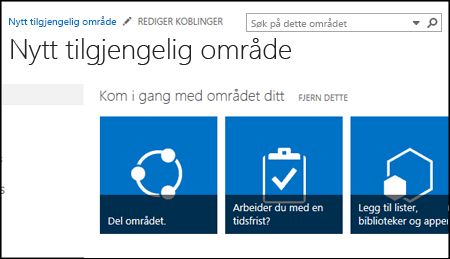
Du er heldig. SharePoint 2016 gjør det enklere for deg å få fargekontrasten riktig, legge til alternativ tekst og så videre – alle elementene du ser på mange sjekklister for tilgjengelighet. I tillegg testes SharePoint grundig for å sikre at andre kan bruke områdene uten mus. Du kan flytte rundt på en hvilken som helst SharePoint-side og bruke en knapp eller kommando bare ved hjelp av tastaturet
Denne artikkelen er for personer som bruker SharePoint til vanlige oppgaver, for eksempel samarbeid eller et dokumentbibliotek. Den forutsetter ikke at du har noen spesiell kompetanse, bare alminnelig kunnskap om datamaskinen.
Vil du opprette et tilgjengelig SharePoint-område? La oss sette i gang.
Hva du vil gjøre?
Første trinn – opprette et nytt område
Følg denne fremgangsmåten for å opprette et område.
-
Klikk Områder i navigasjonsfeltet øverst på siden.
-
Klikk Nytt område på Områder-siden.
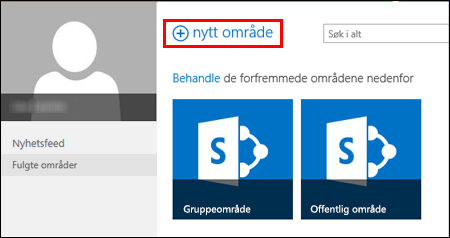
-
Gi området et navn i dialogboksen Start et nytt område, og klikk Opprett.
Tips!:
-
Første gangen du klikker Områder, vises det en del installasjonsskjermbilder og instruksjoner for områder mens det personlige området ditt konfigureres. Det kan hende du må vente litt og deretter klikke Områder på nytt før du går videre til neste trinn.
-
Avhengig av hvordan området er konfigurert kan det hende du må oppgi en annen person som også kan administrere området, og angi hvor sikkert innholdet skal være.
-
Området ditt opprettes på et sted administratoren har forhåndsdefinert, og området vises blant områdene du følger. Området ditt arver ikke noen tillatelses- eller navigasjonsinnstillinger fra andre områder. Når du har opprettet området, kan du legge til dokumenter og bilder, dele området med andre, endre utseendet og gjør alt tilgjengelig.
Merke området med en tittel, beskrivelse og logo
Når du oppretter et SharePoint-område, er et av de første trinnene å gi det en tittel, beskrivelse og logo. Dette er det første skrittet mot tilgjengelighet fordi du legger til et tekstalternativ (alternativ tekst) for et bilde, nemlig bildet du bruker som logo. Alternativ tekst er en av de viktigste tingene du kan gjøre for at et nettsted skal være tilgjengelig. Hjelpeteknologi, for eksempel skjermlesere, leser all teksten høyt for personer som ikke kan se skjermen.
For å gjøre logobildet tilgjengelig trenger du bare skrive en beskrivelse for det. SharePoint bruker beskrivelsen for å opprette alternativ tekst i HTML for deg.
-
Klikk Innstillinger

-
Under Utseende og funksjonalitet velger du Tittel, beskrivelse og logo.
-
Skriv inn en tittel og beskrivelse.
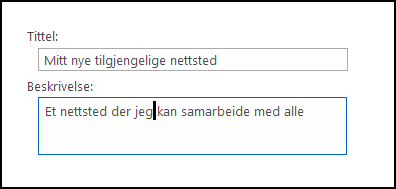
-
Angi plasseringen til logobildefilen, og lag deretter en beskrivelse.
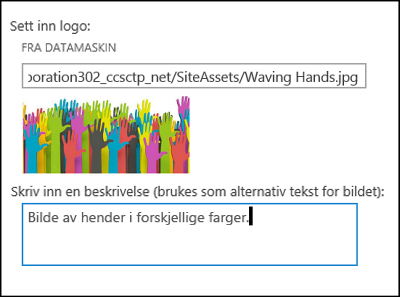
-
Klikk OK.
Når du går tilbake til hjemmesiden til området, vil du se resultatene.
Sørge for at området ser flott ut med et tilgjengelig tema
Det neste trinnet mot tilgjengelighet dreier seg om farger og kontrast. Farge og kontrast er viktig for tilgjengelighet. Personer med nedsatt syn, for eksempel de som har forkalkning på netthinnen, trenger en viss kontrast for å kunne se det som er på skjermen. Det er også viktig å være forsiktig med fargevalget fordi fargeblinde personer ikke ser forskjell på bestemte farger. De som har rød-grønn fargeblindhet, for eksempel, ser rødt og grønt som samme farge.
For å gjøre dette trinnet enkelt leveres SharePoint med en samling av temaer som er klare til bruk. Hvis du ikke har brukt temaer før, er et tema en samling av fargevalg, sideoppsett, skrift og så videre.
Bruke det integrerte tilgjengelige temaet
-
Klikk flisen med Hva er stilen din på det nylig opprettede nettstedet?
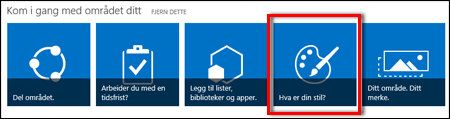
-
Gå gjennom de tilgjengelige malene på siden Endre utseende.
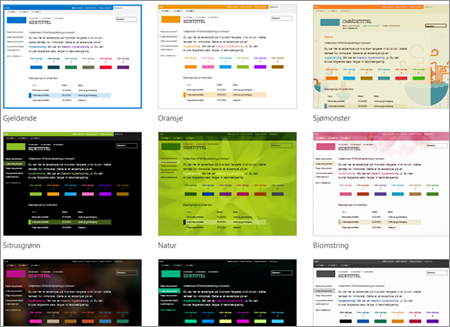
-
Velg Office-temaet hvis du vil ha et fullt tilgjengelig og testet tema for farge og kontrast.
Hvis du velger Office-temaet , trenger du ikke å teste fargen. Hvis du vil bruke et annet tema, kan du se neste del, Tilpasse din egen fargekombinasjon for å finne informasjon om hvordan du oppretter en tilgjengelig fargekombinasjon. -
Temaet du velger, vises på neste side. Klikk Prøv det selv for å se mer. Klikk Start på nytt hvis du vil velge et annet tema.
Tilpasse din egen fargekombinasjon
Hvis du vil bruke et annet tema, er det mulig å velge en annen fargekombinasjon som er tilgjengelig. Du må teste det for å være sikker på at det er tilgjengelig, men testverktøyene er enkle å bruke.
Hvis du skal tilpasse fargene når du har valgt et tema, er det bare å se etter Farge-menyen på siden som viser temaet ditt.
-
Klikk pil ned i fargeboksen for å se de innebygde alternativene:
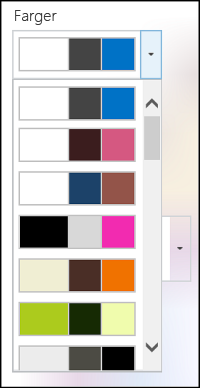
-
Velg ett, og klikk deretter Prøv det for å se et bilde med fargene du har valgt.
-
Hvis du liker det, klikker du Ja, behold det. Hvis du vil endre det, klikker du Nei, ikke helt ferdig for å gå tilbake.
Kontrollere tilgjengeligheten du ønsker
Du bør kontrollere for å være sikker på at valget ditt er tilgjengelig. Du kan bruke et av de gratis verktøyene fra et klarert nettsted til å kontrollere kontrasten. Her er flere alternativer du kan bruke.
-
Fra Paciello Group, Fargekontrastanalyse
-
WebAIM Fargekontrastkontroll
Neste trinn
Du finner flere ressurser om tilgjengelighet på Klargjøring – bygg et tilgjengelig SharePoint-nettsted
For å få mer informasjon om å legge til på det nye nettstedet går du til Legg til tilgjengelig innhold og bilder på nettstedet
I dette emnet
Opprett et tilgjengelig område
SharePoint Moderne opplevelse i Microsoft 365 gjør det enkelt å opprette, bygge og tilpasse et nettsted som alle kan bruke. SharePoint tilbyr nettstedsmaler som inneholder forhåndsutfyllede sider, sidemaler, maler for nyhetsinnlegg og nettdeler som kan tilpasses til behovene til målgruppen.
Når du oppretter et nytt nettsted eller legger til en ny side, velger du en mal med sterk fargekontrast, for eksempel svart tekst på hvit bakgrunn eller omvendt. Riktig farge og kontrast kan gjøre det enklere for personer med nedsatt syn å lese innholdet på en side. For nye sider kan du også velge alternativet Tom for å opprette en side fra grunnen av uten forhåndsutformet formatering, og deretter legge til stilelementer du vil bruke.
Hvis du vil ha de trinnvise instruksjonene om hvordan du oppretter et nettsted, kan du gå til Opprett et nettsted i SharePoint. Hvis du vil lære hvordan du oppretter sider, kan du gå til Opprett og bruke moderne sider på et SharePoint-nettsted.
Du kan endre nettstedsmalen og tilpasse utseendet på nettstedet selv etter at du har opprettet den. Hvis du vil ha instruksjoner, kan du gå til Bruk og tilpasse SharePoint-områdemaler og tilpasse SharePoint-området.
Obs!: Hvis du ikke ser Endre utseendet på Innstillinger-menyen , er det sannsynlig at du ikke har tillatelse til å endre denne innstillingen. Hvis du vil ha mer informasjon, kan du se Forstå tilgangsnivåer eller spørre systemansvarlig.
Organisere innhold i tilgjengelige inndelinger
Hvis du vil opprette organiserte og tilgjengelige sideoppsett, kan du helst bruke inndelinger med én kolonne med full bredde. Ganske enkelt strukturerte inndelinger er enklere å navigere med hjelpeteknologier enn inndelinger der innholdet er delt inn i flere kolonner side ved side, for eksempel. Prøv å ikke stable flere inndelinger med varierende antall kolonner, da dette kan være distraherende for personer med funksjonshemninger og personer som er nevrodiverse.
Hvis du vil ha de trinnvise instruksjonene om hvordan du legger til inndelinger, kan du gå til Legg til inndelinger og kolonner på en moderne SharePoint-side.
Endre bakgrunnsfargen for inndelingen
Pass på å bruke en tilgjengelig bakgrunnsfarge i inndelingene.
-
Velg

-
Velg et alternativ med den sterkeste kontrasten mellom teksten og bakgrunnsfargene under Bakgrunnsbakgrunn.
Bruke innebygde overskriftsstiler i nettdeler
Overskrifter er ment å skannes, både visuelt og med hjelpeteknologi. Ideelt sett forklarer overskrifter hva en inndeling, nettdel eller side handler om. Bruk de innebygde overskriftsstilene og opprett beskrivende overskriftstekster for å gjøre det enklere for brukere av skjermleseren å bestemme strukturen for inndelingen, nettdelen eller siden og navigere i overskriftene.
Organisere overskriftene i den foreskrevne logiske rekkefølgen. Bruk for eksempel Overskrift 1, Overskrift 2 og deretter Overskrift 3, i stedet for Overskrift 3, Overskrift 1 og deretter Overskrift 2. Organiser informasjonen i nettdelene i små biter. Ideelt sett bør hver overskrift kun omfatte noen få avsnitt.
Hvis du vil ha de trinnvise instruksjonene om hvordan du arbeider med overskrifter, kan du gå til Legg til tilgjengelig innhold og koblinger til et SharePoint Online-nettsted.
Unngå å bruke tabeller
Generelt sett bør du unngå tabeller hvis mulig og presentere dataene på en annen måte, for eksempel avsnitt med overskrifter. Tabeller med fast bredde kan være vanskelige å lese for personer som bruker Forstørrelsesprogram, fordi slike tabeller tvinger innholdet til en bestemt størrelse. Dette gjør skriften svært liten, noe som tvinger forstørrelsesprogrambrukere til å rulle vannrett, spesielt på mobile enheter.
Hvis du må bruke tabeller, bruker du følgende retningslinjer for å sikre at tabellen er så tilgjengelig som mulig:
-
Unngå tabeller med fast bredde.
-
Kontroller at tabellene gjengis riktig på alle enheter, inkludert telefoner og nettbrett.
-
Hvis du har hyperkoblinger i tabellen, redigerer du koblingstekstene, slik at de gir mening og ikke bryter midt i setningen.
-
Kontroller at tabell- og sideinnholdet er enkelt å lese med Forstørrelsesprogram. Vis den på en mobil enhet for å sikre at andre ikke trenger å rulle vannrett på siden på en telefon, for eksempel.
Bruk tabelloverskrifter
Skjermlesere holder rede på plasseringen i en tabell ved å telle tabellceller. Hvis en celle nestet i en annen tabell, slått sammen eller delt opp, mister skjermleseren tellingen og kan ikke gi nyttig informasjon om tabellen etter at dette har skjedd.
Tomme celler i en tabell kan også villede noen som bruker en skjermleser til å tro at det er ikke noe mer i tabellen. Bruk en enkel tabellstruktur bare for data, og angi kolonneoverskriftsinformasjon. Skjermlesere bruker også topptekstinformasjon til å identifisere rader og kolonner.
-
Plasser markøren hvor som helst i en tabell.
-
Velg

-
Velg en stil med en overskriftsrad og sterk fargekontrast under Tabellstiler, for eksempel Topptekst eller Temafarget topptekst.
-
Skriv inn topptekstene.
Organisere innhold i tilgjengelige lister
Hvis du vil gjøre det enklere for skjermlesere å lese innholdet i en inndeling, nettdel eller side, organiserer du informasjonen i små biter, for eksempel punktlister eller nummererte lister.
-
Velg


-
Skriv teksten til listeelementet.
-
Hvis du vil legge til et annet listeelement, trykker du enter og skriver deretter inn teksten for listeelementet.
Tips!: Hvis du vil opprette mer avanserte, komplekse og tilpassbare lister for sporingsformål, kan du for eksempel bruke Microsoft Lister-appen og koble listene tilSharePoint-området. Hvis du vil ha instruksjoner, kan du gå til Opprett en liste.
Legge til alternativ tekst til bilder
Alternativ tekst gjør det enklere for personer som ikke kan se skjermen, å forstå hva som er viktig i bilder, figurer, SmartArt-grafikk, diagrammer og andre visualobjekter. I alternativ tekst kan du kort beskrive bildet, hensikten og hva som er viktig med bildet. Skjermlesere leser beskrivelsen for brukere som ikke kan se innholdet.
Tips!: Hvis du vil skrive en god alternativ tekst, må du sørge for å formidle innholdet og formålet med bildet på en konsis og entydig måte. Den alternative teksten bør ikke være lengre enn en kort setning eller to – mesteparten av tiden vil noen få gjennomtenkt merkede ord gjøre det. Ikke gjenta det omkringliggende tekstinnholdet som alternativ tekst eller bruk uttrykk som refererer til bilder, for eksempel «en grafikk av» eller «et bilde av». Hvis du vil ha mer informasjon om hvordan du skriver alternativ tekst, kan du gå til Alt du trenger å vite for å skrive effektiv alternativ tekst.
Unngå å bruke tekst i bilder som eneste metode for å formidle viktig informasjon. Hvis du må bruke et bilde med tekst i, gjentar du teksten i nettdelen.
Hvis bildet, for eksempel, et bakgrunnsbilde er rent dekorativt, kan du nevne det i den alternative teksten.
For lyd- og videoinnhold, i tillegg til alternativ tekst, kan du inkludere teksting for hørselshemmede.
Hvis du vil ha mer informasjon om hvordan du sikrer at visualobjekter og medier er inklusive, kan du gå til Legg til tilgjengelige bilder og medier på et SharePoint Online-nettsted.
Legge til alternativ tekst i et bakgrunnsbilde i et tittelområde
Hvis du bruker et bakgrunnsbilde i en nettdel for tittelområdet, må du sørge for at du legger til alternativ tekst i den.
-
Velg

-
Skriv inn den alternative teksten for bakgrunnsbildet i alternativ tekst-feltet .
Legge til alternativ tekst for bilder i andre nettdeler enn tittelområder
-
Velg bildet, og velg deretter

-
Skriv inn den alternative teksten for bildet i alternativ tekst-feltet .
Opprett tilgjengelige hyperkoblingstekster
Personer som bruker skjermlesere, skanner noen ganger en liste over koblinger. Koblinger skal formidle klar og nøyaktig informasjon om målet. Du kan for eksempel unngå å bruke koblingstekster som «Klikk her», «Se denne siden», Gå hit eller «Mer informasjon». Ta i stedet med hele tittelen på målsiden.
Tips!: Hvis tittelen på hyperkoblingens målside gir et nøyaktig sammendrag av hva som vises på siden, kan du bruke den som hyperkoblingstekst. Denne hyperkoblingsteksten samsvarer for eksempel med tittelen på målsiden: Opprett mer med Microsoft-maler.
Hvis du vil ha trinnvise instruksjoner om hvordan du oppretter hyperkoblinger, kan du gå til Legg til tilgjengelig innhold og koblinger til et SharePoint Online-område.
Bruke tilgjengelig skriftformat og -farge
En tilgjengelig skrift utelukker eller reduserer ikke lesehastigheten for alle som leser teksten på nettstedet, inkludert personer med nedsatt syn eller lesevansker. Den riktige skriften forbedrer lesbarheten og lesbarheten til teksten på en side.
Hvis du vil redusere lesebelastningen, velger du kjente sans serif-skrifter som Arial eller Calibri. Unngå å bruke bare store bokstaver, overflødig kursiv eller understreking.
En person med synshemming kan gå glipp av betydningen som formidles av bestemte farger. Du kan for eksempel legge til understreking i fargekodet hyperkoblingstekst slik at personer som er fargeblinde, vet at teksten er koblet selv om de ikke ser fargen. Vurder å legge til fet eller større skrift for overskrifter.
Teksten på nettstedet skal være lesbar i høykontrastmodus. Bruk for eksempel lyse farger eller fargevalg med høykontrast fra motsatte ender av fargespekteret. Svart-hvitt-tema gjør det enklere for personer som er fargeblinde å skille mellom tekst og figurer.
Hvis du vil ha instruksjoner om hvordan du arbeider med skrifter og tekst, kan du gå til Legg til tilgjengelig innhold og koblinger til et SharePoint Online-nettsted og legge til tekst i et SharePoint-område.
Teste tilgjengelighet med en skjermleser
Når nettstedet eller siden er klar til å publiseres, kan du prøve å navigere innholdet ved hjelp av en skjermleser, for eksempel Skjermleser. Skjermleser leveres med Windows, så det er ikke nødvendig å installere noe. Dette er én ekstra måte å oppdage problemer i navigasjonen eller alternative tekster på, for eksempel.
Tips!: Hvis du vil kontrollere fargekontrasten, kan du bruke et av de gratis verktøyene fra et klarert nettsted, for eksempel Fargekontrastanalyse eller Fargekontrastkontroll.
-
Start skjermleseren. Hvis du for eksempel vil starte Skjermleser, trykker du ctrl+Windows-logotasten+ENTER.
-
Trykk CTRL+F6 til fokus, det blå rektanglet, er på kommandolinjen.
-
Trykk på TAB én gang, og trykk deretter på PIL NED for å flytte nedover på siden. Løs eventuelle tilgjengelighetsproblemer som oppstår.
-
Avslutt skjermleseren. Hvis du for eksempel vil avslutte Skjermleser, trykker du ctrl+Windows-logotasten+ENTER.
Se også
Ressurser for å opprette tilgjengelige nettsteder i SharePoint Online
Tilpasse navigasjonen på SharePoint-området
Gjør Outlook-e-posten din tilgjengelig for personer med funksjonshemninger
Gjøre PowerPoint-presentasjoner tilgjengelige for personer med funksjonshemninger
Gjøre Word-dokumenter tilgjengelige for personer med funksjonshemninger
Gjøre Excel-dokumenter tilgjengelige for personer med funksjonshemninger
Gjør OneNote-notatbøkene dine tilgjengelige for funksjonshemmede
Gjør Visio-diagrammet tilgjengelig for personer med funksjonshemninger
Gjør din Sway-design tilgjengelig for personer med funksjonshemninger
Teknisk kundestøtte for kunder med funksjonshemninger
Microsoft ønsker å tilby den beste mulige opplevelsen for alle kundene våre. Hvis du har en funksjonshemning eller spørsmål relatert til tilgjengelighet, kan du kontakte Microsoft Answer Desk for tilgjengelighet for teknisk støtte. Støtteteamet vårt for tilgjengelighet på Answer Desk er opplært i bruken av mange populære hjelpeteknologier, og kan tilby hjelp på engelsk, spansk, fransk og amerikansk tegnspråk. Gå til nettstedet Microsoft Answer Desk for tilgjengelighet for kontaktinformasjon for området ditt.
Hvis du er en bruker i offentlig sektor, kommersiell bruker eller bedriftsbruker, kan du kontakte Answer Desk for tilgjengelighet for bedrifter.











