|
VIKTIG: Ideer i Excel er nå Dataanalyse For bedre å representere hvordan Ideer gjør dataanalyse enklere, raskere og mer intuitivt, har funksjonen fått nytt navn: Dataanalyse. Opplevelsen og funksjonaliteten er den samme og samsvarer fremdeles med samme personvern- og lisensieringsforskrifter. Hvis du er på Semi-Annual Enterprise Channel, kan du fortsatt se «Ideer» til Excel er blitt oppdatert. |

Dataanalyse i Excel gir deg mulighet til å forstå dataene dine gjennom spørringer på naturlig språk som lar deg stille spørsmål om dataene dine uten å måtte skrive kompliserte formler. I tillegg gir Dataanalyse visuelle sammendrag, trender og mønstre på høyt nivå.
Har du spørsmål? Vi kan svare på det!
Bare merk en celle i et dataområde > velg Dataanalyse-knappen på Hjem-fanen. Dataanalyse i Excel analyserer dataene og returnerer interessante visualobjekter om dem i en oppgaverute.
Hvis du er interessert i mer spesifikk informasjon, kan du skrive inn et spørsmål i spørringsboksen øverst i ruten og trykke på Enter. Med Analyser data finner du svar på visuelle effekter som for eksempel tabeller, diagrammer eller pivottabeller som kan settes inn i arbeidsboken.
Hvis du er interessert i å utforske dataene dine eller bare vil vite hva som er mulig, tilbyr Dataanalyse også tilpassede foreslåtte spørsmål som du kan få tilgang til ved å velge spørringsboksen.
Prøv foreslåtte spørsmål
Bare still spørsmålet
Velg tekstboksen øverst i Analyser data-ruten, så ser du en liste over forslag basert på dataene.
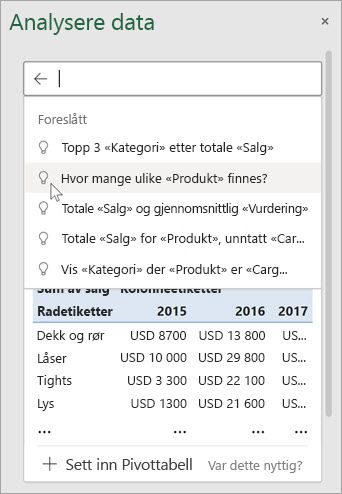
Du kan også angi et spesifikt spørsmål om dataene.
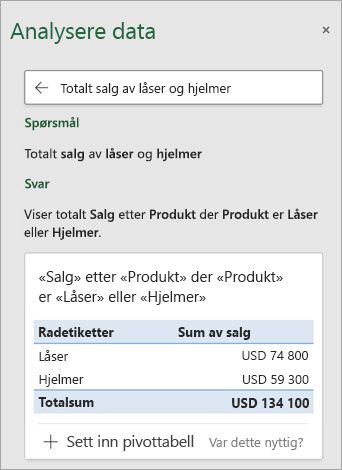
Obs!:
-
Dataanalyse er tilgjengelig på Microsoft 365-abonnenter på engelsk, fransk, spansk, tysk, forenklet kinesisk og japansk. Hvis du abonnerer på Microsoft 365, bør du forsikre deg om at du har den nyeste versjonen av Office. Hvis du vil lære mer om de ulike oppdateringskanalene for Office, kan du se: Oversikt over oppdateringskanaler for Microsoft 365-apper.
-
Funksjonalitet for naturlig språk-spørringer i Dataanalyse gjøres tilgjengelig for kunder på gradvis basis. Det kan hende den ikke er tilgjengelig i alle land eller områder på dette tidspunktet.
Bli spesifikk med Dataanalyse
Hvis du ikke har et spørsmål i tankene, i tillegg til Naturlig språk, analyserer Dataanalyse og gir visuelle sammendrag, trender og mønstre på høyt nivå.
Du kan spare tid og få en mer fokusert analyse ved å velge bare feltene du vil se. Når du velger felter og hvordan du oppsummerer dem, ekskluderer Dataanalyse andre tilgjengelige data – slik at prosessen går kjappere og du får færre, mer målrettede foreslag. Det kan for eksempel hende at du bare ønsker å se summen av salg etter år. Du kan også be Dataanalyse om å vise gjennomsnittlige salg etter år.
Velg Hvilke felter interesserer deg mest?
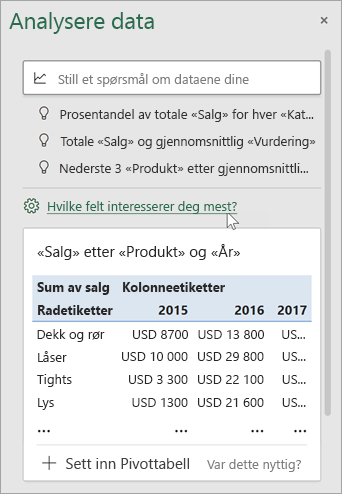
Velg feltene og hvordan du oppsummerer dataene.
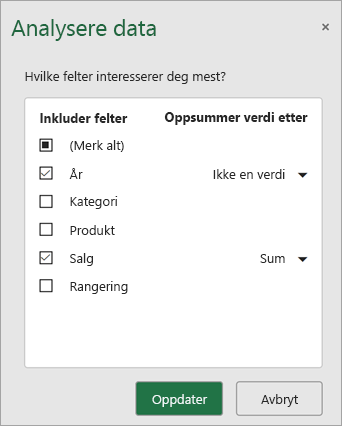
Dataanalyse tilbyr færre og mer målrettede forslag.
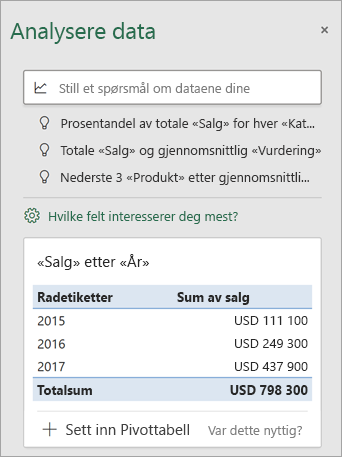
Obs!: Ikke en verdi-alternativet i feltlisten refererer til felt som vanligvis ikke legges sammen eller blir tatt gjennomsnittet av. Du ville for eksempel ikke legge sammen årene som vises, men du kan legge sammen verdiene for årene som vises. Hvis du bruker et annet felt som blir lagt sammen eller tatt gjennomsnittet av, fungerer Ikke en verdi som en radetikett, men hvis du bruker den alene, teller Ikke en verdi unike verdier for det valgte feltet.
Dataanalyse fungerer best med rene tabelldata.
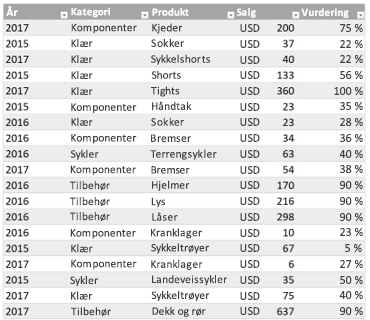
Her er noen tips for å få mest mulig ut av Dataanalyse:
-
Dataanalyse fungerer best med data som er formatert som en Excel-tabell. Hvis du vil opprette en Excel tabell, klikker du hvor som helst i dataene og trykker deretter CTRL+T.
-
Forsikre deg om at du har gode kolonneoverskrifter. Overskrifter skal være én enkelt rad med unike, ikke-tomme etiketter for hver kolonne. Unngå doble rader med overskrifter, sammenslåtte celler og så videre.
-
Hvis du har kompliserte eller nestede data, kan du bruke Power Query til å konvertere tabeller med krysstabeller eller flere rader med overskrifter.
Fikk du ikke Dataanalyse? Feilen er sannsynligvis vår, ikke din.
Her er noen grunner til hvorfor Dataanalyse kanskje ikke fungerer på dataene dine:
-
Dataanalyse støtter ikke for øyeblikket datasett med over 1,5 millioner celler. Det er for øyeblikket ingen måte å omgå dette problemet på. I mellomtiden kan du filtrere dataene, og deretter kopiere dem til en annen plassering for å kjøre Dataanalyse på dem der.
-
Strengdatoer som «01.01.2017» blir analysert som om de er tekststrenger. Som en løsning, kan du opprette en ny kolonne som bruker DATO- eller DATOVERDI-funksjonene, og formatere den som en dato.
-
Dataanalyse fungerer ikke når Excel er i kompatibilitetsmodus (dvs. når filen er i .xls format). I mellomtiden kan du lagre filen som en XLSX-, XLSM- eller XLSB-fil.
-
Sammenslåtte celler kan også være vanskelig å forstå. En løsning hvis du prøver å midtstille data, som for eksempel en topptekst, er å fjerne alle sammenslåtte celler, og deretter formatere celler ved hjelp av Midtstill i merket område. Trykk på CTRL+1, og gå til Justering > Vannrett > Midtstill i merket område.
Dataanalyse fungerer best med rene tabelldata.
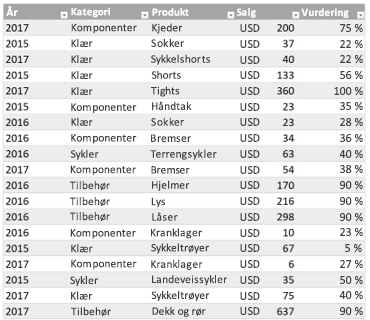
Her er noen tips for å få mest mulig ut av Dataanalyse:
-
Dataanalyse fungerer best med data som er formatert som en Excel-tabell. Klikk hvor som helst i dataene for å opprette en Excel-tabell, og trykk deretter på

-
Forsikre deg om at du har gode kolonneoverskrifter. Overskrifter skal være én enkelt rad med unike, ikke-tomme etiketter for hver kolonne. Unngå doble rader med overskrifter, sammenslåtte celler og så videre.
Fikk du ikke Dataanalyse? Feilen er sannsynligvis vår, ikke din.
Her er noen grunner til hvorfor Dataanalyse kanskje ikke fungerer på dataene dine:
-
Dataanalyse støtter ikke for øyeblikket datasett med over 1,5 millioner celler. Det er for øyeblikket ingen måte å omgå dette problemet på. I mellomtiden kan du filtrere dataene, og deretter kopiere dem til en annen plassering for å kjøre Dataanalyse på dem der.
-
Strengdatoer som «01.01.2017» blir analysert som om de er tekststrenger. Som en løsning, kan du opprette en ny kolonne som bruker DATO- eller DATOVERDI-funksjonene, og formatere den som en dato.
-
Dataanalyse kan ikke analysere data når Excel er i kompatibilitetsmodus (dvs. når filen er i .xls format). I mellomtiden kan du lagre filen som en XLSX-, XLSM- eller XSLB-fil.
-
Sammenslåtte celler kan også være vanskelig å forstå. En løsning hvis du prøver å midtstille data, som for eksempel en topptekst, er å fjerne alle sammenslåtte celler, og deretter formatere celler ved hjelp av Midtstill i merket område. Trykk på CTRL+1, og gå til Justering > Vannrett > Midtstill i merket område.
Dataanalyse fungerer best med rene tabelldata.
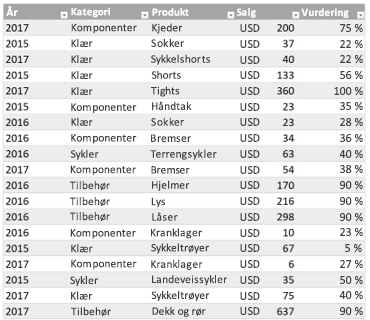
Her er noen tips for å få mest mulig ut av Dataanalyse:
-
Dataanalyse fungerer best med data som er formatert som en Excel-tabell. Hvis du vil opprette en Excel tabell, klikker du hvor som helst i dataene, og deretter klikker du Hjem > tabeller > Formater som tabell.
-
Forsikre deg om at du har gode kolonneoverskrifter. Overskrifter skal være én enkelt rad med unike, ikke-tomme etiketter for hver kolonne. Unngå doble rader med overskrifter, sammenslåtte celler og så videre.
Fikk du ikke Dataanalyse? Feilen er sannsynligvis vår, ikke din.
Her er noen grunner til hvorfor Dataanalyse kanskje ikke fungerer på dataene dine:
-
Dataanalyse støtter ikke for øyeblikket datasett med over 1,5 millioner celler. Det er for øyeblikket ingen måte å omgå dette problemet på. I mellomtiden kan du filtrere dataene, og deretter kopiere dem til en annen plassering for å kjøre Dataanalyse på dem der.
-
Strengdatoer som «01.01.2017» blir analysert som om de er tekststrenger. Som en løsning, kan du opprette en ny kolonne som bruker DATO- eller DATOVERDI-funksjonene, og formatere den som en dato.
Vi forbedrer alltid Dataanalyse
Selv om du ikke har noen av betingelsene ovenfor, finner vi ikke alltid en anbefalt løsning. Dette er fordi vi er ute etter et bestemt sett med innsiktklasser, og tjenesten finner ikke alltid noe. Vi arbeider kontinuerlig for å vise de analysetypene som tjenesten støtter.
Her er den gjeldende listen som er tilgjengelig:
-
Rangering: Rangerer og uthever elementene som er betydelig større enn resten av de øvrige elementene.
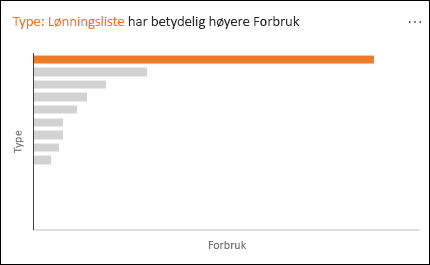
-
Trend: Uthever når det finnes et stadig trendmønster over en tidsserie med data.
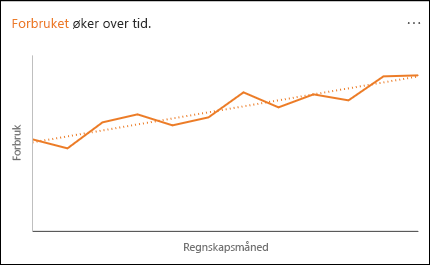
-
Utligger: Uthever utliggere i en tidsserie.
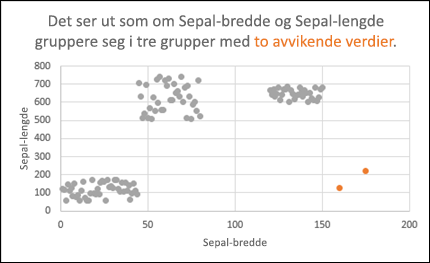
-
Mesteparten: Finner tilfeller der et mesteparten av en samlet verdi kan være forårsaket av én enkelt faktor.
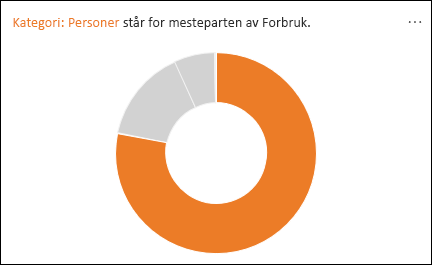
Hvis du ikke får noen resultater, kan du sende oss en tilbakemelding ved å gå til Fil > Tilbakemelding.
Fordi Dataanalyse analyserer dataene ved hjelp av tjenester for kunstig intelligens, kan det være du er bekymret for datasikkerheten. You can read the Microsoft privacy statement for more details.
Dataanalyse bruker materiale fra tredjeparter. Hvis du vil lese detaljene, kan du se Lisensieringsinformasjon for Analyser data.
Trenger du mer hjelp?
Du kan alltid spørre en ekspert i det tekniske fellesskapet for Excel eller få støtte i Fellesskap.










