Du kan legge til ett eller flere lysbilder i presentasjonen fra et annet, uten å måtte åpne den andre filen.
(Som standard arver et kopiert lysbilde utformingen av lysbildet du setter det inn etter i målpresentasjonen. Du kan imidlertid velge å beholde formateringen av lysbildet du kopierer i stedet.)
Når du importerer et lysbilde fra én presentasjon til en annen, er det ganske enkelt en kopi av originalen. Endringer du gjør i kopien, påvirker ikke det opprinnelige lysbildet i den andre presentasjonen.
-
Åpne presentasjonen der du vil legge til et lysbilde.
-
Klikk der du vil legge til et lysbilde i miniatyrbilderuten til venstre.
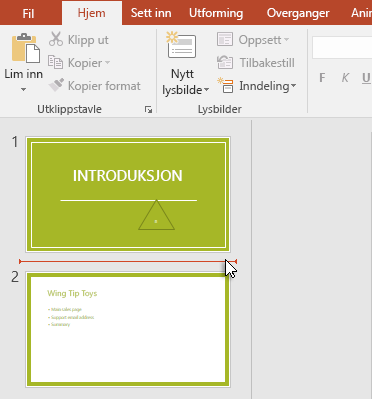
-
Klikk pilen under Nytt lysbilde i Lysbilder-gruppen på Hjem-fanen på båndet, og velg deretter Bruk lysbilder på nytt.
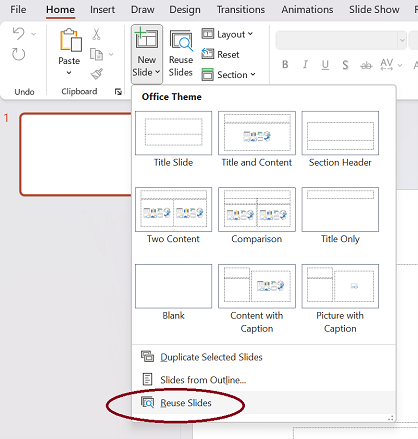
-
Klikk Åpne en PowerPoint-fil i ruten Bruk lysbilder på nytt.
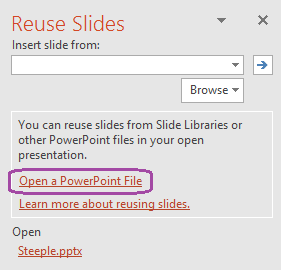
-
Finn og klikk presentasjonsfilen som inneholder lysbildet du vil bruke, i dialogboksen Bla gjennom , og klikk deretter Åpne.
-
Hvis du vil at lysbildet du legger til i målpresentasjonen, skal beholde formateringen av den opprinnelige presentasjonen, merker du av for Behold kildeformatering før du legger til lysbildet i målpresentasjonen. (Når det ikke er merket av for dette alternativet, arver de kopierte lysbildene stilen til lysbildet de settes inn etter.) Deretter gjør du ett av følgende i ruten Bruk lysbilder på nytt:
-
Hvis du vil legge til ett enkelt lysbilde, klikker du på lysbildet.
-
Hvis du vil legge til alle lysbildene, høyreklikker du på et lysbilde og velger Deretter Sett inn alle lysbilder.
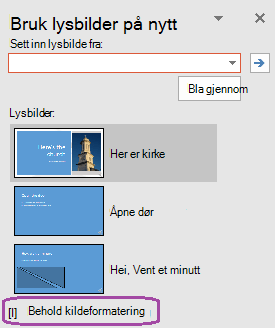
-
-
Åpne en eksisterende presentasjon, eller opprett en ny presentasjon som du vil sette inn lysbilder i.
-
Klikk på lysbildet du vil sette inn de andre lysbildene etter, i navigasjonsruten i normalvisning.
-
Klikk pilen ved siden av Nytt lysbilde under Lysbilder på Hjem-fanen, og klikk deretter Bruk lysbilder på nytt.
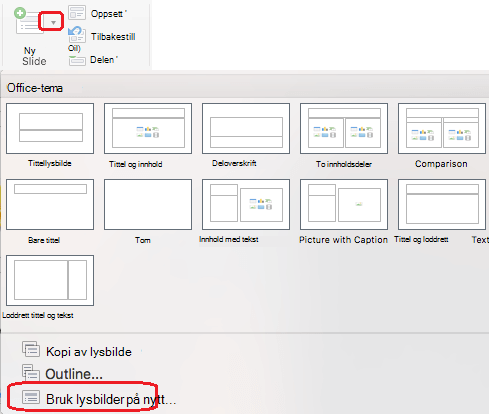
-
Finn presentasjonen du vil sette inn, i dialogboksen, og velg den. Klikk på OK.
Kopier av alle lysbildene settes inn i presentasjonen. Hvis du bare trenger noen av dem, kan du fjerne dem ved å merke dem i den venstre ruten og trykke DELETE-tasten på tastaturet. (Hvis du vil merke flere lysbilder for sletting, holder du nede

Obs!: I PowerPoint på nettet kan du sette inn gjenbrukte lysbilder fra andre presentasjoner bare én om gangen.
-
Åpne presentasjonen du vil sette inn lysbilder i.
-
Klikk lysbildet du vil legge til lysbildet etter, i miniatyrbilderuten for lysbildet til venstre.
-
Velg Bruk lysbilder på nytt i Lysbilder-gruppen på Hjem-fanen på båndet.
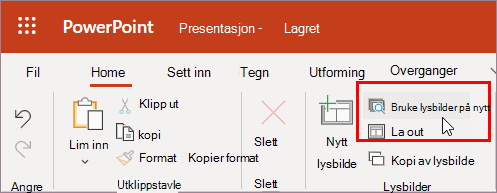
-
Finn og velg presentasjonsfilen som inneholder lysbildene du vil bruke, i den Søk ruten som åpnes. En liste over lysbilder som kan brukes på nytt, vises.
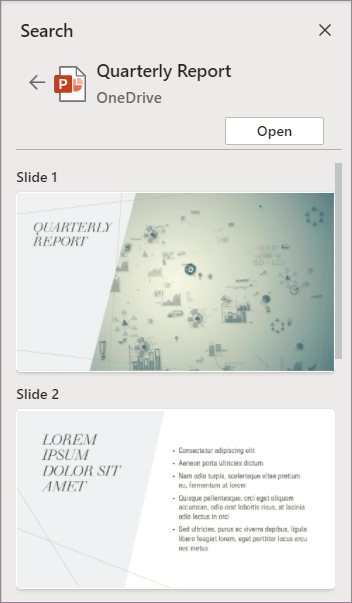
-
Hold pekeren over lysbildet du vil bruke, og velg Sett inn lysbilde for å bruke det på nytt i presentasjonen. PowerPoint setter inn lysbildet som brukes på nytt etter gjeldende lysbilde.
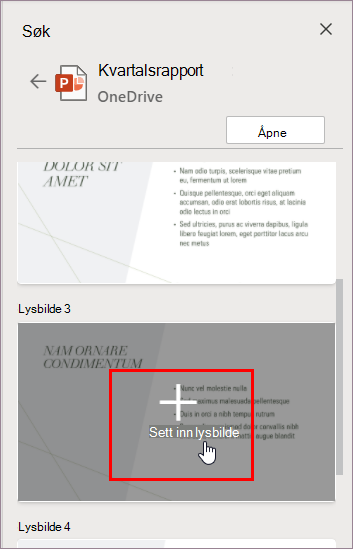
Importere lysbilder fra en annen presentasjon til gjeldende presentasjon
-
Velg lysbildet du vil sette inn de importerte lysbildene etter, i miniatyrbilderuten til venstre.
-
Velg Bruk lysbilder på nytt på Hjem-fanen.
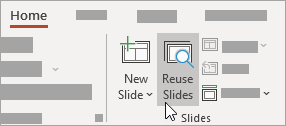
Ruten Bruk lysbilder på nytt åpnes til høyre. De nylig brukte presentasjonene vises.
-
Velg en presentasjon fra listen for å se de individuelle lysbildene i den.
-
Klikk på miniatyrbildet for lysbildet for å kopiere det til gjeldende presentasjon.
Som standard beholder et importert lysbilde fargene og formateringen til presentasjonen den kommer fra.
-
Når du er ferdig med å importere lysbilder fra den valgte presentasjonen, kan du lukke ruten eller søke etter andre lysbilder du vil importere.
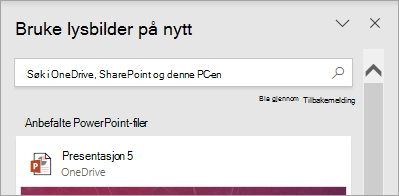
Flere detaljer
-
Med en søkeboks øverst i ruten Bruk lysbilder på nytt kan du søke etter en presentasjon, enten den er lagret på datamaskinens harddisk eller på SharePoint eller OneDrive for jobb eller skole.
-
Med En Bla gjennom-knapp under søkeboksen kan du utforske mappene etter hva du ønsker.
-
Som standard beholder et lysbilde du importerer formateringen av presentasjonen den kommer fra. Men tre formateringsalternativer er tilgjengelige. Når et lysbilde settes inn, vises det i miniatyrbilderuten til venstre, og en hurtigmeny (CTRL) vises på miniatyrbildet. Klikk den for å se tre alternativer for innliming :
Alternativ
Beskrivelse

Bruk måltema
Det importerte lysbildet bruker fargevalget og stilen til den gjeldende presentasjonen.

Behold kildeformatering
Det importerte lysbildet beholder fargevalget og stilen til presentasjonen den kom fra.

Bilde
Et bilde av kildelysbildet settes inn på lysbildet som er valgt i miniatyrbilderuten til venstre. Bildet kan flyttes og endres etter behov.
Se også
Bruke lysbildebiblioteker til å dele og bruke PowerPoint-lysbilder på nytt
Legge til, omorganisere, duplisere og slette lysbilder i PowerPoint










