Denne artikkelen er for personer med visuelle eller kognitive funksjonshemninger som bruker et skjermleserprogram, for eksempel Windows Skjermleser, JAWS eller NVDA medMicrosoft 365-produkter. Denne artikkelen er en del av Microsoft 365 innholdssett for skjermleserstøtte der du kan finne mer informasjon om tilgjengelighet i appene våre. Hvis du vil ha generell hjelp, kan du gå til Microsoft Kundestøtte.
Bruk Excel med tastaturet og en skjermleser for å opprette pivottabeller eller pivotdiagrammer. Vi har testet det med Skjermleser, NVDA og JAWS, men det kan fungere med andre skjermlesere så lenge de følger vanlige tilgjengelighetsstandarder og -teknikker.
Bruk en pivottabell til å beregne, summere og analysere data. Du kan raskt opprette sammenligninger, mønstre og trender for dataene dine.
Med et pivotdiagram kan du presentere dataene visuelt og raskt få et stort bilde av hva som skjer.
Obs!:
-
Nye Microsoft 365-funksjoner utgis gradvis til Microsoft 365-abonnenter, slik at appen din har kanskje ikke de nyeste funksjonene ennå. Hvis du vil finne ut hvordan du kan få nye funksjoner raskere, kan du bli med i Office Insider-programmet.
-
Hvis du vil finne ut mer om skjermlesere, kan du gå til Slik fungerer skjermlesere med Microsoft 365.
I dette emnet
Opprette en pivottabell
-
Merk cellene du vil konvertere til en pivottabell, i regnearket. Kontroller at dataene ikke har noen tomme rader eller kolonner. Dataene kan ikke inneholde mer enn én overskriftsrad.
-
Trykk på ALT+N, V og deretter på T. Dialogboksen Opprett pivottabell åpnes.
-
Fokuset er på Tabell/område:-boksen som viser det merkede celleområdet, og du hører det merkede celleområdet. Se gjennom utvalget, og bruk tastaturet til å endre området om nødvendig.
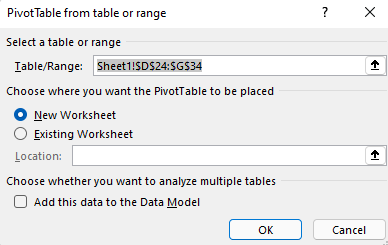
-
Når du er klar, trykker du tab-tasten til du kommer til OK-knappen , og trykk ENTER. Et nytt regneark for pivottabellen åpnes. Pivottabellfeltruten åpnes til høyre for skjermen.
-
Hvis du vil flytte fokus til pivottabellfeltruten , trykker du på F6 til du hører: «Pivottabellfelt, skriv inn ord du vil søke etter.»
-
Nå kan du velge feltene du vil bruke i pivottabellen. Bruk PIL NED eller PIL OPP for å bla gjennom feltlisten. Trykk mellomromstasten for å velge et felt for pivottabellen. Feltene og dataene legges til i pivottabellen i regnearkrutenettet.
Feltene du velger, legges til i standardområdene nederst i pivottabellfeltruten : Ikke-numeriske felt legges til i rader, dato- og klokkesletthierarkier i kolonner, og numeriske felt legges til i Verdier.
-
Du kan nå flytte et felt til et annet område eller til en annen plassering innenfor gjeldende område om nødvendig. Trykk tab-tasten i pivottabellfeltruten til du hører navnet på området som inneholder feltet du vil flytte. Trykk på PIL HØYRE til du hører feltet du vil bruke. Trykk deretter på PIL OPP til du hører alternativet du vil bruke, for eksempel «Flytt til kolonneetiketter», og trykk enter. Pivottabellen i regnearkrutenettet oppdateres tilsvarende.
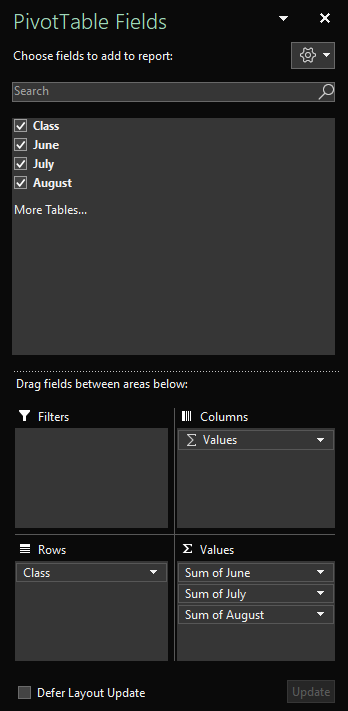
Oppdatere en pivottabell
Hvis du legger til nye data i datakilden for pivottabellen, må alle pivottabeller som ble bygd på datakilden, oppdateres.
-
Merk en celle i pivottabellen du vil oppdatere, i regnearket.
-
Trykk SKIFT+F10 eller Windows-menytasten for å åpne hurtigmenyen.
-
Hvis du vil oppdatere dataene i pivottabellen, trykker du på R.
Opprette et pivotdiagram
-
Merk cellene du vil konvertere til et pivotdiagram, i regnearket. Kontroller at dataene ikke har noen tomme rader eller kolonner. Dataene kan ikke inneholde mer enn én overskriftsrad.
-
Trykk på ALT+N, S, Z og deretter C. Dialogboksen Opprett pivotdiagram åpnes.
-
Fokuset er på Tabell/område:-boksen som viser det merkede celleområdet, og du hører det merkede celleområdet. Se gjennom utvalget, og bruk tastaturet til å endre området om nødvendig.
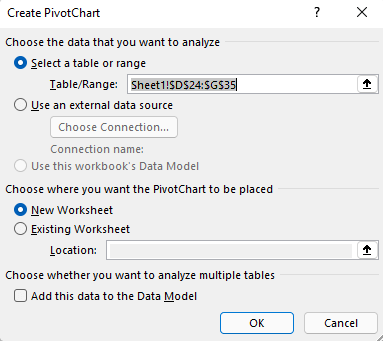
-
Når du er klar, trykker du tab-tasten til du hører «OK, knapp», og trykk enter. Et nytt regneark for pivotdiagrammet åpnes. Ruten Pivotdiagramfelt åpnes til høyre for skjermen.
-
Trykk på F6 til du hører: «Pivotdiagramfelt, skriv inn ord du vil søke etter.»
-
Nå kan du velge feltene du vil bruke i pivotdiagrammet. Bruk PIL NED eller PIL OPP for å bla gjennom feltlisten. Trykk mellomromstasten for å velge et felt for pivotdiagrammet. Feltene og dataene legges til i pivotdiagrammet i regnearkrutenettet.
-
Du kan nå flytte et felt til et annet område eller til en annen plassering innenfor gjeldende område om nødvendig. Trykk tab-tasten i pivotdiagramfeltruten til du hører navnet på området som inneholder feltet du vil flytte. Trykk på PIL HØYRE til du hører feltet du vil bruke. Trykk deretter på PIL OPP til du hører alternativet du vil bruke, for eksempel «Flytt til forklaringsetiketter», og trykk enter. Pivotdiagrammet i regnearkrutenettet oppdateres tilsvarende.
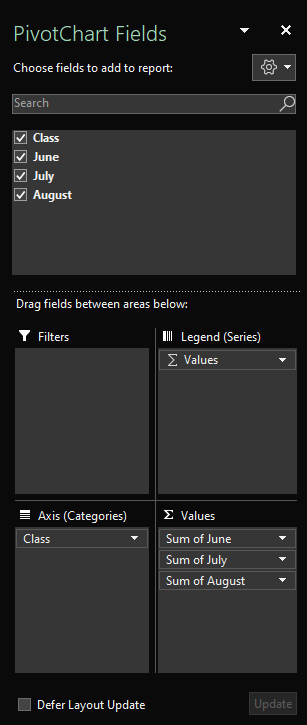
Opprette et pivotdiagram fra en pivottabell
-
Merk en celle i pivottabellen du vil konvertere til et pivotdiagram.
-
Trykk på ALT+J, T og deretter C. Dialogboksen Sett inn diagram åpnes.
-
Hvis du vil flytte fokus til listen over tilgjengelige diagramtyper, trykker du på TAB én gang. Du hører den valgte diagramtypen. Bruk PIL OPP eller PIL NED for å bla gjennom listen over diagramtyper.
-
Når du har funnet diagramtypen du vil sette inn, trykker du på TAB én gang for å flytte fokus til listen over tilgjengelige diagramundertyper. Bruk PIL HØYRE eller PIL VENSTRE for å bla gjennom listen over undertyper.
-
Når du har funnet diagramundertypen du vil bruke, trykker du enter for å sette inn pivotdiagrammet i samme regneark som pivottabellen.
Se også
Bruke en skjermleser til å legge til, fjerne eller ordne felt i en pivottabell i Excel
Bruke en skjermleser til å filtrere data i en pivottabell i Excel
Bruke en skjermleser til å gruppere eller dele opp grupper med data i en pivottabell i Excel
Grunnleggende oppgaver med skjermleser i Excel
Konfigurer enheten til å arbeide med tilgjengelighet i Microsoft 365
Bruk Excel med tastaturet og VoiceOver, den innebygde macOS-skjermleseren, til å opprette pivottabeller eller pivotdiagrammer.
Bruk en pivottabell til å beregne, summere og analysere data. Du kan raskt opprette sammenligninger, mønstre og trender for dataene dine.
Med et pivotdiagram kan du presentere dataene visuelt og raskt få et stort bilde av hva som skjer.
Obs!:
-
Nye Microsoft 365-funksjoner utgis gradvis til Microsoft 365-abonnenter, slik at appen din har kanskje ikke de nyeste funksjonene ennå. Hvis du vil finne ut hvordan du kan få nye funksjoner raskere, kan du bli med i Office Insider-programmet.
-
Dette emnet antar at du bruker den innebygde skjermleseren i Mac OS, VoiceOver. Hvis du vil lære mer om hvordan du bruker VoiceOver, kan du gå til Startveiledning for VoiceOver.
I dette emnet
Opprette en pivottabell
-
Merk cellene du vil konvertere til en pivottabell, i regnearket. Kontroller at dataene ikke har noen tomme rader eller kolonner. Dataene kan ikke inneholde mer enn én overskriftsrad.
-
Trykk på F6 til du hører hvilken fane som for øyeblikket er valgt. Trykk på CTRL+TILVALG+PIL HØYRE eller PIL VENSTRE til du hører «Sett inn», og trykk på CTRL+TILVALG+MELLOMROM.
-
Trykk tab-tasten til du hører «Pivottabell, knapp», og trykk på CTRL+TILVALG+MELLOMROM. Dialogboksen Opprett pivottabell åpnes.
-
Hvis du vil flytte fokus til Tabell/område:-boksen som viser det merkede celleområdet, trykker du tab-tasten til du hører «Ark», etterfulgt av celleområdet. Se gjennom utvalget, og bruk tastaturet til å endre området om nødvendig.
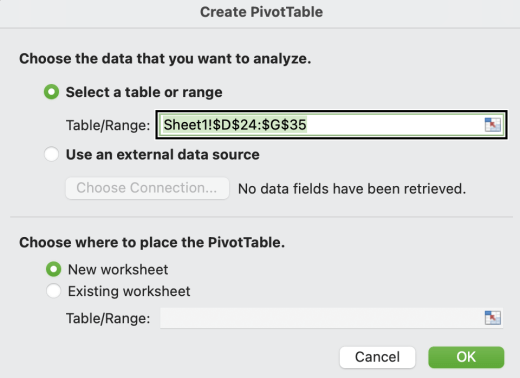
-
Når du er klar, trykker du tab-tasten til du hører «OK-knapp», og trykk enter. Et nytt regneark for pivottabellen åpnes. Pivottabellfeltruten åpnes til høyre for skjermen.
-
Hvis du vil flytte fokus til pivottabellfeltruten , trykker du på F6 til du hører: «Pivottabellfelt.»
-
Trykk tab-tasten til du hører «Skriv inn tabell», etterfulgt av navnet på det første feltet i ruten. Nå kan du velge feltene du vil bruke i pivottabellen. Trykk på CTRL+TILVALG+PIL VENSTRE eller PIL HØYRE for å bla gjennom feltlisten. Trykk på CTRL+TILVALG+MELLOMROM for å velge et felt for pivottabellen. Feltene og dataene legges til i pivottabellen i regnearkrutenettet.
Feltene du velger, legges til i standardområdene nederst i pivottabellfeltruten : Ikke-numeriske felt legges til i rader, dato- og klokkesletthierarkier i kolonner, og numeriske felt legges til i Verdier.
-
Du kan nå flytte et felt til et annet område eller til en annen plassering innenfor gjeldende område om nødvendig. Trykk tab-tasten i pivottabellfeltruten til du hører navnet på området som inneholder feltet du vil flytte, for eksempel «Skrive inn kolonnetabell». Trykk på CTRL+TILVALG+PIL HØYRE til du hører feltet du vil bruke. Trykk deretter på SKIFT+F10 for å åpne hurtigmenyen, trykk på PIL OPP eller PIL NED til du hører alternativet du vil bruke, for eksempel «Flytt til kolonneetiketter», og trykk enter. Pivottabellen i regnearkrutenettet oppdateres tilsvarende.
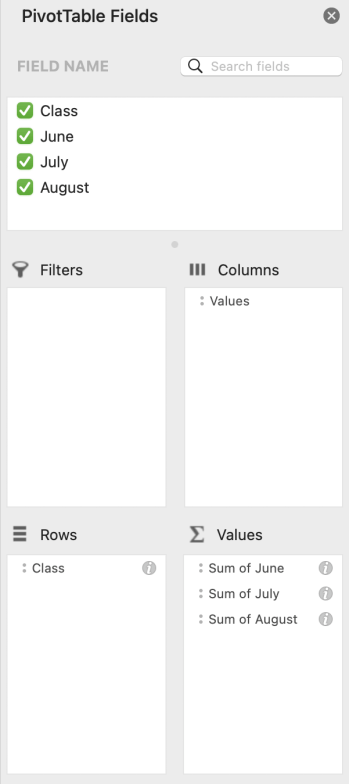
Opprette et pivotdiagram
-
Merk cellene du vil konvertere til et pivotdiagram, i regnearket. Kontroller at dataene ikke har noen tomme rader eller kolonner. Dataene kan ikke inneholde mer enn én overskriftsrad.
-
Trykk på F6 til du hører hvilken fane som for øyeblikket er valgt. Trykk på CTRL+TILVALG+PIL HØYRE eller PIL VENSTRE til du hører «Sett inn», og trykk på CTRL+TILVALG+MELLOMROM.
-
Trykk tab-tasten til du hører «Pivotdiagram», og trykk på CTRL+TILVALG+MELLOMROM. Dialogboksen Opprett pivotdiagram åpnes.
-
Hvis du vil flytte fokus til Tabell/område:-boksen som viser det merkede celleområdet, trykker du tab-tasten til du hører «Ark», etterfulgt av celleområdet. Se gjennom utvalget, og bruk tastaturet til å endre området om nødvendig.
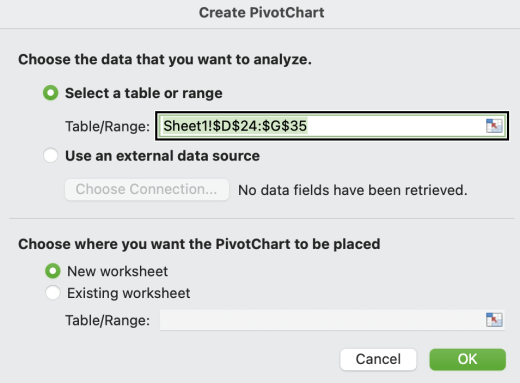
-
Når du er klar, trykker du tab-tasten til du hører «OK-knapp», og trykk enter. Et nytt regneark for pivotdiagrammet åpnes. Ruten Pivotdiagramfelt åpnes til høyre for skjermen.
-
Hvis du vil flytte fokus til pivotdiagramfeltruten , trykker du på F6 til du hører: «Pivotdiagramfelt.»
-
Trykk tab-tasten til du hører «Skriv inn tabell», etterfulgt av navnet på det første feltet i ruten. Nå kan du velge feltene du vil bruke i pivotdiagrammet. Trykk på CTRL+TILVALG+PIL HØYRE eller PIL VENSTRE for å bla gjennom feltlisten. Trykk på CTRL+TILVALG+MELLOMROM for å velge et felt for pivottabellen. Feltene og dataene legges til i pivotdiagrammet i regnearkrutenettet.
-
Du kan nå flytte et felt til et annet område eller til en annen plassering innenfor gjeldende område om nødvendig. Trykk på TAB i pivotdiagramfeltruten til du hører navnet på området som inneholder feltet du vil flytte, for eksempel «Skrive inn kolonnetabell». Trykk på CTRL+TILVALG+PIL HØYRE til du hører feltet du vil bruke. Trykk deretter på SKIFT+F10 for å åpne hurtigmenyen, trykk på PIL OPP eller PIL NED til du hører alternativet du vil bruke, for eksempel «Flytt til verdietiketter», og trykk enter. Pivotdiagrammet i regnearkrutenettet oppdateres tilsvarende.
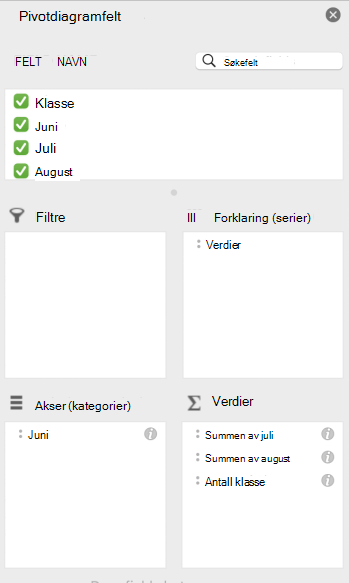
Opprette et pivotdiagram fra en pivottabell
-
Merk en celle i pivottabellen du vil konvertere til et pivotdiagram.
-
Trykk på F6 til du hører hvilken fane som for øyeblikket er valgt. Trykk på CTRL+TILVALG+PIL HØYRE eller PIL VENSTRE til du hører «Sett inn», og trykk på CTRL+TILVALG+MELLOMROM.
-
Trykk tab-tasten til du hører «Pivotdiagram», og trykk på CTRL+TILVALG+MELLOMROM for å sette inn pivotdiagrammet i samme regneark som pivottabellen.
Se også
Bruke en skjermleser til å filtrere data i en pivottabell i Excel
Bruke en skjermleser til å finne og erstatte data i Excel
Grunnleggende oppgaver med skjermleser i Excel
Konfigurer enheten til å arbeide med tilgjengelighet i Microsoft 365
Bruk Excel for nettet med tastaturet og en skjermleser for å opprette pivottabeller eller pivotdiagrammer. Vi har testet den med Skjermleser i Microsoft Edge, JAWS og NVDA i Chrome, men den kan fungere sammen med andre skjermlesere og nettlesere så lenge de følger vanlige tilgjengelighetsstandarder og -teknikker.
Bruk en pivottabell til å beregne, summere og analysere data. Du kan raskt opprette sammenligninger, mønstre og trender for dataene dine.
Med et pivotdiagram kan du presentere dataene visuelt og raskt få et stort bilde av hva som skjer.
Obs!:
-
Hvis du bruker Skjermleser med Windows 10 Fall Creators Update, må du deaktivere skannemodus for å redigere dokumenter, regneark eller presentasjoner med Microsoft 365 for nettet. Hvis du vil ha mer informasjon, kan du se Slå av modus for virtuell, eller bla gjennom i skjermlesere i Windows 10 Fall Creators Update.
-
Nye Microsoft 365-funksjoner utgis gradvis til Microsoft 365-abonnenter, slik at appen din har kanskje ikke de nyeste funksjonene ennå. Hvis du vil finne ut hvordan du kan få nye funksjoner raskere, kan du bli med i Office Insider-programmet.
-
Hvis du vil finne ut mer om skjermlesere, kan du gå til Slik fungerer skjermlesere med Microsoft 365.
-
Når du bruker Excel for nettet, anbefaler vi at du bruker Microsoft Edge som nettleser. Siden Excel for nettet kjører i nettleseren, er hurtigtastene forskjellige fra hurtigtastene i skrivebordsprogrammet. Du bruker for eksempel CTRL+F6 i stedet for F6 til å gå inn og ut av kommandoene. Også vanlige snarveier som F1 (hjelp) og CTRL+O (åpne), fungerer for nettleseren, men ikke for Excel for nettet.
I dette emnet
Opprette en pivottabell
-
Trykk på F11 iExcel for nettet for å bytte til fullskjermmodus.
-
Merk cellene du vil konvertere til en pivottabell, i regnearket. Kontroller at dataene ikke har noen tomme rader eller kolonner. Dataene kan ikke inneholde mer enn én overskriftsrad.
-
Trykk alt+Windows-logotasten, N, V og deretter på T. Sett inn pivottabell-ruten åpnes til høyre for skjermen.
-
Hvis du vil flytte fokus til ruten, trykker du på CTRL+F6 til du hører «Sett inn en pivottabell, velg en tabell eller et område du vil analysere», etterfulgt av arknavnet og det merkede celleområdet.
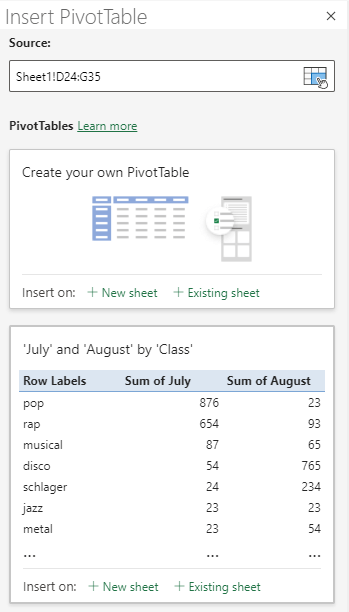
-
Trykk tab-tasten til du hører «Sett inn din egen pivottabell i et nytt regneark», og trykk enter. Et nytt regneark for pivottabellen åpnes. Pivottabellfeltruten åpnes til høyre for skjermen. Fokuset er på det første feltnavnet i ruten.
-
Nå kan du velge feltene du vil bruke i pivottabellen. Bruk PIL NED eller PIL OPP for å bla gjennom feltlisten. Skjermleseren leser opp et umerket felt som «Avmerkingsboks, ikke avmerket». Trykk mellomromstasten for å velge et felt for pivottabellen. Feltene og dataene legges til i pivottabellen i regnearkrutenettet.
Feltene du velger, legges til i standardområdene: Ikke-numeriske felt legges til i rader, dato- og klokkesletthierarkier i kolonner, og numeriske felt legges til i Verdier.
-
Du kan nå flytte et felt til et annet område eller til en annen plassering innenfor gjeldende område om nødvendig. Trykk tab-tasten i pivottabellfeltruten til du finner området som inneholder feltet du vil flytte. Trykk deretter på PIL NED til du hører navnet på feltet du vil bruke. Trykk på ALT+PIL NED for å åpne hurtigmenyen, trykk på PIL OPP eller PIL NED til du hører alternativet du vil bruke, for eksempel «Flytt til kolonneetiketter», og trykk enter. Pivottabellen i regnearkrutenettet oppdateres tilsvarende.
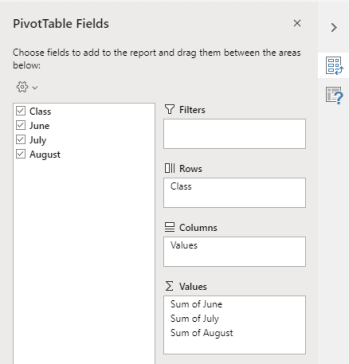
Oppdatere en pivottabell
Hvis du legger til nye data i datakilden for pivottabellen, må alle pivottabeller som ble bygd på datakilden, oppdateres.
-
Trykk på F11 iExcel for nettet for å bytte til fullskjermmodus.
-
Merk en celle i pivottabellen du vil oppdatere.
-
Trykk SKIFT+F10 eller Windows-menytasten for å åpne hurtigmenyen.
-
Trykk på PIL NED eller B til du hører «Oppdater-knapp», og trykk enter.
Opprette et pivotdiagram fra en pivottabell
-
Trykk på F11 iExcel for nettet for å bytte til fullskjermmodus.
-
Merk en celle i pivottabellen du vil konvertere til et pivotdiagram.
-
Trykk alt+Windows-logotasten, N. Fokuset flyttes til Sett inn bånd-fanen. Trykk på Tab én gang. Fokus flyttes til båndet.
-
Trykk på PIL HØYRE til du hører diagramtypen du vil bruke, og trykk enter. Hvis du vil bla gjennom flere diagramtyper, trykker du tab-tasten til du hører «Andre diagrammer», og trykker enter. Bruk piltastene til du finner diagrammet du vil bruke, og trykk deretter ENTER.
-
Listen over tilgjengelige diagramundertyper åpnes. Bruk PIL NED for å bla gjennom listen.
-
Når du er på undertypen du vil bruke, trykker du enter for å sette inn pivotdiagrammet i samme regneark som pivottabellen.
Se også
Bruke en skjermleser til å legge til, fjerne eller ordne felt i en pivottabell i Excel
Bruke en skjermleser til å filtrere data i en pivottabell i Excel
Grunnleggende oppgaver med skjermleser i Excel
Teknisk kundestøtte for kunder med funksjonshemninger
Microsoft ønsker å tilby den beste mulige opplevelsen for alle kundene våre. Hvis du har en funksjonshemning eller spørsmål relatert til tilgjengelighet, kan du kontakte Microsoft Answer Desk for tilgjengelighet for teknisk støtte. Støtteteamet vårt for tilgjengelighet på Answer Desk er opplært i bruken av mange populære hjelpeteknologier, og kan tilby hjelp på engelsk, spansk, fransk og amerikansk tegnspråk. Gå til nettstedet Microsoft Answer Desk for tilgjengelighet for kontaktinformasjon for området ditt.
Hvis du er en bruker i offentlig sektor, kommersiell bruker eller bedriftsbruker, kan du kontakte Answer Desk for tilgjengelighet for bedrifter.











