Når telefon systemet i Microsoft 365 bord telefonen er konfigurert til å fungere med Skype for Business, kan du ringe personer i organisasjonen gjennom Skype for Business, og lyden til samtalen flyter gjennom telefonen din. Du kan også foreta anrop fra Skype for Business-klienten ved hjelp av en hvilken som helst telefon (for eksempel en mobiltelefon, hustelefon eller hotelltelefon). Personen du ringer til, ser telefonnummeret ditt som om du ringer fra firmaets hovedtelefonnummer. Når du foretar en Skype for Business samtale med lyd rutet gjennom telefonen, får du flotte lyd, i tillegg til:
-
Direktemeldinger, slik at du for eksempel raskt kan kopiere og lime inn en nettadresse du vil dele
-
Skrivebords- og programdeling, slik at du kan gi en visuell beskrivelse når du skal forklare noe eller gå gjennom eventuelle problemer
-
Vedlegg, slik at du kan sende filer til den andre personen uten å måtte gå ut av Skype for Business
Obs!: Det finnes noen ting du ikke kan gjøre i dette scenarioet, for eksempel å ta opp møtet, laste opp en PowerPoint-fil eller andre filer, bruke Skype for Business video, tavle, OneNote-integrering og avspørring og spørsmål&en funksjon. Og du kan ikke legge til personer i samtalen – dette er et scenario med deg og én person. Hvis du trenger noen av disse Skype for Business funksjonene, bør du konfigurere vanlig Skype for Business møte som ikke er rutet gjennom bord telefonen.
Dette er en funksjon som systemansvarlig må konfigurere for firmaet. Det er svært enkelt å finne ut om firmaet har aktivert denne funksjonaliteten. Klikk tannhjulikonet (
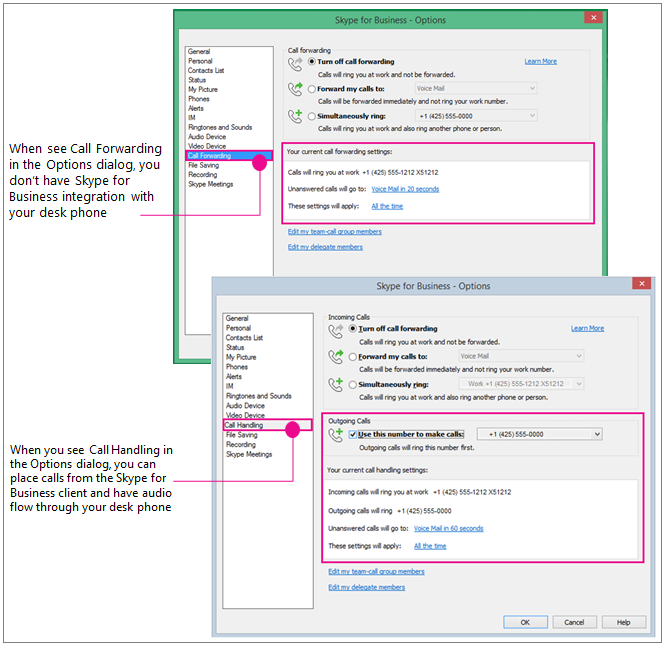
Forberedelser arbeid – sett anrops håndteringen, utgående anrop nummer til telefonen på telefon systemet ditt
Hvis du vil bruke telefonen for telefon system skrive bord til Skype for Business lyd, kan du bare angi alternativet utgående anrop for å bruke dette nummeret.
Viktig!: Hvis du er konfigurert som sjef, representant, gruppeleder, gruppemedlem eller medlem av responsgruppen, eller hvis du har en privat linje, er ikke denne funksjonen tilgjengelig for deg. Hvis du endrer konfigurasjonen til å bruke Skype for Business med bord telefonen, deaktiveres innstillingene for anrops håndtering/videre kobling av anrop du trenger for å gjøre de andre jobbene. Hvis du endrer disse innstillingene, for eksempel for å vide res ende Skype for Business samtaler til mobil telefonen mens du er borte fra pulten (eller hvis du bruker Skype for Business online-klienten, som automatisk angir at det skal ringes til mobil nummeret ditt), må du endre innstillingene på nytt hvis du vil gjøre et Skype for Business /Phone-system med telefon samtaler senere når du kommer tilbake til kontoret.
-
Velg Anropshåndtering under Verktøy > Alternativer. (Hvis bruker grensesnittet sier videre kobling, er du ikke konfigurert til å bruke Skype for Business med telefonen for telefon system skrive bord.)
-
Under inn kommende anrop velger du samtidig ringing, og deretter skriver du inn telefon nummeret til telefon systemet – uten utvidelsen hvis du har et. (Dette sikrer at hvis noen fra jobb ringer deg med Skype for Business-klienten, blir bord telefonen også ring – som gir deg muligheten til å bruke den til lyd og Skype for Business for deling og visning.)
-
Merk av for Bruk dette nummeret for å foreta anrop under utgående anrop, og skriv deretter inn telefon nummeret til telefon systemet, inkludert utvidelsen, hvis du har en.
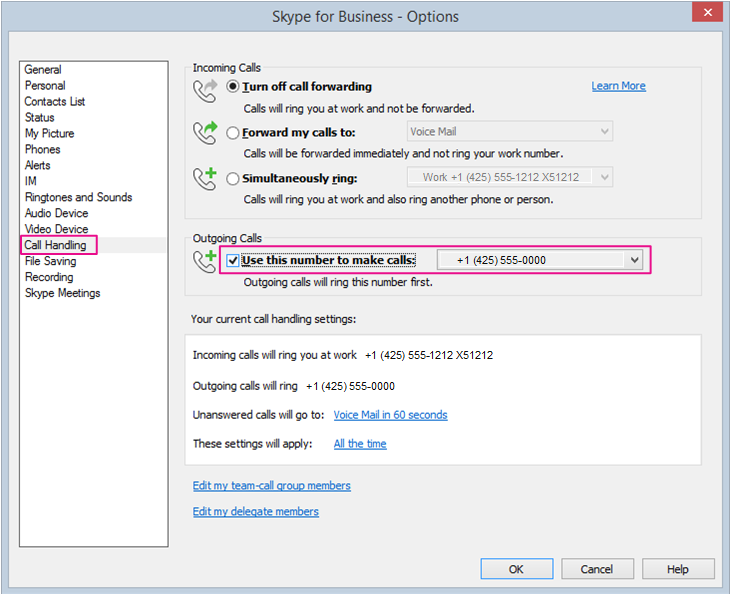
-
Klikk OK.
-
Foreta et Skype for Business-anrop. Les videre …
Telefon/Skype for Business-anrop til telefon system skrive bord
Når det utgående anrops nummeret er satt til telefonen for telefon systemet, kan Skype for Business anrope telefonen først når du starter en samtale fra Skype for Business-klienten, og du vil høre den andre personens telefon ringer, og deretter plukkes det opp og du er klar! Chat og bruk Skype for Business-klienten til å dele og vise.
Denne illustrasjonen gir deg en oversikt:
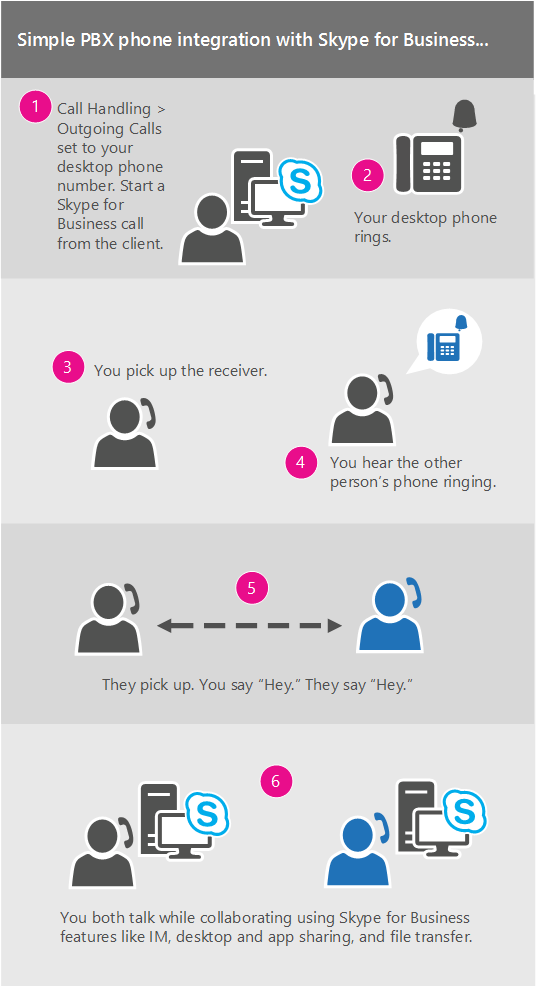
Her er mer informasjon:
-
Søk etter eller finn personen du vil ringe, i hovedvinduet i Skype for Business.
-
Hold pekeren over bildet av personen til hurtigikonene vises.
-
Klikk pilen på telefonikonet, og velg deretter personens jobbnummer.
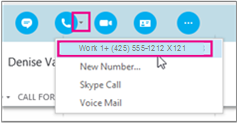
-
Samtalevinduet i Skype for Business åpnes, og Ringer … vises i meldingsfeltet.
-
Bordtelefonen ringer. (Skjermen på telefonen viser et innkommende anrop fra firmaets globale telefonnummer.)
-
Ta telefonen.
-
Du hører at telefonen ringer i den andre enden, og Ringer ekstern part... vises i meldingsfeltet i Skype-møtet.
-
Når personen tar telefonen, er forbindelsen opprettet. (Tilkoblet vises i meldingsfeltet i Skype.)
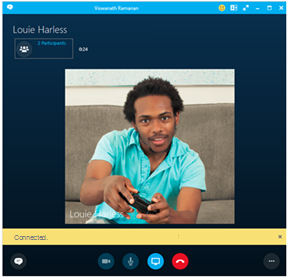
-
Her kan du legge til direktemeldinger i samtalen. Klikk meldingsboblen nederst til venstre.
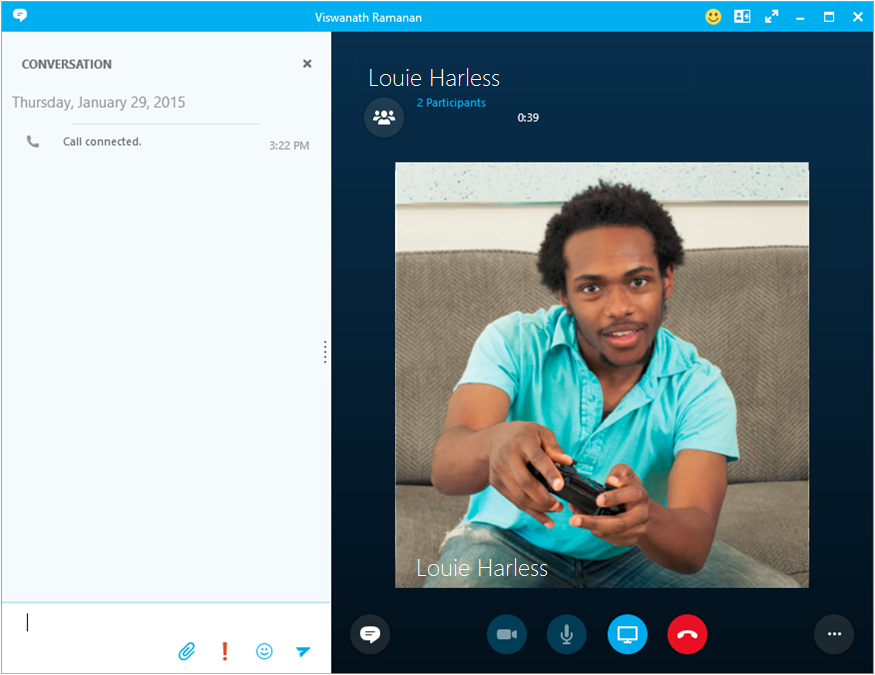
-
… og del skrivebordet ved å klikke tilstedeværelsesikonet.










