Når du legger til en moderne side på et nettsted, legger du til og tilpasser nettdeler, som er byggesteinene på siden. Denne artikkelen beskriver nettdelen for bildegalleriet.
Obs!: Noen funksjoner innføres gradvis for organisasjoner som har meldt seg på Targeted Release-programmet. Dette betyr at du kanskje ikke kan se denne funksjonen, eller den kan se annerledes ut enn det som beskrives i hjelpeartiklene.
Bruk bildegallerinettdelen til å dele samlinger av bilder på en side. Velg bildene med filvelgeren, eller dra dem til nettdelen.
Legg til nettdelen for bildegalleriet
-
Hvis du ikke allerede er i redigeringsmodus, klikker du Rediger øverst til høyre på siden. Finn verktøykassen (

-
Velg Se alle nettdeler, og velg deretter Bildegalleri fra listen over nettdeler.
-
Klikk Legg til en tittel for å angi en tittel for bildegalleriet.
-
Klikk Rediger egenskaper (

Med oppsettet Fliser kan du velge et størrelsesforhold (1:1,16:9 eller 4:3), og du kan dra og slippe bilder i nettdelen for å endre rekkefølgen på dem.
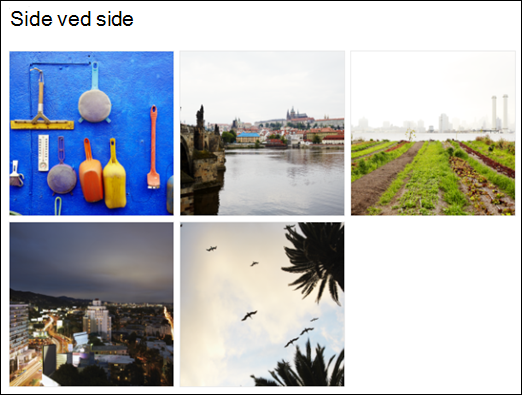
Med karuselloppsettet kan brukere bla gjennom bilder ved å trykke pilene på hver side. Du kan ikke endre rekkefølgen på bilder i dette oppsettet.

Obs!: Hvis du har valgt å delta i Programmet for målrettet utgivelse , og du har innholdsnettverkslevering (CDN) aktivert i biblioteket, kan du også angi om du vil bla gjennom bilder automatisk, og hastigheten du vil bla gjennom. Denne funksjonen vil være generelt tilgjengelig senere.
-
Med SharePoint i Microsoft 365 eller SharePoint Server abonnementsutgave ved hjelp av mursteinsoppsettet , kan du vise flere bilder av forskjellige størrelser, automatisk "lagdelt" i et mønster som en murvegg.
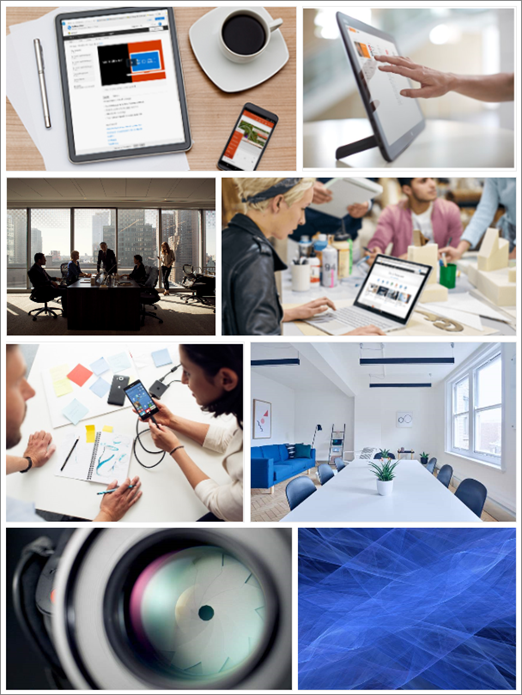
Velg individuelle bilder
-
Dra bilder til nettdelen, eller klikk + Legg til.
-
Velg et nylig brukt bilde eller et bilde fra ett av følgende:
-
Arkivbilder levert av Microsoft
-
Et nettsøk
-
Et område
-
Datamaskinen din
-
En kobling
-
Hvis organisasjonen har angitt et sett med godkjente bilder, kan du velge fra dette settet under Organisasjonen.
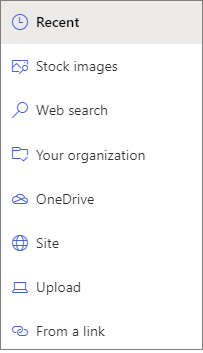
Obs!:
-
Nettsøk bruker Bing-bilder som bruker Creative Common-lisensen. Du er ansvarlig for å se gjennom lisensiering for et bilde før du setter det inn på siden.
-
Hvis du er SharePoint-administrator og vil lære hvordan du oppretter et aktivabibliotek for organisasjonen, kan du se Opprette et bibliotek for organisasjonsaktiva.
-
Hvis du er SharePoint-administrator, anbefaler vi at du aktiverer et innholdsleveringsnettverk (CDN) for å forbedre ytelsen for å hente bilder. Finn ut mer om CDN-er.
-
-
-
Klikk Åpne for å legge til bildene du har valgt.
-
For hvert bilde kan du inkludere en tittel, beskrivelse og alternativ tekst ved å klikke rediger-knappen (

-
Hvis du vil legge til flere bilder, kan du enten dra og slippe bildene på siden eller klikke + Legg til for å velge flere bilder.
Tips!: Hvis du vil lære mer om hvordan bilder er dimensjonert i ulike oppsett, kan du se Bildestørrelse og skalering i moderne SharePoint-sider.










