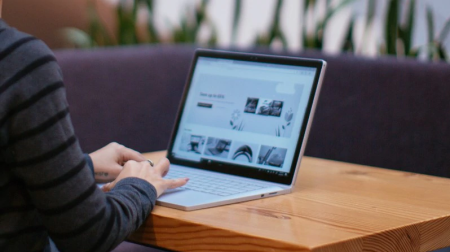
Er det vanskelig å identifisere tekst i et dokument eller detaljer i et regneark? Ser skjermen så lys ut at den gjør vondt i øynene og alt går tapt i den hvite bakgrunnen? I denne artikkelen finner du tips og triks om hvordan du eksperimenterer med fargealternativene på datamaskinen og iMicrosoft 365-appene for å gjøre det enklere og mer behagelig for deg å se tingene på skjermen. Du finner også instruksjoner om hvordan du endrer til et høykontrasttema for å redusere den hvite bakgrunnsfargen på skjermen.
Hvordan finne de beste farge- og kontrastinnstillingene for meg?
Hvis du vil finne farge- og kontrastinnstillingene som fungerer for deg, må du først tenke på hva du gjør mesteparten av tiden på datamaskinen, og hvilke apper du bruker i løpet av dagen. Skriver og leser du e-postmeldinger eller dokumenter, skriver inn og analyserer data i regneark, deltar på nettmøter eller søker etter informasjon på Internett? Kanskje du redigerer bilder eller bruker en prosjekt- eller kontobehandlingsapp? Trenger du å se de minste detaljene på skjermen, identifisere nyanser av farger eller bare gjøre arbeidet på datamaskinen mer behagelig for øynene?
Les deretter gjennom denne artikkelen, og finn ut hvilke tips og triks du bør prøve først. Vi er alle forskjellige, og derfor er eksperimentering det viktigste trinnet for å finne de beste farge- og kontrastalternativene for deg. Ikke bekymre deg, du kan alltid gå tilbake til de opprinnelige farge- og kontrastinnstillingene hvis du ikke liker hvordan ting ser ut på skjermen.
Vær oppmerksom på at noen av farge- og kontrastalternativene påvirker alt på skjermen, noen påvirker bareMicrosoft 365 apper eller bare én app. Når du endrer farge- og kontrastalternativene, kontrollerer du appene og funksjonene du bruker mest til å se hvordan de ser ut med de nye innstillingene.
Lær hvordan du endrer farge og kontrast på datamaskinen for å gjøre ting enklere å se og lese på skjermen. Du vil lære hva du skal gjøre, for eksempel hvis skjermen er for lys, musepekeren ser ut til å forsvinne mot bakgrunnen, eller hvis elementene på skjermen ser uskarpe ut. Du vil også lære hvordan du endrer fargene og kontrasten iMicrosoft 365 apper for å gjøre dem mer tilgjengelige.
I dette emnet
-
Jeg ønsker å gjøre min for det meste hvit skjerm til en for det meste svart en
-
Jeg vil bare at Windows skal bruke mørke farger, ikke appene
-
Hvordan kan jeg invertere fargene på skjermen for å beskytte øynene mine?
-
Jeg kan ikke se detaljene på oppgavelinjen, Start-menyen eller Handlingssenter
-
I Microsoft Teams-møter gjør den travle bakgrunnen det vanskelig for meg å se deltakernes ansikter
-
I Microsoft Teams trenger jeg en mørkere bakgrunn for å redusere gjenskinn
-
Båndet og bakgrunnsfargene er for lette i Microsoft 365-appene
Skjermfargene er for lyse
Når du har arbeidet på datamaskinen i lang tid, kan skjermlysstyrken gjøre øynene dine vondt. Prøv å slå på kveldsmodus. Det endrer fargetemperaturen på skjermen, noe som vil vise varmere farger som er lettere for øynene dine. Det reduserer også gjenskinnet av hvite bakgrunner og innhold.
Kveldsmodus er ikke tilgjengelig hvis enheten bruker DisplayLink- eller Basic Display-drivere.
-
Hvis du vil åpne Innstillinger på datamaskinen, trykker du Windows-logotasten+I eller velger Start > Innstillinger .
-
Velg systemvisning >.
-
Slå på bryteren for kveldslysunder Lysstyrke & farge.
-
Velg Kveldsmodus , og slå av bryteren Planlegg kveldslys .
-
Hvis du vil justere lysintensiteten, bruker du glidebryteren for styrke til å endre intensiteten. Avhengig av intensiteten kan den gjøre hvit til brunfarge, gul, oransje eller rød.
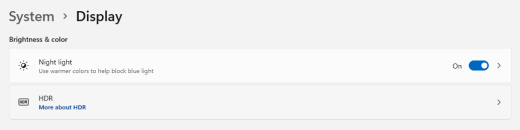
Jeg ønsker å gjøre min for det meste hvit skjerm til en for det meste svart en
Enten du har lysfølsomhet, en visuell preferanse, eller det er vanskelig å se og lese hva som er på skjermen, kan du prøve å bruke et fargefilter. Fargefiltre endrer fargepaletten på skjermen og kan hjelpe deg å skille mellom ting som bare varierer i farge.
-
Hvis du vil gå til tilgjengelighetsinnstillingene på datamaskinen, trykker du Windows-logotasten+U eller velger Start > Innstillinger > Tilgjengelighet.
-
Velg Fargefiltre.
-
Slå på fargefiltrebryteren .
-
Velg ett av de tilgjengelige fargefiltrene. Skjermfargene endres når du foretar et valg. Kontroller også hvordan fargene ser ut i appene du bruker mest. Det inverterte alternativet reverserer for eksempel fargene på skjermen og kan gjøre arbeidet i de fleste apper mer behagelig.
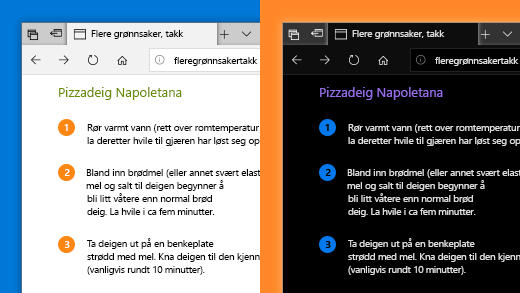
Jeg er fargeblind og vil justere fargene på skjermen
Windows leveres med forhåndsutformede fargeblinde filtre for deuteranopia, protanopia og tritanopia.
-
Hvis du vil gå til tilgjengelighetsinnstillingene på datamaskinen, trykker du Windows-logotasten+U eller velger Start > Innstillinger > Tilgjengelighet.
-
Velg Fargefiltre.
-
Slå på fargefiltrebryteren .
-
Velg filteret du vil bruke, i filterlisten. Skjermfargene endres når du foretar et valg. Når riktig filter for å tilpasse seg fargeblindhet er angitt, er alle de ni inndelingene i forhåndsvisningsfargehjulet synlige og distinkte. Kontroller også hvordan fargene ser ut i appene du bruker mest.
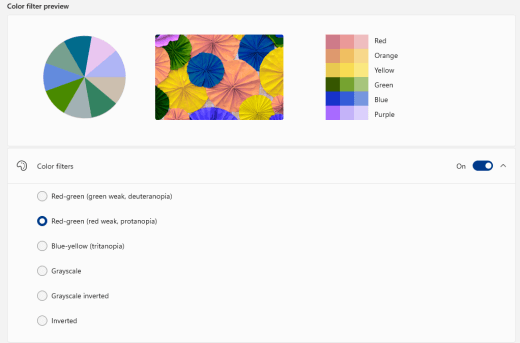
Jeg vil at Windows skal bruke mørke farger
Hvis du vil redusere belastningen på øyet i et miljø med lite eller ingen lys, eller hvis du har dårlig syn eller lysfølsomhet, kan du bytte til mørk fargemodus. Når den er aktivert, utvides den mørke fargemodusen på tvers avWindows elementer som oppgavelinje, Start-meny, Handlingssenter, Windows-konsoll, Filutforsker og innstillinger. Mange Microsoft Store apper vil også bli påvirket.
-
Hvis du vil åpne Innstillinger på datamaskinen, trykker du Windows-logotasten+I eller velger Start > Innstillinger .
-
Velg Tilpassing > farger.
-
Utvid Velg modus-menyen, og velg Mørk. Kontroller hvordan den mørke modusen ser ut i appene du bruker mest.
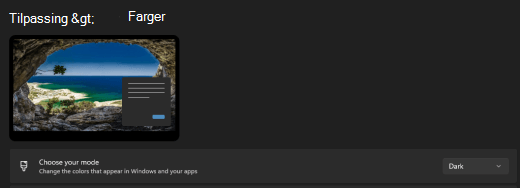
Jeg vil bare at Windows skal bruke mørke farger, ikke appene
Hvis du vil atWindows og appene skal bruke forskjellige fargemoduser, kan du endre modusene uavhengig av hverandre. DeWindows elementene kan for eksempel bruke mørk modus og appene i lysmodus samtidig.
-
Hvis du vil åpne Innstillinger på datamaskinen, trykker du Windows-logotasten+I eller velger Start > Innstillinger .
-
Velg Tilpassing > farger.
-
Utvid Velg modus-menyen, og velg Egendefinert.
-
Velg Mørk i Velg standard Windows-modus hvis du vil at deWindows elementene skal vises mørke.
-
Velg Lys i Velg standard appmodus hvis du vil at appene skal vises som lette.
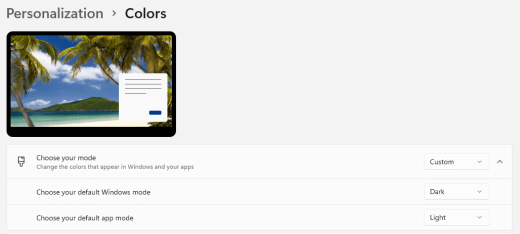
Teksten og detaljene ser uklare ut på skjermen
Hvis teksten og andre elementer på skjermen virker uskarpe eller blander seg sammen, eller hvis du føler at det er for mye hvit bakgrunn, eller du arbeider i et miljø med svært lyse lys eller gjenskinn, kan du prøve å bruke et høykontrasttema. Farger med sterk kontrast kan gjøre det enklere å identifisere detaljene på skjermen. Windows leveres med forhåndsinnstilte temaer for fargekontrast, men du kan også lage ditt eget tema. Dette gjør at du kan velge kombinasjoner av farger som fungerer best for deg.
Bruk av et tema med høy kontrast endrer kontrasten påWindows og de fleste apper. IWord justeres for eksempel dokumentfargene i henhold til det valgte høykontrasttemaet. Du kan fortsatt endre tekstfargen i dokumentet som vanlig. Hvis du vil ha mer informasjon om høykontrastalternativene, kan du se Endre fargekontrast i Windows.
-
Hvis du vil gå til tilgjengelighetsinnstillingene på datamaskinen, trykker du Windows-logotasten+U eller velger Start > Innstillinger > Tilgjengelighet.
-
Velg kontrasttemaer.
-
Utvid kontrasttemamenyen , og velg temaet du vil bruke.
-
Hvis du vil tilpasse det valgte høykontrasttemaet, velger du Rediger. Velg det fargede rektangelet for området du vil tilpasse, for eksempel Tekst, under Rediger kontrasttema. Gjør deretter ett av følgende for å velge en farge for området:
-
Velg en farge i fargeruten, og bruk glidebryteren under fargeruten til å justere fargen.
-
Velg enten RGB eller HSV i fargemodelllisten, og skriv deretter inn verdiene for den valgte modellen.
-
Skriv inn den heksadesimale verdien for fargen du vil bruke, i #-feltet (talltegn).
Når du er fornøyd med de tilpassede fargene, velger du Ferdig. Kontroller at fargene fungerer i appene du bruker mest.
-
-
Hvis du vil lagre og bruke utvalget, velger du Bruk.
Tips!: Hvis du raskt vil slå det valgte høykontrasttemaet på eller av ved hjelp av tastaturet, trykker du på VENSTRE ALT+VENSTRE SKIFT+PRINTScreen.
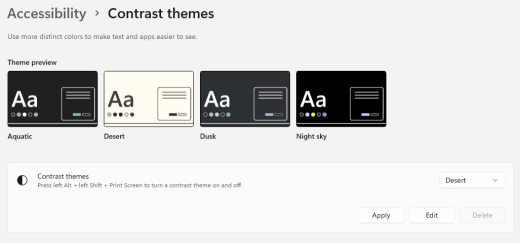
Hvordan kan jeg invertere fargene på skjermen for å beskytte øynene mine?
Hvis du arbeider i lave eller ingen lysforhold, har en viss dårlig syns- eller lysfølsomhetstilstand, eller får migrene, kan du prøve å invertere fargene på skjermen for å redusere belastningen på øynene dine. Når fargene er invertert, reverseres fargen på hver piksel på skjermen. Svart blir for eksempel hvitt, rødt blir turkis, og grønt blir lilla.
Bruke fargefiltre til å invertere farger
-
Hvis du vil gå til tilgjengelighetsinnstillingene på datamaskinen, trykker du Windows-logotasten+U eller velger Start > Innstillinger > Tilgjengelighet.
-
Velg Fargefiltre.
-
Slå på fargefiltrebryteren .
-
Velg Invertert.
Inverter farger når du bruker Forstørrelsesprogram
-
Hvis du vil gå til tilgjengelighetsinnstillingene på datamaskinen, trykker du Windows-logotasten+U eller velger Start > Innstillinger > Tilgjengelighet.
-
Velg Forstørrelsesprogram.
-
Slå på bryteren Slå på forstørrelsesprogram .
Tips!: Hvis du vil bruke en hurtigtast til å aktivere Forstørrelsesprogram, trykker du Windows-logotasten +plusstegnet (+).
-
Velg Inverter farger under Utseende for å invertere fargene på skjermen.
Tips!: Hvis du vil bruke en hurtigtast til å invertere fargene, trykker du CTRL+ALT+I.
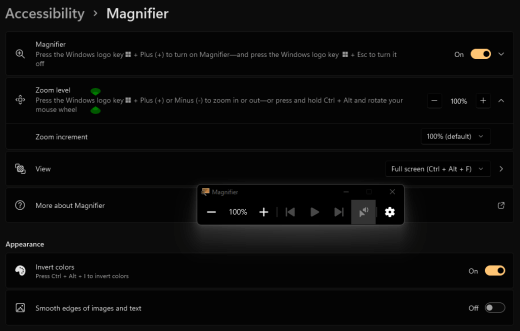
Jeg kan ikke se detaljene på oppgavelinjen, Start-menyen eller Handlingssenter
Hvis spesieltWindows ser ut somWindows oppgavelinje, startmeny og handlingssenter uklart, eller du har problemer med å identifisere elementer på dem, kan du prøve å slå avWindows gjennomsiktighetseffekter. Du kan også prøve å slå på den mørkeWindows fargemodus som forklart i Jeg vil at Windows skal bruke mørke farger.
Hvis du deaktiverer gjennomsiktighetseffektene, vises oppgavelinjen, Start-menyen og Handlingssenter mer ugjennomsiktig, slik at du lettere kan identifisere objekter på dem.
-
Hvis du vil åpne Innstillinger på datamaskinen, trykker du Windows-logotasten+I eller velger Start > Innstillinger .
-
Velg Tilpassing > farger.
-
Slå av bryteren for gjennomsiktighetseffekter .
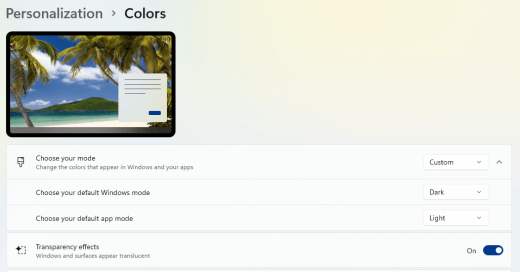
I Microsoft Teams møter gjør den travle bakgrunnen det vanskelig for meg å se deltakernes ansikter
Hvis du synes det er vanskelig å identifisere personer i etMicrosoft Teams møte eller lese lepper fordi en deltaker bruker en bakgrunnsfarge eller et mønster som er for opptatt eller lav kontrast, kan du be deltakeren om å bruke en bakgrunnsfarge med mer kontrast. Hvis du vil ha mer informasjon omMicrosoft Teams bakgrunner, kan du se Endre bakgrunnen for et Teams-møte.
IMicrosoft Teams trenger jeg en mørkere bakgrunn for å redusere gjenskinn
Du kan endre til et høykontrasttema som bare påvirker fargene iMicrosoft Teams.
-
Velg (Innstillinger og mer) i Microsoft Teams.
-
Velg Innstillinger > Generelt.
-
Velg høykontrasttemaet under Tema.
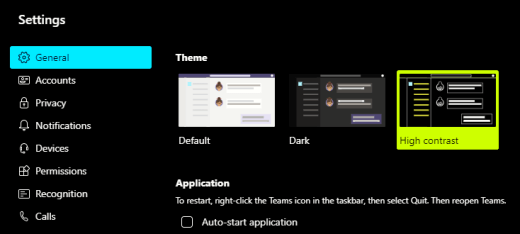
Båndet og bakgrunnsfargene er for lyse i Microsoft 365-appene
I de fleste Microsoft 365 apper kan du endre temaet for å gjøre appfargene mer tilgjengelige. Hvis du endrer temaet i én app, endres det på tvers av appene.
-
Velg > Alternativer > Generelt i enMicrosoft 365-app, for eksempel Outlook.
-
Velg Svart i temalisten i Office. Hvis du ikke vil at meldingsbakgrunnen skal bli mørk i Outlook, merker du av for Endre aldri meldingsbakgrunnsfargen .
-
Hvis du vil bruke endringene, velger du OK.
-
Hvis du vil bytte tilbake til standardtemaet, går du til office-temalisten , velger Bruk systeminnstilling og velger deretter OK.
Hvis du vil ha mer informasjon om hvordan du endrer utseendet påMicrosoft 365 Apps, kan du se Endre utseendet til Microsoft 365.
Jeg vil bruke svart bakgrunn i Word
I Word kan du bruke Engasjerende leser-visningen til å endre bakgrunnsfargen til svart.
-
Velg Vis > Engasjerende leser i Word.
-
Hvis du vil endre bakgrunnsfargen, velger du Sidefarge på Engasjerende leser-fanen, og deretter velger du

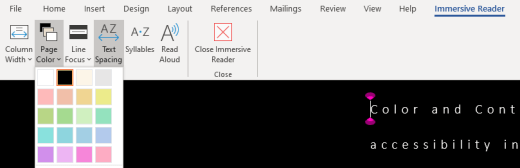
Fargene ser for lyse ut iMicrosoft Edge
Noen ganger ser fargene på nettsteder for lyse ut, og det er vanskelig å identifisere detaljene. IMicrosoft Edge kan du bytte til et mørkere tema eller bruke Engasjerende leser-visningen til å endre sidetemaet til et mørkt tema, slik at bakgrunnsfargen på nettstedet endres til svart.
Bytte til en mørkere temafarge
-
Velg (Innstillinger og mer) > Innstillinger > utseende iMicrosoft Edge.
-
Velg Mørk under Generelt utseende.
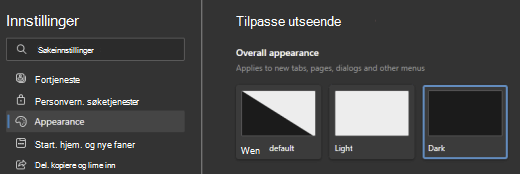
Bruke Engasjerende leser til å endre bakgrunnsfargen
På nettsteder som ignorerer preferansen for et mørkere tema, kan du bruke Engasjerende leser til å justere sidetemaet på nettstedet og endre bakgrunnsfargen til svart.
Obs!: Engasjerende leser er bare tilgjengelig for bestemte nettsider. Hvis du ikke ser Engasjerende leser knapp i adresselinjen, støtter ikke siden denne funksjonen.
-
Gå til nettstedet der du vil endre bakgrunnsfargen, iMicrosoft Edge.
-
Hvis du vil aktivere Engasjerende leser, velger du

-
Velg Tekstinnstillinger i Engasjerende leser visning.
-
Velg

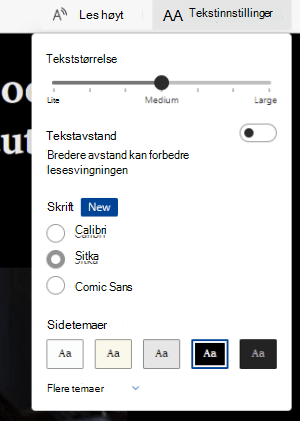
Fargene og lysstyrken på nettsteder belaster øynene mine
Noen ganger kan den travle utformingen eller de lyse fargene på nettsteder gjøre øynene slitne eller til og med såre. Noen nettsteder er svært fargerike, andre kan inneholde informasjon som du må lese og se gjennom i minste detalj, eller de kan ha lange tekstavsnitt på en uvanlig bakgrunnsfarge.
Det finnes gratis tillegg du kan bruke med favorittnettleseren for å ta vare på øynene dine. Med et tillegg kan du raskt opprette mørke temaer for nettstedene. Du kan også justere lysstyrken og skriftene for å gjøre surfingen enda mer behagelig for øynene dine.
Jeg foretrekker off-white farger på skjermen min
Hvis du synes svart-på-hvitt-tekst er vanskelig å lese og foretrekker off-white farger, finnes det kommersielle visuelle programvareverktøy som kan hjelpe deg med å lese og til og med surfe på nettet på en PC. Disse verktøyene er også kjent som systemfargetoneverktøy.
Verktøyene kan inneholde et farget overlegg for hele skjermen, slik at alt er farget og enklere å se og lese. Du kan velge hvilken som helst farge og endre farge og intensitet avhengig av tidspunktet på dagen, lysforholdene og det du finner best.
Musepekeren er vanskelig å finne
Hvis musepekeren ser ut til å forsvinne inn i bakgrunnen, kan du endre fargen på musepekeren. Dette kan gjøre det enklere å se musepekeren mot ulike bakgrunnsfarger. Hvis du endrer musepekerfargen, endres også tekstmarkørfargen. Hvis du vil ha informasjon om flere alternativer for musepeker, kan du se Gjør Windows enklere å se.
-
Hvis du vil gå til tilgjengelighetsinnstillingene på datamaskinen, trykker du Windows-logotasten+U eller velger Start > Innstillinger > Tilgjengelighet.
-
Velg musepeker og berøring.
-
Juster glidebryteren for størrelse under musepekeren til musepekeren har ønsket størrelse.
-
Velg et alternativ under Musepekerstil for å endre fargen på musepekeren til hvit, svart, invertert eller noen av de anbefalte fargene. Hvis du vil tilpasse pekerfargen, velger du Velg en annen farge.
Tips!: Hvis du vil vise anbefalte farger og velge andre fargealternativer, velger du først

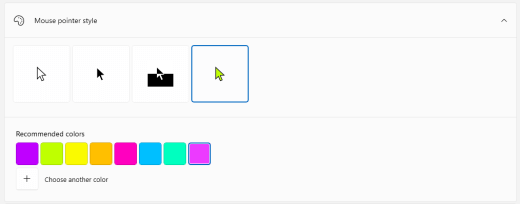
-
Hvis du vil endre tilbake tilWindows standard pekerfarge, velger du

Tekstmarkøren er vanskelig å finne
Hvis tekstmarkøren ser ut til å forsvinne inn i bakgrunnen, kan du aktivere tekstmarkørindikatoren og bruke en indikatorfarge som gjør det enklere å se markøren. Hvis du vil ha informasjon om flere alternativer for tekstmarkør, kan du se Gjør Windows enklere å se.
-
Hvis du vil gå til tilgjengelighetsinnstillingene på datamaskinen, trykker du Windows-logotasten+U eller velger Start > Innstillinger > Tilgjengelighet.
-
Merk tekstmarkør.
-
Slå på indikatorbryteren for tekstmarkør .
-
Juster glidebryteren for størrelse til størrelsen ser ut slik du ønsker i forhåndsvisningen.
-
Hvis du vil endre indikatorfargen, velger du en i menyen Anbefalte farger , eller velger Velg en annen farge for å velge en egendefinert farge.
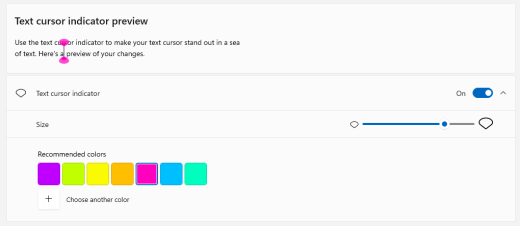
Se også
Oppdag tilgjengelighetsfunksjoner i Windows
Bruke forstørrelsesprogram til å gjøre det lettere å se ting på skjermen
Tilgjengelighetsverktøy for Microsoft Teams
Konfigurer enheten til å fungere med tilgjengelighet i Microsoft 365
Lær hvordan du endrer farge og kontrast på datamaskinen for å gjøre ting enklere å se og lese på skjermen. Du vil lære hva du skal gjøre, for eksempel hvis skjermen er for lys, musepekeren ser ut til å forsvinne mot bakgrunnen, eller hvis elementene på skjermen ser uskarpe ut. Du vil også lære hvordan du endrer fargene og kontrasten iMicrosoft 365 apper for å gjøre dem mer tilgjengelige.
I dette emnet
-
Jeg ønsker å gjøre min for det meste hvit skjerm til en for det meste svart en
-
Jeg vil bare at Windows skal bruke mørke farger, ikke appene
-
Hvordan kan jeg invertere fargene på skjermen for å beskytte øynene mine?
-
Jeg kan ikke se detaljene på oppgavelinjen, Start-menyen eller Handlingssenter
-
I Microsoft Teams-møter gjør den travle bakgrunnen det vanskelig for meg å se deltakernes ansikter
-
I Microsoft Teams trenger jeg en mørkere bakgrunn for å redusere gjenskinn
-
Båndet og bakgrunnsfargene er for lette i Microsoft 365-appene
Skjermfargene er for lyse
Når du har arbeidet på datamaskinen i lang tid, kan skjermlysstyrken gjøre øynene dine vondt. Prøv å slå på kveldsmodus. Det endrer fargetemperaturen på skjermen, noe som vil vise varmere farger som er lettere for øynene dine. Det reduserer også gjenskinnet av hvite bakgrunner og innhold.
Kveldsmodus er ikke tilgjengelig hvis enheten bruker DisplayLink- eller Basic Display-drivere.
-
Velg (Start) > (Innstillinger) > System > Display.
-
Slå på bryteren for kveldsmodus under Lysstyrke og farge.
-
Velg Innstillinger for kveldsmodus, og slå av bryteren Planlegg kveldsmodus .
-
Hvis du vil justere lysintensiteten i innstillingene for kveldsmodus, bruker du glidebryteren for styrke til å endre intensiteten. Avhengig av intensiteten kan den gjøre hvit til brunfarge, gul, oransje eller rød.
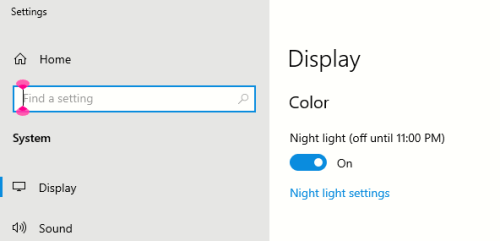
Jeg ønsker å gjøre min for det meste hvit skjerm til en for det meste svart en
Enten du har lysfølsomhet, en visuell preferanse, eller det er vanskelig å se og lese hva som er på skjermen, kan du prøve å bruke et fargefilter. Fargefiltre endrer fargepaletten på skjermen og kan hjelpe deg å skille mellom ting som bare varierer i farge.
-
Velg (Start) > (Innstillinger) > Hjelpemiddel > Fargefiltre.
-
Slå på bryteren Slå på fargefiltre .
-
Velg ett av de tilgjengelige fargefiltrene. Skjermfargene endres når du foretar et valg. Kontroller også hvordan fargene ser ut i appene du bruker mest. Det inverterte alternativet reverserer for eksempel fargene på skjermen og kan gjøre arbeidet i de fleste apper mer behagelig.
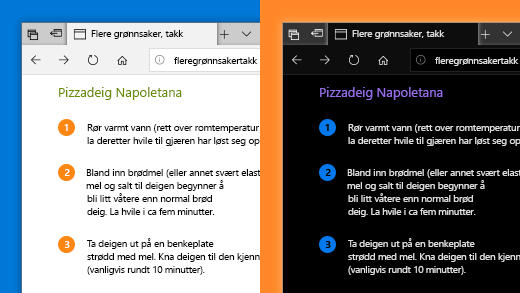
Jeg er fargeblind og vil justere fargene på skjermen
Windows leveres med forhåndsutformede fargeblinde filtre for deuteranopia, protanopia og tritanopia.
-
Velg (Start) > (Innstillinger) > Hjelpemiddel > Fargefiltre.
-
Slå på bryteren Slå på fargefiltre.
-
Velg filteret du vil bruke, under Eller velg et fargeblindhetsfilter for å gjøre de ni fargene på hjulet mer distinkte. Skjermfargene endres når du foretar et valg. Når riktig filter for å tilpasse seg fargeblindhet er angitt, er alle de ni delene i fargehjulet synlige og distinkte. Kontroller også hvordan fargene ser ut i appene du bruker mest.
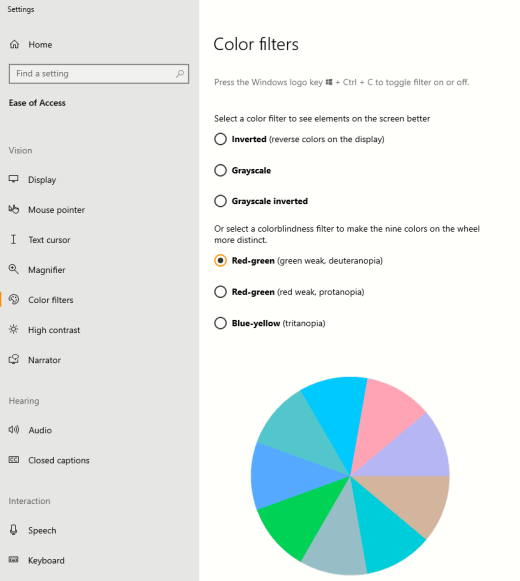
Jeg vil at Windows skal bruke mørke farger
Hvis du vil redusere belastningen på øyet i et miljø med lite eller ingen lys, eller hvis du har dårlig syn eller lysfølsomhet, kan du bytte til mørk fargemodus. Når den er aktivert, utvides den mørke fargemodusen på tvers avWindows elementer som oppgavelinje, Start-meny, Handlingssenter, Windows-konsoll, Filutforsker og innstillinger. Mange Microsoft Store apper vil også bli påvirket.
-
Velg (Start) > (Innstillinger) > tilpassing > farger.
-
Velg Mørk i velg fargelisten. Kontroller hvordan den mørke modusen ser ut i appene du bruker mest.
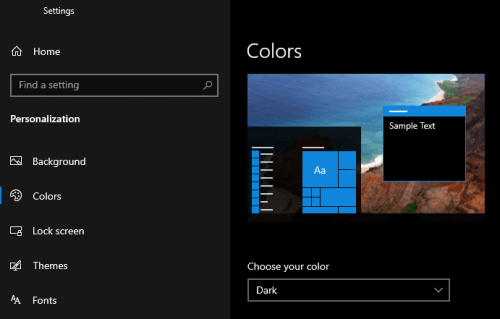
Jeg vil bare at Windows skal bruke mørke farger, ikke appene
Hvis du vil atWindows og appene skal bruke forskjellige fargemoduser, kan du endre modusene uavhengig av hverandre. DeWindows elementene kan for eksempel bruke mørk modus og appene i lysmodus samtidig.
-
Velg (Start) > (Innstillinger) > tilpassing > farger.
-
Velg Egendefinert i velg fargelisten.
-
Velg Mørk i Velg standard Windows-modus hvis du vil at deWindows elementene skal vises mørke.
-
Velg Lys i Velg standard appmodus hvis du vil at appene skal vises som lette.
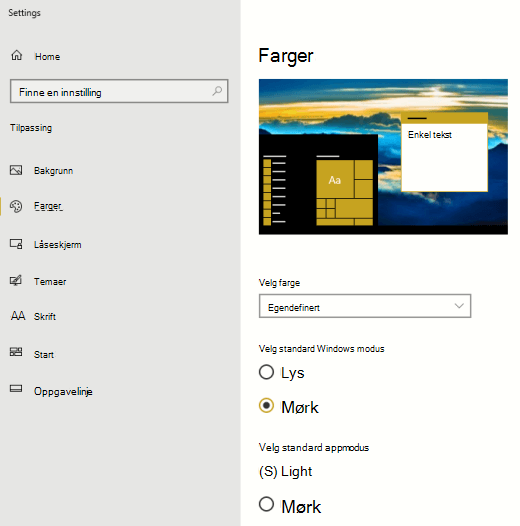
Teksten og detaljene ser uklare ut på skjermen
Hvis teksten og andre elementer på skjermen virker uskarpe eller blander seg sammen, eller hvis du føler at det er for mye hvit bakgrunn, eller du arbeider i et miljø med svært lyse lys eller gjenskinn, kan du prøve å bruke et høykontrasttema. Farger med sterk kontrast kan gjøre det enklere å identifisere detaljene på skjermen. Windows leveres med forhåndsinnstilte temaer for fargekontrast, men du kan også lage ditt eget tema. Dette gjør at du kan velge kombinasjoner av farger som fungerer best for deg.
Bruk av et tema med høy kontrast endrer kontrasten påWindows og de fleste apper. IWord justeres for eksempel dokumentfargene i henhold til det valgte høykontrasttemaet. Du kan fortsatt endre tekstfargen i dokumentet som vanlig. Hvis du vil ha mer informasjon om høykontrastalternativene, kan du se Endre fargekontrast i Windows.
-
Hvis du vil aktivere standardtemaet eller det valgte høykontrasttemaet, velger du (Start) > (Innstillinger) > Hjelpemiddel > høykontrast.
-
Slå på bryteren Slå på høykontrast .
-
Hvis du vil endre til et annet tema, velger du temaet du vil bruke, i listen Velg et tema . Velg for eksempel høykontrast svart eller høykontrast hvit for en ekte høykontrastopplevelse.
-
Hvis du vil tilpasse det valgte høykontrasttemaet, velger du det fargede rektanglet for området du vil tilpasse, for eksempel Tekst. Gjør deretter ett av følgende for å velge en farge for området:
-
Velg en farge i fargeruten, og bruk glidebryteren under fargeruten til å justere fargen.
-
Velg enten RGB eller HSV i fargemodelllisten, og skriv deretter inn verdiene for den valgte modellen.
-
Skriv inn den heksadesimale verdien for fargen du vil bruke, i #-feltet (talltegn).
Når du er fornøyd med de tilpassede fargene, velger du Ferdig. Kontroller at fargene fungerer i appene du bruker mest.
-
-
Hvis du vil lagre og bruke utvalget, velger du Bruk.
Tips!: Hvis du raskt vil slå det valgte høykontrasttemaet på eller av ved hjelp av tastaturet, trykker du på VENSTRE ALT+VENSTRE SKIFT+PRINTScreen.
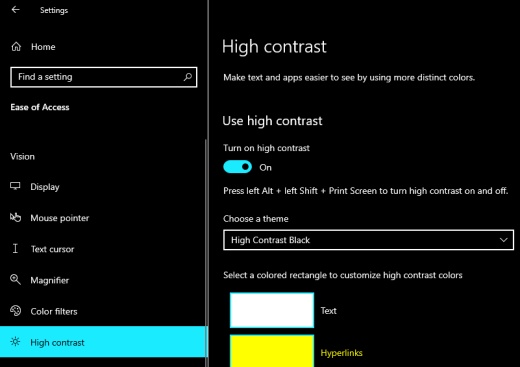
Hvordan kan jeg invertere fargene på skjermen for å beskytte øynene mine?
Hvis du arbeider i lave eller ingen lysforhold, har en viss dårlig syns- eller lysfølsomhetstilstand, eller får migrene, kan du prøve å invertere fargene på skjermen for å redusere belastningen på øynene dine. Når fargene er invertert, reverseres fargen på hver piksel på skjermen. Svart blir for eksempel hvitt, rødt blir turkis, og grønt blir lilla.
Bruke fargefiltre til å invertere farger
-
Velg (Start) > (Innstillinger) > Hjelpemiddel > Fargefiltre.
-
Slå på bryteren Slå på fargefiltre .
-
Velg Invertert.
Inverter farger når du bruker Forstørrelsesprogram
-
Velg (Start) > (Innstillinger) > Hjelpemiddel > Forstørrelsesprogram.
-
Slå på bryteren Slå på forstørrelsesprogram .
Tips!: Hvis du vil bruke en hurtigtast til å aktivere Forstørrelsesprogram, trykker du Windows-logotasten +plusstegnet (+).
-
Hvis du vil invertere fargene på skjermen, velger du Inverter farger.
Tips!: Hvis du vil bruke en hurtigtast til å invertere fargene, trykker du CTRL+ALT+I.
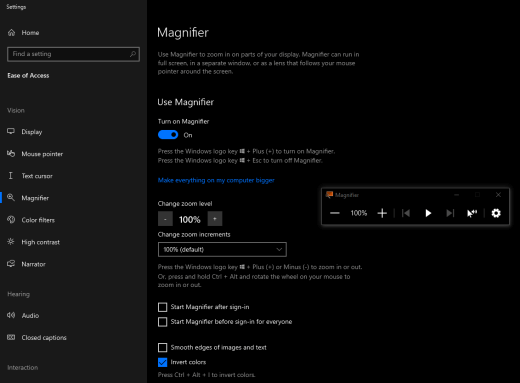
Jeg kan ikke se detaljene på oppgavelinjen, Start-menyen eller Handlingssenter
Hvis spesieltWindows ser ut somWindows oppgavelinje, startmeny og handlingssenter uklart, eller du har problemer med å identifisere elementer på dem, kan du prøve å slå avWindows gjennomsiktighetseffekter. Du kan også prøve å slå på den mørkeWindows fargemodus som forklart i Jeg vil at Windows skal bruke mørke farger.
Hvis du deaktiverer gjennomsiktighetseffektene, ser oppgavelinjen, Start-menyen og Handlingssenter mer ugjennomsiktig ut, slik at du lettere kan identifisere objekter på dem.
-
Velg (Start) > (Innstillinger) > tilpassing > farger.
-
Slå av bryteren for gjennomsiktighetseffekter .
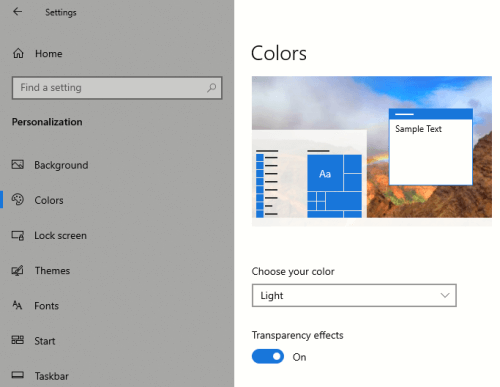
I Microsoft Teams møter gjør den travle bakgrunnen det vanskelig for meg å se deltakernes ansikter
Hvis du synes det er vanskelig å identifisere personer i etMicrosoft Teams møte eller lese lepper fordi en deltaker bruker en bakgrunnsfarge eller et mønster som er for opptatt eller lav kontrast, kan du be deltakeren om å bruke en bakgrunnsfarge med mer kontrast. Hvis du vil ha mer informasjon omMicrosoft Teams bakgrunner, kan du se Endre bakgrunnen for et Teams-møte.
IMicrosoft Teams trenger jeg en mørkere bakgrunn for å redusere gjenskinn
Du kan endre til et høykontrasttema som bare påvirker fargene iMicrosoft Teams.
-
Velg profilbildeknappen øverst til høyre i appen iMicrosoft Teams.
-
Velg Innstillinger > Generelt.
-
Velg høykontrasttemaet under Tema.
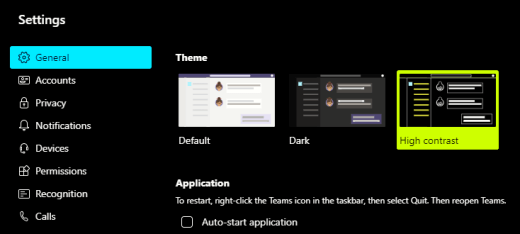
Båndet og bakgrunnsfargene er for lyse i Microsoft 365-appene
I de fleste Microsoft 365 apper kan du endre temaet for å gjøre appfargene mer tilgjengelige. Hvis du endrer temaet i én app, endres det på tvers av appene.
-
Velg > Alternativer > Generelt i enMicrosoft 365-app, for eksempel Outlook.
-
Velg Svart i temalisten i Office. Hvis du ikke vil at meldingsbakgrunnen skal bli mørk i Outlook, merker du av for Endre aldri meldingsbakgrunnsfargen .
-
Hvis du vil bruke endringene, velger du OK.
-
Hvis du vil bytte tilbake til standardtemaet, går du til office-temalisten , velger Bruk systeminnstilling og velger deretter OK.
Hvis du vil ha mer informasjon om hvordan du endrer utseendet påMicrosoft 365 Apps, kan du se Endre utseendet til Microsoft 365.
Jeg vil bruke svart bakgrunn i Word
I Word kan du bruke Engasjerende leser-visningen til å endre bakgrunnsfargen til svart.
-
Velg Vis > Engasjerende leser i Word.
-
Hvis du vil endre bakgrunnsfargen, velger du Sidefarge på Engasjerende leser-fanen, og deretter velger du

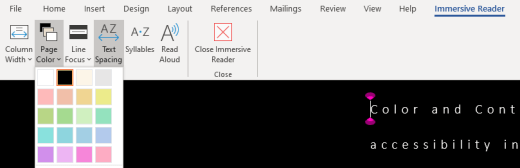
Fargene ser for lyse ut iMicrosoft Edge
Noen ganger ser fargene på nettsteder for lyse ut, og det er vanskelig å identifisere detaljene. IMicrosoft Edge kan du bytte til et mørkere tema eller bruke Engasjerende leser-visningen til å endre sidetemaet til et mørkt tema, slik at bakgrunnsfargen på nettstedet endres til svart.
Bytte til en mørkere temafarge
-
Velg (Innstillinger og mer) > Innstillinger > utseende iMicrosoft Edge.
-
Velg Mørk i standardtemalisten.
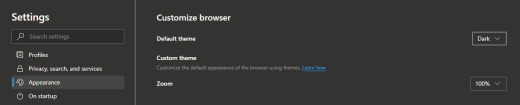
Bruke Engasjerende leser til å endre bakgrunnsfargen
På nettsteder som ignorerer preferansen for et mørkere tema, kan du bruke Engasjerende leser til å justere sidetemaet på nettstedet og endre bakgrunnsfargen til svart.
Obs!: Engasjerende leser er bare tilgjengelig for bestemte nettsider. Hvis du ikke ser Engasjerende leser knapp i adresselinjen, støtter ikke siden denne funksjonen.
-
Gå til nettstedet der du vil endre bakgrunnsfargen, iMicrosoft Edge.
-
Hvis du vil aktivere Engasjerende leser, velger du

-
Velg Tekstinnstillinger i Engasjerende leser visning.
-
Velg

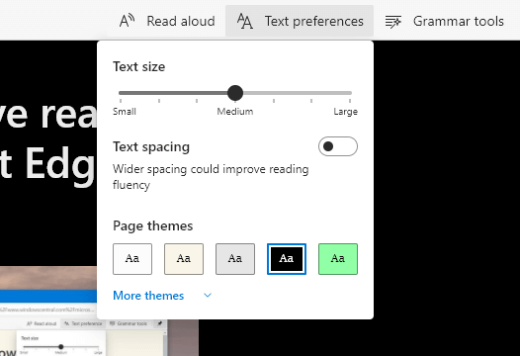
Fargene og lysstyrken på nettsteder belaster øynene mine
Noen ganger kan den travle utformingen eller de lyse fargene på nettsteder gjøre øynene slitne eller til og med såre. Noen nettsteder er svært fargerike, andre kan inneholde informasjon som du må lese og se gjennom i minste detalj, eller de kan ha lange tekstavsnitt på en uvanlig bakgrunnsfarge.
Det finnes gratis tillegg du kan bruke med favorittnettleseren for å ta vare på øynene dine. Med et tillegg kan du raskt opprette mørke temaer for nettstedene. Du kan også justere lysstyrken og skriftene for å gjøre surfingen enda mer behagelig for øynene dine.
Jeg foretrekker off-white farger på skjermen min
Hvis du synes svart-på-hvitt-tekst er vanskelig å lese og foretrekker off-white farger, finnes det kommersielle visuelle programvareverktøy som kan hjelpe deg med å lese og til og med surfe på nettet på en PC. Disse verktøyene er også kjent som systemfargetoneverktøy.
Verktøyene kan inneholde et farget overlegg for hele skjermen, slik at alt er farget og enklere å se og lese. Du kan velge hvilken som helst farge og endre farge og intensitet avhengig av tidspunktet på dagen, lysforholdene og det du finner best.
Musepekeren er vanskelig å finne
Hvis musepekeren ser ut til å forsvinne inn i bakgrunnen, kan du endre fargen på musepekeren. Dette kan gjøre det enklere å se musepekeren mot ulike bakgrunnsfarger. Hvis du endrer musepekerfargen, endres også tekstmarkørfargen. Hvis du vil ha informasjon om flere alternativer for musepeker, kan du se Gjør Windows enklere å se.
-
Velg (Start) > (Innstillinger) > Hjelpemiddel > Musepeker.
-
Velg fargen du vil bruke, under Endre pekerfarge.
-
Hvis du vil bruke en mer fargerik musepeker, velger du

-
Hvis du vil endre tilbake tilWindows standard pekerfarge, velger du

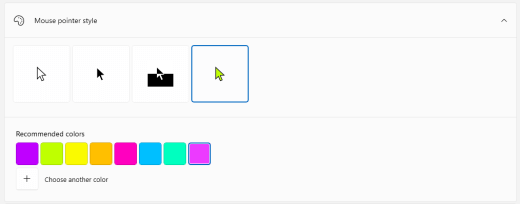
Tekstmarkøren er vanskelig å finne
Hvis tekstmarkøren ser ut til å forsvinne inn i bakgrunnen, kan du aktivere tekstmarkørindikatoren og bruke en indikatorfarge som gjør det enklere å se markøren. Hvis du vil ha informasjon om flere alternativer for tekstmarkør, kan du se Gjør Windows enklere å se.
-
Velg (Start) > (Innstillinger) > Hjelpemiddel > Tekstmarkør.
-
Slå på indikatorbryteren slå på tekstmarkør.
-
Hvis du vil endre indikatorfargen, velger du ønsket alternativ under Indikatorfarger for foreslått tekstmarkør.
-
Hvis du vil opprette din egen indikatorfarge for tekstmarkøren, velger du Velg en egendefinert farge, bruker fargeruten og glidebryteren til å velge ønsket nyanse og nyanse, og velger deretter Ferdig.
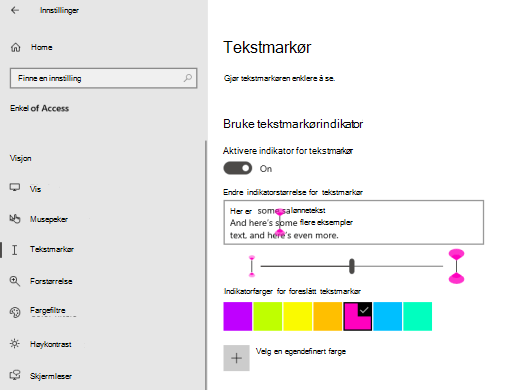
Se også
Oppdag tilgjengelighetsfunksjoner i Windows
Bruke forstørrelsesprogram til å gjøre det lettere å se ting på skjermen
Tilgjengelighetsverktøy for Microsoft Teams
Konfigurer enheten til å fungere med tilgjengelighet i Microsoft 365
Lær hvordan du endrer farge og kontrast på datamaskinen for å gjøre ting enklere å se og lese på skjermen. Du vil lære hva du skal gjøre, for eksempel hvis skjermen er for lys, eller hvis elementene på skjermen ser uskarpe ut. Du vil også lære hvordan du endrer fargemodusen i noenMicrosoft 365 apper for å gjøre dem mer tilgjengelige.
I dette emnet
Skjermfargene er for lyse
Når du har arbeidet på datamaskinen lenge, kan det hende at skjermlysstyrken gjør øynene vondt. Prøv å slå på Nattskift. Det endrer fargetemperaturen på skjermen, noe som vil vise varmere farger som er lettere for øynene og redusere mengden blått lys. Det reduserer også gjenskinnet av hvite bakgrunner og innhold.
-
Velg

-
Hvis du vil aktivere Nattskift, velger du Aktiver til i morgen. Dette endrer skjermfargene med en gang.
-
Hvis du vil justere fargetemperaturen, bruker du glidebryteren for fargetemperatur.
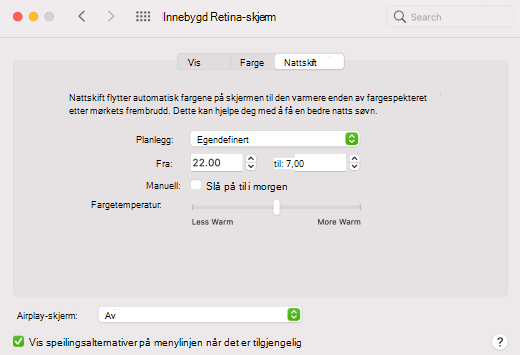
Jeg vil endre fargen på skjermen
Enten du har lysfølsomhet, en visuell preferanse eller det er vanskelig å se hva som er på skjermen, kan du prøve å bruke et fargefilter. Fargefiltre endrer fargepaletten på skjermen og kan hjelpe deg å skille mellom ting som bare varierer i farge. Fargefiltre kan endre utseendet på elementer som bilder, bilder og filmer.
-
Velg

-
Merk av for Aktiver fargefiltre .
-
Velg filteret du vil bruke, i Filtertype-listen . Hvis du valgte Fargefargetone, velger du fargetonefargen i Farge-listen .
-
Bruk glidebryteren for intensitet til å endre styrken til det valgte filteret.

Jeg er fargeblind og vil justere fargene på skjermen
Mac OS leveres med forhåndsutformede fargeblinde filtre for deuteranopia, protanopia og tritanopia.
-
Velg

-
Merk av for Aktiver fargefiltre .
-
Velg et passende filter i Filtertype-listen .
-
Bruk glidebryteren for intensitet til å endre filterets styrke.
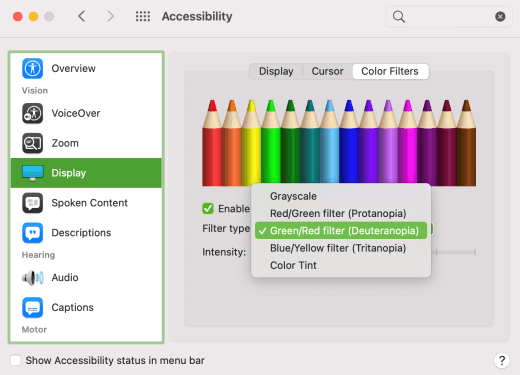
Teksten og detaljene ser uklare ut på skjermen
Hvis elementene på skjermen ser ut til å gli sammen, kan du prøve å øke kontrasten. Farger med sterk kontrast kan gjøre det enklere å identifisere detaljene på skjermen. Økende kontrast reduserer gjennomsiktigheten og gjør kantlinjene på knapper, bokser og andre elementer på skjermen mer synlige.
-
Velg

-
Velg Øk kontrast.
-
Hvis det er nødvendig, kan du bruke glidebryteren for visningskontrast til å endre kontrastintensiteten.
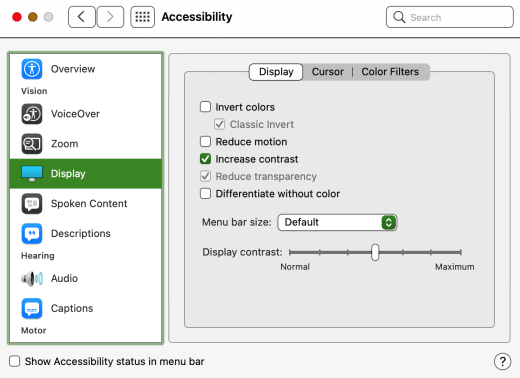
Jeg vil at Mac-en skal bruke mørke farger i hele
Hvis du vil redusere belastningen på øynene i et miljø med lite eller ingen lys, eller hvis du har dårlig syn eller lysfølsomhet, kan du endre utseendet på operativsystemet til et mørkt. Støttede apper påvirkes også.
-
Velg

-
Velg Mørk i Utseende.
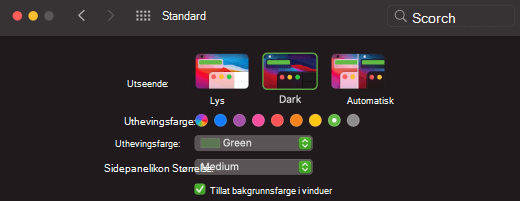
Skjermfargene og lysstyrken belaster øynene mine
Hvis du arbeider i lave eller ingen lysforhold, har en viss dårlig syns- eller lysfølsomhetstilstand, eller får migrene, kan du prøve å invertere fargene på skjermen for å redusere belastningen på øynene dine. Når fargene er invertert, reverseres fargen på hver piksel på skjermen. Svart blir for eksempel hvitt, rødt blir turkis, og grønt blir lilla.
-
Velg

-
Velg Inverter farger. Hvis Inverter farger er deaktivert, deaktiverer du Nattskift først.
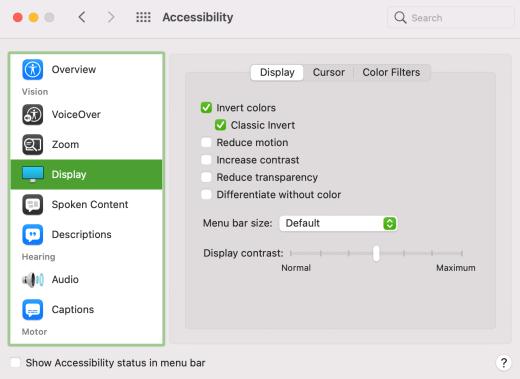
Det er vanskelig å identifisere elementer på skrivebordet
Du kan redusere gjennomsiktigheten til skrivebordet for å gjøre det enklere å se elementene på den.
-
Velg

-
Velg Reduser gjennomsiktighet.
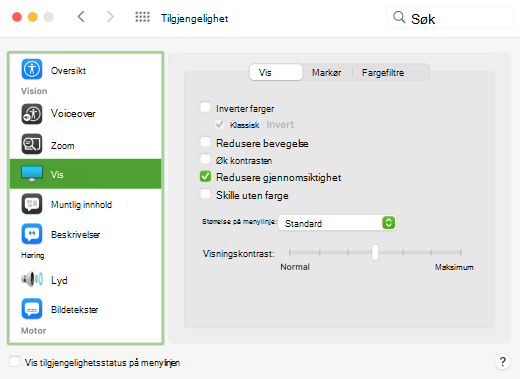
IMicrosoft Teams møter gjør den travle bakgrunnen det vanskelig for meg å se deltakernes ansikter
Hvis du synes det er vanskelig å identifisere personer i etMicrosoft Teams møte eller lese lepper fordi en deltaker bruker en bakgrunnsfarge eller et mønster som er for opptatt eller lav kontrast, kan du be deltakeren om å bruke en bakgrunnsfarge med mer kontrast. Hvis du vil ha mer informasjon omMicrosoft Teams bakgrunner, kan du se Endre bakgrunnen for et Teams-møte.
IMicrosoft Teams trenger jeg en mørkere bakgrunn for å redusere gjenskinn
Du kan endre til et høykontrasttema som bare påvirker fargene iMicrosoft Teams.
-
Velg profilbildeknappen øverst til høyre i appen i Microsoft Teams.
-
Velg Innstillinger > Generelt.
-
Velg høykontrasttemaet under Tema.
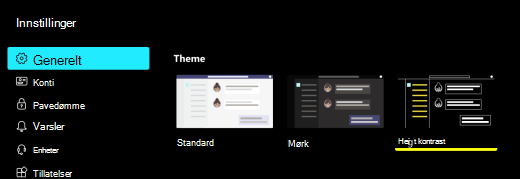
Jeg vil bruke svart bakgrunn i Word
I Word kan du bruke Engasjerende leser-visningen til å endre bakgrunnsfargen til svart.
-
Velg Vis > Engasjerende leser i Word.
-
Hvis du vil endre bakgrunnsfargen, velger du Sidefarge på Engasjerende leser-fanen, og deretter velger du

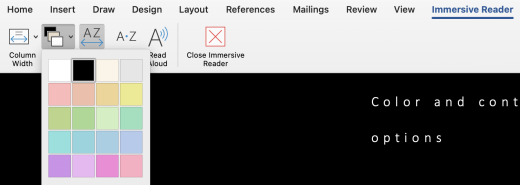
Jeg vil bruke Mørk-modus på Mac-maskinen, men ikke i Microsoft 365-appene
Hvis du vil at Mørk-modusen skal være aktivert for Mac-maskinen, men ikke i de individuelle Microsoft 365-appene, kan du deaktivere Mørk modus i appene. Hvis du deaktiverer mørk modus, påvirkes bare den gjeldende appen, så du må deaktivere den i hver Microsoft 365 app separat.
-
Trykk på KOMMANDO+KOMMA (,) i en Microsoft 365 app (for eksempel Outlook, Excel ), for å åpne appinnstillingene, og velg deretter Generelt.
-
Merk av for Deaktiver mørk modus .
Hvis du vil ha mer informasjon om hvordan du endrer utseendet på Microsoft 365-appene, kan du se Endre utseendet og funksjonaliteten til Microsoft 365.
Fargene og lysstyrken på nettstedet belaster øynene mine
Noen ganger kan den travle utformingen eller de lyse fargene på nettsteder gjøre øynene slitne eller til og med såre. Noen nettsteder er svært fargerike, andre kan inneholde informasjon som du må lese og se gjennom i minste detalj, eller de kan ha lange tekstavsnitt på en uvanlig bakgrunnsfarge.
Det finnes gratis tillegg du kan bruke med favorittnettleseren for å ta vare på øynene dine. Med et tillegg kan du raskt opprette mørke temaer for nettstedene. Du kan også justere lysstyrken og skriftene for å gjøre surfingen enda mer behagelig for øynene dine.
Jeg foretrekker off-white farger på skjermen min
Hvis du synes svart-på-hvitt-tekst er vanskelig å lese og foretrekker off-white farger, finnes det kommersielle visuelle programvareverktøy som kan hjelpe deg med å lese og til og med surfe på nettet på en PC. Disse verktøyene er også kjent som systemfargetoneverktøy.
Verktøyene kan inneholde et farget overlegg for hele skjermen, slik at alt er farget og enklere å se og lese. Du kan velge hvilken som helst farge og endre farge og intensitet avhengig av tidspunktet på dagen, lysforholdene og det du finner best.
Musepekeren er vanskelig å finne
Hvis musepekeren ser ut til å gjøre bakgrunnen uskarp, kan du prøve å endre kontrasten, bruke et fargefilter eller invertere skjermfargene for å gjøre musepekeren enklere å se mot forskjellige bakgrunnsfarger. Hvis du ikke vil endre utseendet på hele systemet, men bare vil endre musepekerfargen, kan du prøve en kommersiell tredjepartsapp.
Se også
Teknisk kundestøtte for kunder med funksjonshemninger
Microsoft ønsker å tilby den beste mulige opplevelsen for alle kundene våre. Hvis du har en funksjonshemning eller spørsmål relatert til tilgjengelighet, kan du kontakte Microsoft Answer Desk for tilgjengelighet for teknisk støtte. Støtteteamet vårt for tilgjengelighet på Answer Desk er opplært i bruken av mange populære hjelpeteknologier, og kan tilby hjelp på engelsk, spansk, fransk og amerikansk tegnspråk. Gå til nettstedet Microsoft Answer Desk for tilgjengelighet for kontaktinformasjon for området ditt.
Hvis du er en bruker i offentlig sektor, kommersiell bruker eller bedriftsbruker, kan du kontakte Answer Desk for tilgjengelighet for bedrifter.











