Excel har en rekke måter å finne gjennomsnittet av et sett med tall på. Du kan for eksempel bruke funksjon til å beregne et enkelt gjennomsnitt, et vektet gjennomsnitt eller et gjennomsnitt som utelukker bestemte verdier.
Bruk de oppgitte eksempeldataene og fremgangsmåtene nedenfor for å lære hvordan du beregner gjennomsnitt.
Kopiere eksempeldataene
Hvis du vil forstå trinnene bedre, kopierer du følgende eksempeldata til celle A1 på et tomt ark.
-
Opprett en tom arbeidsbok eller et tomt regneark.
-
Merk følgende eksempeldata.
Obs!: Ikke merk rad- eller kolonneoverskriftene (1, 2, 3... A, B, C...) når du kopierer eksempeldataene til et tomt ark.
Velge eksempeldata i Hjelp
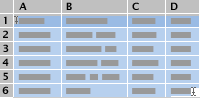
Enhetskvalitet
Pris per enhet
Antall enheter bestilt
10
35
500
7
25
750
9
30
200
10
40
300
8
27
400
5
20
200
Gjennomsnittlig enhetskvalitet
Gjennomsnittspris per enhet
Gjennomsnittlig kvalitet for alle enheter klassifisert over 5
-
Trykk

-
I regnearket merker du celle A1 og trykker

Beregne det enkle gjennomsnittet
-
Merk cellene A2 til A7 (verdiene i kolonnen Enhetskvalitet).
-
Klikk pilen ved siden av Autosummer

Resultatet er 8,166666667.
Beregne gjennomsnittet for sammensatte celler
-
Merk cellen der du vil at gjennomsnittet skal vises, for eksempel celle A8, som er cellen til venstre for cellen som inneholder teksten «Gjennomsnittlig enhetskvalitet» i eksempeldataene.
-
Klikk pilen ved siden av Autosummer

-
Klikk cellen som inneholder gjennomsnittet du nettopp opprettet, celle A8 i dette eksemplet.
Formelen vises i formellinje, =GJENNOMSNITT(A2:A7) hvis du bruker eksempeldataene.
-
Velg innholdet mellom parentesene på formellinjen, som er A2:A7 hvis du bruker eksempeldataene.
-
Hold nede

Excel erstatter den merkede områdereferansen i GJENNOMSNITT-funksjonen med cellereferanser for cellene du merket. I dette eksemplet er resultatet 8.
Beregne et vektet gjennomsnitt
Dette eksemplet beregner gjennomsnittsprisen som betales for en enhet på tvers av alle ordrer, der hver ordre er for et ulikt antall enheter til en annen pris per enhet.
-
Merk celle A9, som er cellen til venstre for cellen som inneholder teksten «Gjennomsnittspris per enhet».
-
Klikk Sett inn funksjon på Formler-fanen for å åpne Formelverktøy-ruten.
-
Rull ned i Formelverktøy-listen , og dobbeltklikk SUMMERPRODUKT.
Tips!: Hvis du raskt vil finne en funksjon, klikker du søk etter en funksjonsboks , og deretter begynner du å skrive inn funksjonsnavnet. Begynn for eksempel å skrive SUMMERPRODUKT.
-
Klikk boksen ved siden av matrise1, og merk deretter celle B2 til B7 (verdiene i kolonnen Pris per enhet).
-
Klikk boksen ved siden av matrise2, og merk deretter cellene C2 til C7 på arket (verdiene i kolonnen Antall enheter sortert).
-
Klikk til høyre for den avsluttende parentesen for formelen på formellinjen, og skriv deretter inn /
Hvis formellinjen ikke vises, klikker du Formellinje på Vis-menyen.
-
Dobbeltklikk SUMMER i Formelverktøy-listen.
-
Merk området i tall1-boksen , trykk DEL, og merk deretter cellene C2 til C7 (verdiene i antall enheter-kolonnen).
Formellinjen skal nå inneholde følgende formel: =SUMMERPRODUKT(B2:B7,C2:C7)/SUMMER(C2:C7).
-
Trykk ENTER.
Denne formelen deler den totale kostnaden for alle ordrene med det totale antallet enheter som er bestilt, noe som resulterer i en vektet pris per enhetsgjennomsnitt på 29,38297872.
Beregne et gjennomsnitt som ignorerer bestemte verdier
Du kan opprette en formel som utelukker bestemte verdier. I dette eksemplet skal du opprette en formel for å beregne gjennomsnittlig enhetskvalitet for alle enheter som har en vurdering som er større enn 5.
-
Merk celle A10, som er cellen til venstre for cellen som inneholder teksten «Gjennomsnittskvalitet for alle enheter klassifisert over 5».
-
Klikk Sett inn funksjon på Formler-fanen for å åpne Formelverktøy-ruten.
-
Dobbeltklikk GJENNOMSNITTHVIS i Formelverktøy-listen.
Tips!: Hvis du raskt vil finne en funksjon, klikker du søk etter en funksjonsboks , og deretter begynner du å skrive inn funksjonsnavnet. Begynn for eksempel å skrive GJENNOMSNITTHVIS.
-
Klikk boksen ved siden av området, og merk deretter cellene A2 til A7 (verdiene i kolonnen Pris per enhet).
-
Klikk boksen ved siden av vilkår, og skriv deretter inn >5.
-
Trykk ENTER.
Formelen utelater verdien i celle A7 fra beregningen, og resulterer i en gjennomsnittlig enhetskvalitet på 8,8.
Tips!: Hvis du vil bruke GJENNOMSNITTHVIS-funksjonen til å beregne et gjennomsnitt som utelukker nullverdier i en liste med tall, skriver du inn «<>0» i boksen ved siden av vilkår.
Bruk de oppgitte eksempeldataene og fremgangsmåtene nedenfor for å lære hvordan du beregner gjennomsnitt.
Kopiere eksempeldataene
Hvis du vil forstå trinnene bedre, kopierer du følgende eksempeldata til celle A1 på et tomt ark.
-
Opprett en tom arbeidsbok eller et tomt regneark.
-
Merk følgende eksempeldata.
Obs!: Ikke merk rad- eller kolonneoverskriftene (1, 2, 3... A, B, C...) når du kopierer eksempeldataene til et tomt ark.
Velge eksempeldata i Hjelp
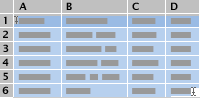
Enhetskvalitet
Pris per enhet
Antall enheter bestilt
10
35
500
7
25
750
9
30
200
10
40
300
8
27
400
5
20
200
Gjennomsnittlig enhetskvalitet
Gjennomsnittspris per enhet
Gjennomsnittlig kvalitet for alle enheter klassifisert over 5
-
Trykk

-
I regnearket merker du celle A1 og trykker

Beregne det enkle gjennomsnittet
La oss bruke to forskjellige måter å beregne gjennomsnittlig enhetskvalitet på. På den første måten kan du raskt se gjennomsnittet uten å skrive inn en formel. På den andre måten bruker du Autosummer-funksjonen til å beregne gjennomsnittet slik at det vises på arket.
Få et raskt gjennomsnitt
-
Merk cellene A2 til A7 (verdiene i kolonnen Enhetskvalitet).
-
Klikk pilen for hurtigmenyen

Resultatet er 8,166666667.
Obs!: Hvis statuslinjen ikke vises, klikker du Statuslinje på Vis-menyen.
Beregne et gjennomsnitt slik at det vises på et ark
-
Merk cellen der du vil at gjennomsnittet skal vises, for eksempel celle A8, som er cellen til venstre for cellen som inneholder teksten «Gjennomsnittlig enhetskvalitet» i eksempeldataene.
-
Klikk pilen ved siden av Autosummer

Resultatet er 8,166666667, som er den gjennomsnittlige kvalitetsvurderingen for alle enheter.
Tips!: Hvis du arbeider med data som viser tall i en rad, merker du den første tomme cellen på slutten av raden, og deretter klikker du pilen ved siden av Autosummer

Beregne gjennomsnittet for sammensatte celler
Det finnes to måter å beregne gjennomsnittet av celler som ikke er ved siden av hverandre. På den første måten kan du raskt se gjennomsnittet uten å skrive inn en formel. På den andre måten bruker du GJENNOMSNITT-funksjonen til å beregne gjennomsnittet slik at det vises på arket.
Få et raskt gjennomsnitt
-
Merk cellene du vil finne gjennomsnittet av innholdet i. Velg for eksempel A2, A4 og A7.
Tips!: Hvis du vil merke celler som ikke ligger ved siden av hverandre, holder du nede

-
Klikk pilen for hurtigmenyen

Resultatet for eksemplet er 8.
Obs!: Hvis statuslinjen ikke vises, klikker du Statuslinje på Vis-menyen.
Beregne et gjennomsnitt slik at det vises på et ark
-
Merk cellen der du vil at gjennomsnittet skal vises, for eksempel celle A8, som er cellen til venstre for cellen som inneholder teksten «Gjennomsnittlig enhetskvalitet» i eksempeldataene.
-
Klikk pilen ved siden av Autosummer

-
Klikk cellen som inneholder gjennomsnittet du nettopp opprettet, celle A8 i dette eksemplet.
Formelen vises i formellinje, =GJENNOMSNITT(A2:A7) hvis du bruker eksempeldataene.
-
Velg innholdet mellom parentesene på formellinjen, som er A2:A7 hvis du bruker eksempeldataene.
-
Hold nede

Excel erstatter den merkede områdereferansen i GJENNOMSNITT-funksjonen med cellereferanser for cellene du merket. I dette eksemplet er resultatet 8.
Beregne et vektet gjennomsnitt
Dette eksemplet beregner gjennomsnittsprisen som betales for en enhet på tvers av alle ordrer, der hver ordre er for et ulikt antall enheter til en annen pris per enhet.
-
Merk celle A9, som er cellen til venstre for cellen som inneholder teksten «Gjennomsnittspris per enhet».
-
Klikk Formelverktøy under Funksjon på Formler-fanen.
-
Dobbeltklikk SUMMERPRODUKT i Formelverktøy-listen.
Tips!: Hvis du raskt vil finne en funksjon, klikker du søk etter en funksjonsboks , og deretter begynner du å skrive inn funksjonsnavnet. Begynn for eksempel å skrive SUMMERPRODUKT.
-
Klikk boksen ved siden av matrise1 under Argumenter, og merk deretter cellene B2 til B7 (verdiene i kolonnen Pris per enhet).
-
Klikk boksen ved siden av matrise2 under Argumenter, og merk deretter cellene C2 til C7 (verdiene i kolonnen Antall enheter sortert).
-
Klikk til høyre for den avsluttende parentesen for formelen på formellinjen, og skriv deretter inn /
Hvis formellinjen ikke vises, klikker du Formellinje på Vis-menyen.
-
Dobbeltklikk SUMMER i Formelverktøy-listen.
-
Merk området i tall1-boksen under Argumenter, trykk DEL, og merk deretter cellene C2 til C7 (verdiene i antall enheter-kolonnen).
Formellinjen skal nå inneholde følgende formel: =SUMMERPRODUKT(B2:B7,C2:C7)/SUMMER(C2:C7).
-
Trykk ENTER.
Denne formelen deler den totale kostnaden for alle ordrene med det totale antallet enheter som er bestilt, noe som resulterer i en vektet pris per enhetsgjennomsnitt på 29,38297872.
Beregne et gjennomsnitt som ignorerer bestemte verdier
Du kan opprette en formel som utelukker bestemte verdier. I dette eksemplet skal du opprette en formel for å beregne gjennomsnittlig enhetskvalitet for alle enheter som har en vurdering som er større enn 5.
-
Merk celle A10, som er cellen til venstre for cellen som inneholder teksten «Gjennomsnittskvalitet for alle enheter klassifisert over 5».
-
Klikk Formelverktøy under Funksjon på Formler-fanen.
-
Dobbeltklikk GJENNOMSNITTHVIS i Formelverktøy-listen.
Tips!: Hvis du raskt vil finne en funksjon, klikker du søk etter en funksjonsboks , og deretter begynner du å skrive inn funksjonsnavnet. Begynn for eksempel å skrive GJENNOMSNITTHVIS.
-
Klikk boksen ved siden av området under Argumenter, og merk deretter cellene A2 til A7 (verdiene i kolonnen Pris per enhet).
-
Klikk boksen ved siden av vilkår under Argumenter, og skriv deretter inn >5.
-
Trykk ENTER.
Formelen utelater verdien i celle A7 fra beregningen, og resulterer i en gjennomsnittlig enhetskvalitet på 8,8.
Tips!: Hvis du vil bruke GJENNOMSNITTHVIS-funksjonen til å beregne et gjennomsnitt som utelukker nullverdier i en liste med tall, skriver du inn «<>0» i boksen ved siden av vilkår.










