Microsoft 365 abonnenter kan spille av håndskriftstrøk på nytt etter hvert som de ble tegnet. dette lar deg illustrere ting trinn for trinn eller vise en tankeprosess.
Du kan skjule og vise innhold på lysbildene eller fremheve enkeltelementer i en gruppe eller en serie. Du kan se i hvilken rekkefølge håndskriften ble tegnet, stanse gjentatt avspilling og velge punktet der avspillingen skal startes på nytt. Denne funksjonen er tilgjengelig i Word, Excel og PowerPoint.

 |
Denne funksjonen er bare tilgjengelig for Microsoft 365-abonnenter. Abonnenter får nye funksjoner og forbedringer hver måned. Klikk for å prøve eller kjøpe et abonnement. |
Spille av en sekvens med håndskriftstrøk på nytt
Når du bruker enheten med pekepenn eller berøringsskjerm til å tegne med håndskrift på en side, vil alternativet Avspilling av håndskrift bli tilgjengelig på Tegne-fanen på båndet, slik at du kan spole tilbake og spille av håndskriftstrøkene slik de ble tegnet.
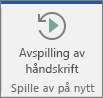
-
Trykk tegneknappen på Tegn-fanen, eller kontroller at den er valgt.
-
Velg en penn fra galleriet på båndet, og tegn deretter i dokumentet med fingeren eller den digitale pennen.
-
Trykk på Avspilling av håndskrift på Tegn-fanen.
Appen fjerner øyeblikkelig all håndskrift og tegner den umiddelbart på nytt i samme sekvens som den opprinnelig ble tegnet.
PowerPoint: Bruke en animasjon for avspilling av håndskrift for en lysbildefremvisning
Knappen Avspilling av håndskrift i PowerPoint for Microsoft 365 fungerer bare i normalvisning (redigering). Hvis du vil opprette en reprise som kan vises under en lysbildefremvisning, bruker du avspillings - eller spole tilbake animasjonen på håndskriften du har tegnet, ved å bruke følgende fremgangsmåte (tilgjengelig for Insider-deltakere som begynner med versjon 1910 eller nyere):
-
Trykk lassomerking på Tegn-fanen, og velg håndskriften du vil bruke animasjonen på.
-
Trykk Animasjoner-fanen, og velg deretter Spill av på nytt eller Spol tilbake fra animasjonseffektgalleriet.
-
Avspillingen starter med at håndskriften ikke vises, og deretter spilles håndskriftstrøkene i rekkefølgen de ble tegnet.
-
Spol tilbake starter med håndskriften som vises, og sletter den deretter fra skjermen i omvendt rekkefølge.
-
-
Animasjonseffekten starter ved klikk som standard. Du kan endre denne innstillingen til høyre på Animasjoner-fanen .
-
Animasjonseffekten varer som standard i to sekunder. Du kan endre varigheten av effekten på høyre side av Animasjoner-fanen , og du kan legge til en forsinkelse før den starter, hvis du vil.
-
Gå til Lysbildefremvisning-fanen, og trykk Fra gjeldende lysbilde for å se animasjoner spilles av i lysbildefremvisning.
Gjøre avspilling av håndskrift synlig på båndet i PowerPoint 2016
Håndskriftavspilling-knappen på Tegn-fanen ble feilaktig skjult for enkelte brukere av PowerPoint 2016 på enheter som ikke er berøringsaktiverte. Denne feilen er rettet i versjon 16.0.8112. Hvis PowerPoint har blitt påvirket, kan du løse problemet permanent ved å tilbakestille tilpassingene for Tegn-fanen når du har installert versjon 16.0.8112 eller nyere, permanent:
-
Åpne Fil > Alternativer.
-
Velg Tilpass båndet-fanen i dialogboksen Alternativer.
-
Kontroller at Hovedfaner eller Alle faner er valgt i Tilpass båndet-boksen til høyre for dialogboksen.
-
Velg oppføringen for Tegne-fanen i den lange boksen under.
-
Åpne Tilbakestill-listen nederst i dialogboksen, og velg Tilbakestill bare valgt båndfane.
-
Klikk OK for å lukke dialogboksen.
Håndskriftavspilling-knappen gjenopprettes nå til Tegn-fanen.










