Microsoft Edge tilbyr en sømløs nettleseropplevelse og er utstyrt med en rekke verktøy og funksjoner. En slik viktig funksjon er muligheten til å skrive ut nettsider direkte fra nettleseren. I denne artikkelen skal vi utforske de ulike aspektene ved utskrift i Microsoft Edge.
Hvis du vil løse utskriftsproblemer i Microsoft Edge, kan du se Feilsøke utskriftsproblemer i Microsoft Edge.
Utskrift i Microsoft Edge er en enkel prosess og kan gjøres på flere måter.
-
Bruke hurtigtast: Trykk ctrl + P på Windows eller Kommando + P på Mac for å åpne utskriftsdialogboksen.
-
Menyalternativ: Klikk på de tre vannrette prikkene øverst til høyre i nettleseren for å åpne menyen. Velg Skriv ut fra rullegardinmenyen.
-
Høyreklikkmeny: Høyreklikk hvor som helst på nettsiden, og velg Skriv ut fra hurtigmenyen.
Når du har åpnet utskriftsdialogboksen, får du en rekke alternativer for å tilpasse utskriftsjobben.
Velg skriveren du vil bruke: Velg skriveren du vil bruke. Hvis du har flere skrivere installert, velger du den som passer dine behov.
Velg papirretningen for utskriften: Juster oppsettinnstillingene basert på innstillingene du foretrekker, for eksempel Stående eller Liggende papirretning.
Velg hvor mange eksemplarer du vil skrive ut: Gå til Kopier og oppgi hvor mange eksemplarer du vil skrive ut.
Velg fargen på utskriften: Naviger til Farge , og velg rullegardinlisten som Farge eller Svart-hvitt etter behov.
Velg papirstørrelse: Velg Papirstørrelse basert på behov under Flere innstillinger:
-
Letter - 8,5 x 11 tommer
-
Tabloid -11 x 17 tommer
-
Lovlig - 8,5 x 14 tommer
-
Leder - 7,25 x 10,5 tommer
-
A3 - 11,69 x 16,54 tommer
-
A4 - 8,3 x 11,7 tommer
-
B4 (JIS) - 9,8 x 13,9 tommer
-
B5 (JIS) - 6,9 x 9,8 tommer
-
Konvolutt #10 - 4,125 x 9,5 tommer
-
Konvolutt monark - 3,875 x 7,5 tommer
Velg antall sider som skal skrives ut per ark: Utskrift av flere sider på ett enkelt ark er en nyttig metode for å lagre papir, redusere utskriftskostnader og opprette kompakte versjoner av dokumentene dine. Antall sider som kan skrives ut på ett ark, avhenger av funksjonene til skriveren og utskriftsalternativene du velger (eksempel: 1, 2, 4, 6, 9 eller 16 sider per ark). Velg Sider per ark etter behov under Flere innstillinger.
Velg utskriftskvaliteten: PPT (prikker per tomme) er et mål på utskriftsoppløsning. Gå til Kvalitet under Flere innstillinger, og velg kvaliteten basert på behovene dine:
-
600 PPT: Dette er en standardoppløsning for mange utskriftsformål. Den gir god kvalitet for de fleste tekstdokumenter og bilder. Den brukes vanligvis til daglige utskriftsoppgaver.
-
1200 PPT: Dette er en høyere oppløsning og produserer vanligvis skarpere og mer detaljerte utskrifter. Den brukes ofte til oppgaver der utdata av høy kvalitet er avgjørende, for eksempel profesjonell grafikk, detaljerte bilder eller fotografier.
I tillegg kan skrivertypen og kvaliteten på papiret som brukes, også påvirke den endelige utskriftskvaliteten. Det er lurt å vurdere egenskapene til skriveren og det tiltenkte formålet med det utskrevne materialet når du velger en PPT-innstilling.
Angi hvilke sider som skal skrives ut. Du kan velge å skrive ut alle sider, et sideområde eller til og med velge bestemte sider. Velg et passende alternativ under Sider:
-
Alt: Dette vil skrive ut alle sidene.
-
Bare oddetallssider: Dette skriver bare ut oddetallssider, for eksempel 1, 3, 5 og så videre.
-
Bare partallssider: Dette vil bare skrive ut partallssider, for eksempel 2, 4, 6 og så videre.
-
Egendefinert: Du ser en avmerkingsboks der du kan angi sideområdet, for eksempel 1–5, eller velge bestemte sider atskilt med komma, for eksempel 3, 6, 8 og så videre.
Rull ned til Marger under Flere innstillinger, og velg et alternativ under det etter behov.
-
Standard: Dette alternativet gir marger på 1 tomme på alle sider.
-
Ingen: Dette alternativet fjerner marger på alle sider.
-
Minimum: Mange skrivere har et minimumskrav til marger på rundt 6,35 mm (0,25 tommer) på alle sider. Dette kan imidlertid variere, og enkelte skrivere kan tillate mindre marger.
-
Egendefinerte: Hvis du velger egendefinerte marger, må du manuelt angi topp-, bunn-, venstre- og høyremargene. Du kan se gjennom hvordan disse margene ser ut ved hjelp av Forhåndsvisning-knappen før du sender den til skriveren.
Skaler til utskrift er en funksjon som lar deg justere størrelsen på et dokument slik at det passer til størrelsen på papiret som skrives ut. Velg et alternativ etter behov:
-
Tilpass til utskriftsområde: Dette alternativet justerer automatisk størrelsen på innholdet slik at det passer innenfor utskriftsområdet på papiret.
-
Faktisk størrelse: Dette alternativet skriver ut dokumentet i sin opprinnelige størrelse uten skalering.
-
Egendefinerte: Hvis du velger en verdi, kan du angi skaleringsfaktoren for utskrift manuelt. Hvis du for eksempel angir skaleringen til 50 %, skrives dokumentet ut i halvparten av den opprinnelige størrelsen. Hvis du angir 200 %, skrives dokumentet ut med dobbel opprinnelig størrelse. Dette alternativet gir fleksibilitet til å endre størrelsen på dokumentet i henhold til innstillingene.
Forsiktig!: Det anbefales å forhåndsvise utskriften eller bruke testutskrifter for å sikre at de skalerte utdataene oppfyller forventningene dine før du skriver ut en stor bunke.
Hvis du vil skrive ut gjeldende dato i toppteksten eller sidetallet i bunnteksten, gjør du følgende:
-
Åpne nettstedet eller PDF-dokumentet du vil skrive ut.
-
Velg Innstillinger og mer > Skriv ut øverst på siden, eller trykk CTRL+P på Windows-enheter eller Kommando+P på macOS-enheter.
Tips: Du kan også høyreklikke et tomt område på siden og velge Skriv ut i hurtigmenyen.
-
Velg Flere innstillinger > topptekster og bunntekster. Dette alternativet legger til gjeldende dato i toppteksten i dokumentet & legger til sidetallet i bunnteksten.
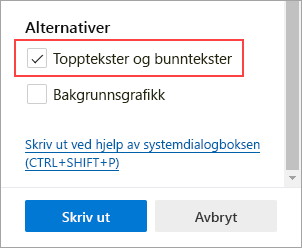
Du kan inkludere bakgrunnsgrafikk når du skriver ut en nettside.
-
Åpne nettstedet eller nettappdokumentet du vil skrive ut.
-
Velg Innstillinger og mer > Skriv ut øverst på siden, eller trykk CTRL+P på Windows-enheter eller Kommando+P på macOS-enheter.
Tips: Du kan også høyreklikke et tomt område på siden og velge Skriv ut i hurtigmenyen.
-
Velg Flere innstillinger > Bakgrunnsgrafikk for å inkludere bakgrunnen på nettsiden i utskriftsutdataene, eller la den stå umerket for å ignorere bakgrunnen.
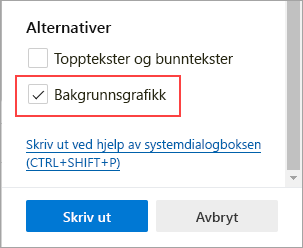
Tips: Hvis forhåndsvisningen eller utdataene ser annerledes ut enn nettsiden du skriver ut, bør du ta med bakgrunnsgrafikken.
Et ryddig utskriftsalternativ fjerner omkringliggende materiale, for eksempel annonser og nettstedsnavigasjon, fra en trykt nettside. Vi jobber med å lansere et ryddig utskriftsalternativ som vil være tilgjengelig direkte gjennom utskriftsdialogboksen. I mellomtiden kan du bruke Engasjerende leser som en midlertidig løsning for rotfri utskrift. Vær oppmerksom på at Engasjerende leser kanskje ikke er tilgjengelig for alle nettsteder.
-
Åpne nettstedet du vil skrive ut.
-
Velg Engasjerende leser ikonet på adresselinjen, eller trykk F9 (på Windows-enheter) for å angi Engasjerende leser.
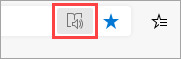
-
Velg Innstillinger og flere > Skriv ut øverst på siden, eller trykk CTRL+P i Windows eller KOMMANDO+P i macOS.
Tips: Du kan også høyreklikke på et tomt område på siden og velge Skriv ut i hurtigmenyen.
-
Velg utskriftsinnstillingene du vil bruke, og velg deretter Skriv ut.
Hvis du bare vil skrive ut en del av et nettsted, gjør du følgende:
-
Klikk og dra over en del med tekst eller bilder for å merke den delen av nettstedet du vil skrive ut.
-
Høyreklikk den merkede teksten, og velg deretter Skriv ut på hurtigmenyen.
-
Velg utskriftsalternativene du vil bruke, og velg deretter Skriv ut.
-
Åpne nettstedet eller nettappdokumentet du vil skrive ut, i Microsoft Edge.
-
Velg Innstillinger og flere > Skriv ut øverst på siden, eller trykk CTRL+P i Windows eller KOMMANDO+P i macOS.
-
Velg Skriv ut ved hjelp av systemdialogboksen.

Tips: Hvis du vil åpne dialogboksen for systemutskrift direkte, trykker du CTRL+SKIFT+P på Windows-enheter eller TILVALG+KOMMANDO+P på macOS-enheter.
-
Velg utskriftsalternativene du vil bruke, og velg deretter Skriv ut.
Hvis du vil ha tilgang til utskriftsalternativene som var tilgjengelige i den eldre dialogboksen Microsoft Edge Print , for eksempel papirkilde, medier og utskriftskvalitet, gjør du følgende:
-
Åpne dialogboksen Skriv ut på systemet, som beskrevet i avsnittet ovenfor.
-
Velg skriveren i Velg skriver-listen .
-
Velg Innstillinger.
-
Velg alternativene du vil bruke, i kategoriene Oppsett og Papir/kvalitet . Vær oppmerksom på at alternativene som er tilgjengelige, avhenger av skriveren du har valgt.
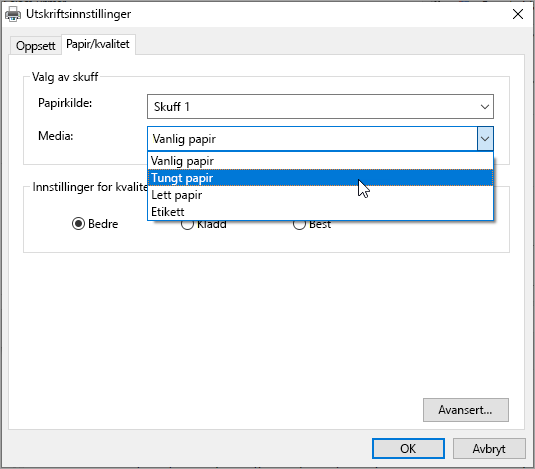
-
Velg OK, og velg deretter Skriv ut.
Vil du gi tilbakemelding?
Hvis du har andre problemer med utskrift fra Microsoft Edge, kan du gi direkte tilbakemelding til oss ved å velge Send tilbakemelding øverst i hjørnet i nettleseren.
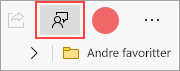
Når du rapporterer et problem, må du ta med følgende detaljer:
-
En beskrivelse av feilen
-
Nettstedet eller dokumentet du prøvde å skrive ut
-
Trinnene du tok før problemet oppstod
-
Skriveren du bruker
Med mer informasjon kan vi løse problemene raskere.










