Hvis du vil konfigurere Surface Duo 2 slik du ønsker, kan du begynne med å trykke fingeravtrykksav/på-knappen på høyre side av Surface Duo, velge språk og deretter følge fremgangsmåten nedenfor.
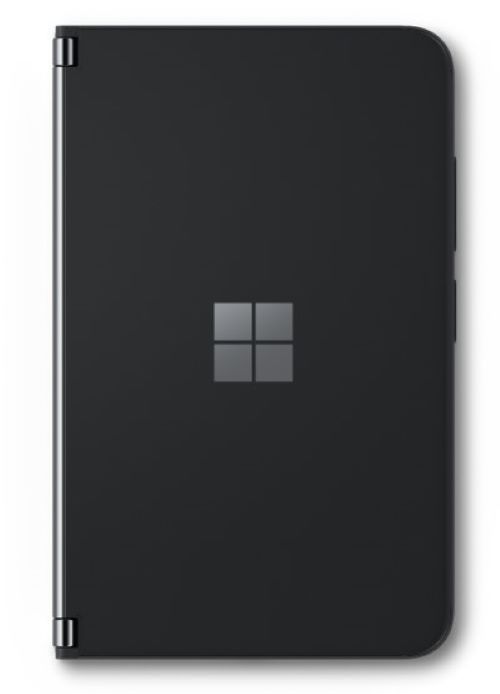
1. Koble til
Når du blir bedt om det, setter du inn SIM-kortet for å konfigurere en mobil nettverkstilkobling til operatørens nettverk.
Deretter velger du ditt Wi-Fi-hjemmenettverk (eller et annet nettverk du stoler på). Hvis du kobler til Wi-Fi, vil vi se etter oppdateringer i løpet av konfigurasjonen.
2. Start fra en sikkerhetskopi eller start på nytt
Velg hvordan du vil konfigurere Surface Duo:
-
En sikkerhetskopi fra en Android-telefon. Kopier data trådløst fra en eksisterende Android-enhet til Surface Duo. Eller koble Surface Duo til Android-telefonen ved hjelp av en USB-kabel for en kablet tilkobling.
-
En sikkerhetskopi fra skyen. Start fra en sikkerhetskopi av den nåværende Android-enheten som du har lagret i Google-kontoen.
-
En iPhone -enhet. Bruk denne hvis du har en iPhone og Surface Duo er din første Android-enhet.
-
Ikke kopier. Konfigurer Surface Duo som en ny enhet fra begynnelsen.
3. Logg deg på Google- og Microsoft-kontoen din
Logg deg på Google-kontoen for å få tilgang til e-post, bilder og filer du har i Gmail, Google Photos, Google Drive og mer.
Logg på Microsoft-kontoen for å bruke Microsoft 365- og Microsoft-mobilapper, inkludert Outlook, Office, OneNote, OneDrive, Teams, Microsoft Edge og mer. Microsoft-kontoen slutter vanligvis på @outlook.com, @live.com eller @hotmail.com. (Noen apper og funksjoner krever en trådløs plan, tilleggsabonnementer, eller avgifter.)
Du kan velge å logge deg på begge kontoene, bare én konto eller ingen – det er opp til deg. Når du logger deg på hver konto, har du mulighet til å se gjennom tjenestevilkårene, endre systeminnstillingene og velge personverninnstillinger for hver av dem. Derved kan du velge hva som fungerer best for deg og hva du vil gjøre med Surface Duo.
4. Legge til en PIN-kode og et fingeravtrykk
Beskytt Surface Duo ved å legge til en PIN-kode og et fingeravtrykk for å låse opp skjermen på Surface Duo 2. Du kan velge å legge til en PIN-kode og et fingeravtrykk, bare en PIN-kode eller ingen av disse. (Vi anbefaler ikke det siste.)
Hvis du velger å legge til et fingeravtrykk nå, blir du bedt om å plassere tommelen eller pekefingeren på fingeravtrykksav/på-knappen. Den er plassert på høyre side av Surface Duo 2 og under Volum-knappene. Du må løfte fingeren og plassere den på fingeravtrykksav/på-knappen flere ganger til fingeravtrykket er lagt til.
5. Få raske tips for å komme i gang
Gå gjennom tipsene for å lære noen av de grunnleggende funksjonene til Surface Duo. Hvis du vil ha flere tips, trykker du bare Tips på Hjem-skjermen.
Hva skjer videre?
Nå som du har gått gjennom konfigurasjonen, vil du kanskje fortsette med noe av dette:
-
Lær deg de grunnleggende funksjonene til Surface Duo. Åpne Tips eller sjekk ut følgende ressurser for å hjelpe deg med å komme i gang:
-
Surface Duo 2-funksjoner. Bli kjent med Surface Duo 2.
-
Ny på Android? Lær det grunnleggende om Surface Duos operativsystem.
-
Ulike måter du kan bruke Surface Duo på. Lær om de forskjellige måtene å brette og vende Surface Duo på for å få mer gjort gjennom hele dagen.
-
-
Last ned apper og spill fra Google Play Store. På startskjermen trykker du på Play Store, og deretter velger du favorittappene dine eller finner nye.
-
Legge til andre personlige kontoer og jobbkontoer du bruker. Trykk Innstillinger på Hjem-skjermen, og trykk deretter Passord & enccounts > Legg til konto.
-
Se bildene dine. Avhengig av kontoene du logget på med, kan du få tilgang til eksisterende filer og bilder fra forskjellige steder på Surface Duo. Trykk for eksempel Bilder på Hjem-skjermen for å få tilgang til bilder på Microsoft OneDrive i Microsoft-kontoen din.
-
Hente filene dine i skyen. På startskjermen, trykker du på Google-mappen, trykk deretter på Drive for å komme til filene dine på Google Drive. For å få tilgang til dokumenter og filer i Microsoft-kontoen din, trykker du på OneDrive.
-
Tekste noen. Trykk Meldinger nederst på skjermen, og send deretter en tekstmelding eller svar på en du har mottatt.
-
Ringe til noen. Nederst på skjermen trykker du på Telefon, deretter kan du ringe til hvem du vil.
Beslektede emner
For å konfigurere Surface Duo slik du vil ha den, kan du begynne med å trykke av/på-knappen på høyre side av Surface Duo, velge språk, og deretter følge fremgangsmåten nedenfor.

1. Koble til
Når du blir bedt om det, setter du inn SIM-kortet for å konfigurere en mobil nettverkstilkobling til operatørens nettverk.
Deretter velger du ditt Wi-Fi-hjemmenettverk (eller et annet nettverk du stoler på). Hvis du kobler til Wi-Fi, vil vi se etter oppdateringer i løpet av konfigurasjonen.
2. Start fra en sikkerhetskopi eller start på nytt
Velg hvordan du vil konfigurere Surface Duo:
-
En sikkerhetskopi fra en Android-telefon. Kopier data trådløst fra en eksisterende Android-enhet til Surface Duo. Eller koble Surface Duo til Android-telefonen ved hjelp av en USB-kabel for en kablet tilkobling.
-
En sikkerhetskopi fra skyen. Start fra en sikkerhetskopi av den nåværende Android-enheten som du har lagret i Google-kontoen.
-
En iPhone -enhet. Bruk denne hvis du har en iPhone og Surface Duo er din første Android-enhet.
-
Ikke kopier. Konfigurer Surface Duo som en ny enhet fra begynnelsen.
3. Logg deg på Google- og Microsoft-kontoen din
Logg deg på Google-kontoen for å få tilgang til e-post, bilder og filer du har i Gmail, Google Photos, Google Drive og mer.
Logg på Microsoft-kontoen for å bruke Microsoft 365- og Microsoft-mobilapper, inkludert Outlook, Office, OneNote, OneDrive, Teams, Microsoft Edge og mer. Microsoft-kontoen slutter vanligvis på @outlook.com, @live.com eller @hotmail.com. (Noen apper og funksjoner krever en trådløs plan, tilleggsabonnementer, eller avgifter.)
Du kan velge å logge deg på begge kontoene, bare én konto eller ingen – det er opp til deg. Når du logger deg på hver konto, har du mulighet til å se gjennom tjenestevilkårene, endre systeminnstillingene og velge personverninnstillinger for hver av dem. Derved kan du velge hva som fungerer best for deg og hva du vil gjøre med Surface Duo.
4. Legge til en PIN-kode og et fingeravtrykk
Beskytt Surface Duo ved å legge til en PIN-kode og et fingeravtrykk for å låse opp skjermen på Surface Duo. Du kan velge å legge til en PIN-kode og et fingeravtrykk, bare en PIN-kode eller ingen av disse. (Vi anbefaler ikke det siste.)
Hvis du velger å legge til et fingeravtrykk nå, blir du bedt om å plassere tommelen eller pekefingeren på fingeravtrykksleseren. Den er plassert på høyre side av Surface Duo og rett under av/på-knappen. Du må løfte fingeren og plassere den ned på fingeravtrykksleseren flere ganger til fingeravtrykket er lagt til.

5. Få raske tips for å komme i gang
Gå gjennom tipsene for å lære noen av de grunnleggende funksjonene til Surface Duo. Hvis du vil ha flere tips, trykker du bare Tips på Hjem-skjermen.
Hva skjer videre?
Nå som du har gått gjennom konfigurasjonen, vil du kanskje fortsette med noe av dette:
-
Lær deg de grunnleggende funksjonene til Surface Duo. Åpne Tips eller sjekk ut følgende ressurser for å hjelpe deg med å komme i gang:
-
Surface Duo-funksjoner. Bli kjent med Surface Duo
-
Ny på Android? Lær det grunnleggende om Surface Duos operativsystem.
-
Ulike måter du kan bruke Surface Duo på. Lær om de forskjellige måtene å brette og vende Surface Duo på for å få mer gjort gjennom hele dagen.
-
-
Last ned apper og spill fra Google Play Store. På startskjermen trykker du på Play Store, og deretter velger du favorittappene dine eller finner nye.
-
Legge til andre personlige kontoer og jobbkontoer du bruker. Trykk Innstillinger på Hjem-skjermen, og trykk deretter passord & kontoer > Legg til konto.
-
Se bildene dine. Avhengig av kontoene du logget på med, kan du få tilgang til eksisterende filer og bilder fra forskjellige steder på Surface Duo. Trykk for eksempel på Bilder for å få tilgang til bilder i Google-kontoen, eller trykk på OneDrive for bildene i Microsoft-kontoen.
-
Hente filene dine i skyen. På startskjermen, trykker du på Google-mappen, trykk deretter på Drive for å komme til filene dine på Google Drive. For å få tilgang til dokumenter og filer i Microsoft-kontoen din, trykker du på OneDrive.
-
Tekste noen. Trykk Meldinger nederst på skjermen, og send deretter en tekstmelding eller svar på en du har mottatt.
-
Ringe til noen. Nederst på skjermen trykker du på Telefon, deretter kan du ringe til hvem du vil.











