Ir daudz veidu, kā ērtāk lietot ierīces, kuras izmantojat mijiedarbībai ar datoru, piemēram, peli vai tastatūru.
Padariet peli vieglāk lietojamu
Peles vadība ar cipartastatūru
-
Lai dotos uz pieejamības iestatījumiem savā datorā, nospiediet taustiņu kombināciju Windows logotipa taustiņš+U vai atlasiet > Iestatījumi > pieejamība.
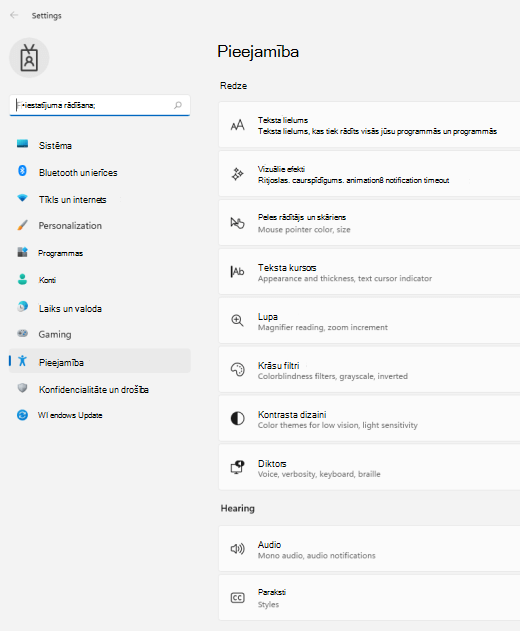
-
Sadaļā Mijiedarbībaatlasiet Pele.
-
Ieslēdziet peles taustiņu slēdzi.
Primārās peles pogas mainīšana, ritināšanas opciju iestatīšana vai rādītāja pēdas parādīšana
-
Lai atvērtu Iestatījumi datorā, nospiediet taustiņu kombināciju Windows logotipa taustiņš+I vai atlasiet pogu > Iestatījumi .
-
Atlasiet Bluetooth & ierīces>Pele.
-
Lai mainītu primāro peles pogu, izvērsiet peles primārās pogas izvēlni un atlasiet vajadzīgo opciju.
-
Lai iestatītu ritināšanas opcijas, atlasiet piemērotas opcijas sadaļā Ritināšana.
-
Ja vēlaties, lai, pārvietojot rādītāju, rādītājs tiktu rādīts pāri ekrānam, atlasiet Papildu peles iestatījumi ,atlasiet cilni Rādītāja opcijas un atzīmējiet izvēles rūtiņu Parādīt rādītāja pēdas.
-
Padariet peles rādītāju vieglāk ieraugāmu
Padariet savu peles rādītāju vieglāk redzamu, palielinot rādītāju vai mainot krāsu.
-
Lai dotos uz pieejamības iestatījumiem savā datorā, nospiediet taustiņu kombināciju Windows logotipa taustiņš+U vai atlasiet > Iestatījumi > pieejamība.
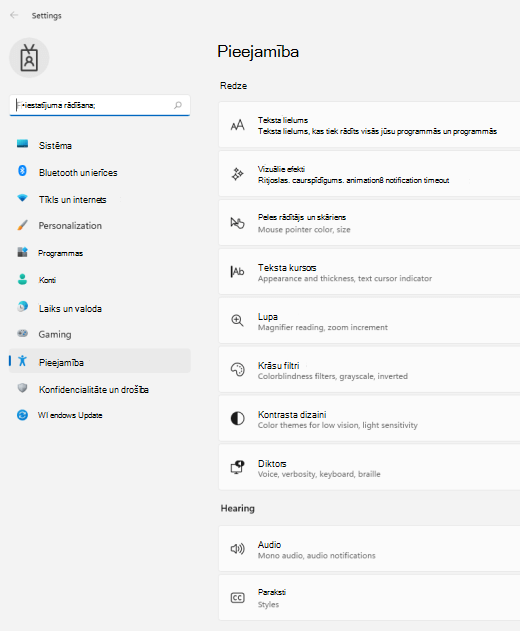
-
Atlasiet Peles rādītājs un skāriens.
-
Sadaļā Peles rādītājspielāgojiet lieluma slīdni, līdz peles rādītājs ir jums derīgs.
-
Sadaļā Peles rādītāja stilsatlasiet opciju, lai mainītu peles rādītāja krāsu uz baltu, melnu, apvērstu vai kādu no spilgtām ieteicamajām krāsām. Lai pielāgotu rādītāja krāsu, atlasiet Izvēlēties citu krāsu.
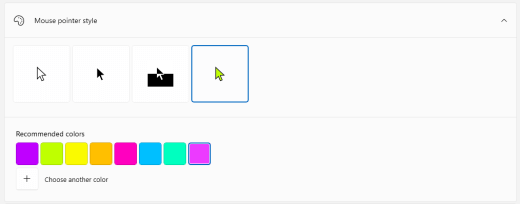
Padariet teksta kursoru vieglāk atrodamu
Windows 11 varat mainīt teksta kursora biezumu un pievienot krāsainu indikatoru, lai to padarītu redzamāku.
Teksta kursora biezuma mainīšana
-
Lai dotos uz pieejamības iestatījumiem savā datorā, nospiediet taustiņu kombināciju Windows logotipa taustiņš+U vai atlasiet > Iestatījumi > pieejamība.
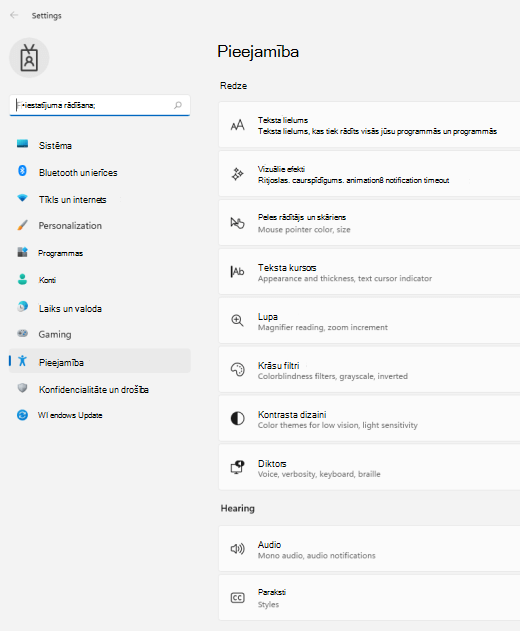
-
Atlasiet teksta kursoru.
-
Sadaļā Teksta kursorabiezums pielāgojiet teksta kursora biezuma slīdni, līdz biezums priekšskatījumā izskatās kā vēlaties.
Teksta kursora rādītāja izmantošana
-
Lai dotos uz pieejamības iestatījumiem savā datorā, nospiediet taustiņu kombināciju Windows logotipa taustiņš+U vai atlasiet > Iestatījumi > pieejamība.
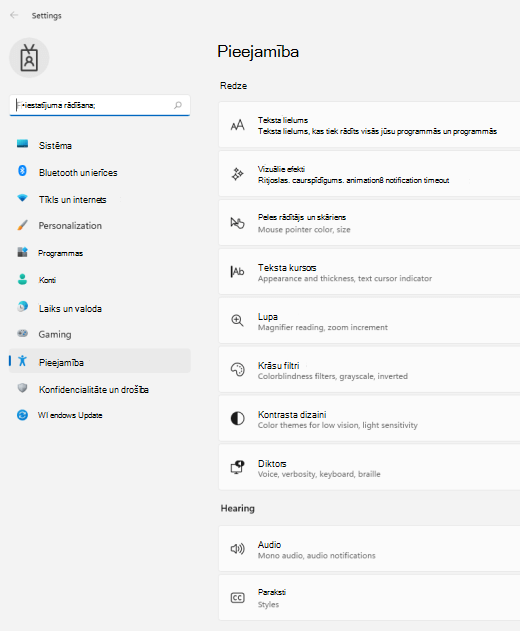
-
Atlasiet teksta kursoru.
-
Ieslēdziet teksta kursora indikatora slēdzi.
-
Pielāgojiet slīdni Lielums, līdz priekšskatījumā lielums izskatās kā vēlaties.
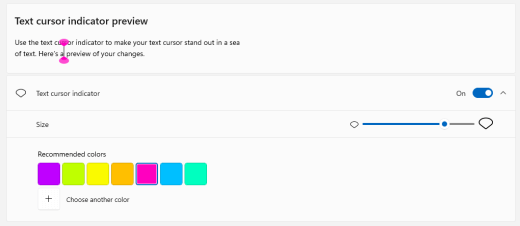
-
Lai mainītu indikatora krāsu, atlasiet to izvēlnē Ieteicamās krāsas vai atlasiet Izvēlēties citu krāsu, lai izvēlētos pielāgotu krāsu.
Padariet tastatūru vieglāk lietojamu
-
Lai dotos uz pieejamības iestatījumiem savā datorā, nospiediet taustiņu kombināciju Windows logotipa taustiņš+U vai atlasiet > Iestatījumi > pieejamība.
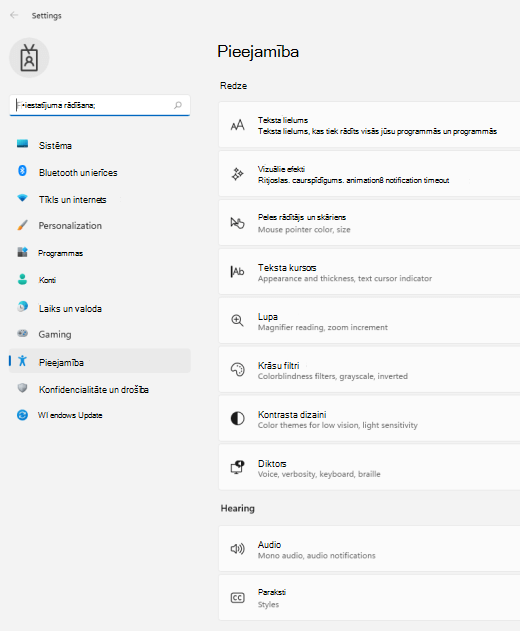
-
Atlasiet Tastatūra un izmēģiniet kādu no šīm opcijām:
-
Ieslēdziet ekrāntastatūras slēdzi, lai atlasītu taustiņus, izmantojot peli vai citu ierīci, kas norāda (piemēram, kursorsviru), vai lai pārvietotos pa taustiņiem ekrānā, izmantojot vienu slēdzi.
-
Ja rodas problēmas, vienlaikus nospiežot divus taustiņus, ieslēdziet slēdzi Sticky taustiņi. Taustiņu ķēde ļauj nospiest komandas, kurās tiek lietoti vairāki taustiņi (piemēram, Ctrl + S), pa vienam taustiņam.
-
Ieslēdziet slēdzi Pārslēgtaustiņi, lai atskaņotu skaņu ikreiz, kad nospiežat taustiņu Caps Lock, num lock vai scroll lock taustiņu.
-
Ieslēdziet filtra taustiņu slēdzi, lai iestatītu tastatūras jutīgumu, lai tas varētu ignorēt īsus vai atkārtotus taustiņsitienus.
-
Piekļuves taustiņu Underline ieslēgšana pārslēgties uz pasvītrojuma piekļuves taustiņiem, ja tie ir pieejami.
-
Lai atvērtu ekrāna izgriešanas pogu, ieslēdziet pogu Izmantot pogu Drukāt ekrānu, lai atvērtu ekrāna izgriešanas slēdzi.
Padoms.: Datoru varat arī vadīt tikai ar balsi, izmantojot runas Windows atpazīšanu. Papildinformāciju skatiet rakstā Balss atpazīšanas izmantošana Windows.
Padariet peli vieglāk lietojamu
Lai piekļūtu peles iestatījumiem, atlasiet pogu Sākums , pēc tam atlasiet Iestatījumi > Vieglpiekļuve > Pele.
-
Ieslēdziet pārslēgu sadaļā Kontrolēt peli ar tastatūru ja vēlaties kontrolēt peli, izmantojot cipartastatūru.
-
Atlasiet Mainīt citas peles opcijas, lai mainītu primāro peles pogu, iestatītu ritināšanas opcijas un veiktu citas darbības.
-
Ja vēlaties, lai peles rādītājs rādītu pēdas pāri ekrānam, kad pārvietojat rādītāju, atlasiet Papildu peles opcijas un atzīmējiet izvēles rūtiņu iepretim Parādīt rādītāja pēdas cilnē Rādītāja opcijas.
Padariet peles rādītāju vieglāk ieraugāmu
Padariet savu peles rādītāju vieglāk redzamu, palielinot rādītāju vai mainot krāsu.
-
Atlasiet > Iestatījumi >Vieglpiekļuves > peles rādītāju .
-
Bīdiet slīdni sadaļā Mainīt rādītāja lielumu līdz brīdim, kad peles rādītājs ir vajadzīgajā lielumā.
-
Mainiet peles rādītāja krāsu uz baltu, melnu, apgrieztu vai kādu spilgtu ieteikto krāsu. Lai izvēlētos jebkuru krāsu no krāsu rata, atlasiet Izvēlēties klienta rādītāja krāsu.
Padariet teksta kursoru vieglāk atrodamu
Operētājsistēmā Windows 10 varat mainīt teksta kursora biezumu un pievienot krāsainu indikatoru, lai tas būtu labāk redzams.
Teksta kursora biezuma mainīšana
-
Atlasiet > Iestatījumi >Vieglpiekļuves pogas> teksta kursoru .
-
Bīdiet slīdni Mainīt teksta kursora biezumu , līdz šķiet, ka priekšskatījumā kursors izskatās tā, kā vēlaties.
Teksta kursora rādītāja izmantošana
-
Atlasiet > Iestatījumi >Vieglpiekļuves pogas> teksta kursoru .
-
Atlasiet Ieslēgt teksta kursora rādītāju.
-
Bīdiet slīdni Mainīt teksta kursora rādītāja lielumu, līdz šķiet, ka priekšskatījumā rādītājs izskatās tā, kā vēlaties.
-
Atlasiet kādu no ieteiktajām teksta kursora indikatoru krāsāmvai atlasiet Izvēlēties pielāgotu krāsu, lai izvēlētos savu.
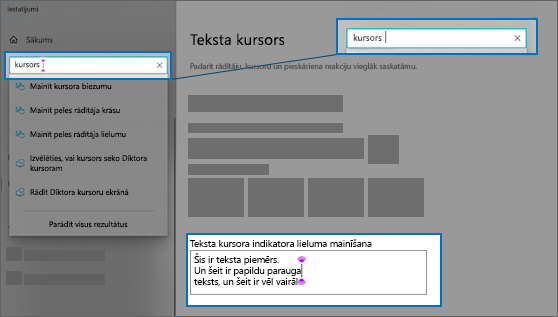
Padariet tastatūru vieglāk lietojamu
Ja vēlaties atvieglot tastatūras lietošanu, atlasiet tastatūras iestatījumus zemāk vai atlasiet pogu Sākums, tad atlasiet Iestatījumi > Vieglpiekļuves > tastatūra un izmēģiniet kādu no šīm opcijām:
-
Ieslēdziet pārslēgu zem Izmantot ekrāna tastatūru, lai atlasītu taustiņus, izmantojot peli vai citu rādītājierīci (piemēram, kursorsviru), vai lai izmantotu vienu slēdzi pāriešanai pa taustiņiem ekrānā.
-
Ieslēdziet pārslēgu zem Taustiņu ķēde, ja rodas problēmas nospiest divus taustiņus vienlaikus. Taustiņu ķēde ļauj nospiest komandas, kurās tiek izmantoti vairāki taustiņi (piemēram, Ctrl+S), pa vienam taustiņam.
-
Ieslēdziet pārslēgu zem Taustiņu ķēde, lai atskaņotu skaņu, kad nospiežat taustiņus Caps lock, Num lock vai Scroll.
-
Ieslēdziet pārslēgu zem Taustiņu filtrs, lai iestatītu tastatūras jutīgumu tā, lai tastatūra ignorētu īsus vai atkārtotus taustiņsitienus.
-
Ieslēdziet slēdzi zem Mainīt to, kā darbojas īsinājumtaustiņi, lai pasvītrotu piekļuves taustiņus, kad tie ir pieejami.
-
Ieslēdziet pārslēgu zem Ekrānuzņēmuma saīsne, lai izmantotu pogu Prt Scr ekrāna izgriešanas loga atvēršanai.
Padoms.: Datoru varat arī vadīt tikai ar balsi, izmantojot runas Windows atpazīšanu. Papildinformāciju skatiet rakstā Balss atpazīšanas izmantošana Windows.











