Pēc datora jaunināšanas uz operētājsistēmu Windows 10 vai instalēšanas var rasties problēmas ar veco Windows 11. Izmēģiniet šos padomus, lai atrastu failus.
Uzdevumjoslā atzīmējiet meklēšanas lodziņu un meklējiet savus failus. Ja tās nav redzamas un neesat pierakstījies, izmantojot pagaidu profilu, problēmu risinātāju izmantojiet, lai novērstu ar meklēšanu saistītas problēmas.
Uzdevumjoslas meklēšanas lodziņā ierakstiet indeksēšana un pēc tam atlasiet Indeksēšanas opcijas. Atlasiet pogu Papildu, lai skatītu papildu opcijas, pēc tam atlasiet saiti Novērst meklēšanas un indeksēšanas problēmas un izpildiet norādījumus.
Piezīme.: Ja nevarat atrast pakalpojumā OneDrive saglabātus failus, skatiet rakstu Pazudušu vai trūkstošu failu meklēšana pakalpojumā OneDrive.
Citas iespējamās darbības
-
Daži faili skatā, iespējams, ir paslēpti. Dialoglodziņā проводник Rādīt un >rādīt> paslēptos vienumus. Pēc tam mēģiniet vēlreiz sameklēt savus failus.
-
Meklējiet noteikta veida failus, izmantojot zvaigznīti (*). Piemēram, lai meklētu visus Word dokumentus, meklēšanā izmantojiet *.doc. Lai atrastu mūzikas failus, meklējiet *.mp3.
-
Daži faili, iespējams, ir pārvietoti, pirms jaunināt uz Windows 11. Lai pārbaudītu atrasto failu atrašanās vietu, nospiediet un turiet failu (vai ar peles labo pogu noklikšķiniet uz tā) un atlasiet Atvērt faila atrašanās vietu. Kopējiet failus, ko vēlaties pārvietot uz citu atrašanās vietu.
-
Ja esat izveidojis dublējumu ārējā krātuves ierīcē, varat to izmantot, lai atjaunotu savus failus. Uzdevumjoslas meklēšanas lodziņā ierakstiet "Atrast لوحة التحكم. Atlasiet to rezultātu sarakstā, pēc tam atlasiet Dublēšana un atjaunošana (Windows 7). Pievienojiet ārējo krātuves ierīci, kurā ir iekļauti atkopšanas faili. Atlasiet citu dublējumu, lai atjaunotu failus, atlasiet ierīces atrašanās vietu un izpildiet norādījumus, lai atjaunotu failus.
-
Dažreiz pakalpojumā OneDrive saglabātu vai saglabātu failu var atkopt, izveidojot jaunu failu ar tādu pašu nosaukumu un faila tipu. Pēc jaunā faila izveidošanas atlasiet vienumu Rekvizīti, atlasiet cilni Iepriekšējās versijas un pēc tam izvēlieties atjaunojamā faila versiju.
Ja pēc jaunināšanas no iepriekšējās Windows versijas esat izveidojis jaunu Microsoft kontu, iespējams, jūsu faili atrodas atspējotā administratora kontā. Lai skatītu failus, jums būs jāiespējo šis konts un vēlreiz jāpierakstās.
-
Meklēšanas lodziņā ierakstiet datora pārvaldība un pēc tam atlasiet Datora pārvaldība (datora programma).
-
Kreisajā rūtī atlasiet Lokālie lietotāji un grupas un pēc tam atlasiet Lietotāji. Ja lietotājam ar nosaukumu Administrators uz ikonas ir lejupvērstā bultiņa

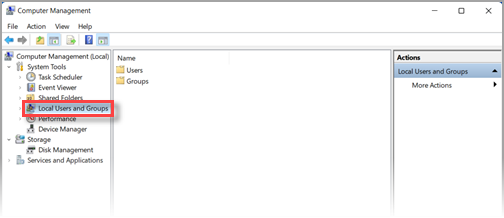
-
Lai iespējotu šo kontu, veiciet dubultklikšķi uz ikonas Administrators

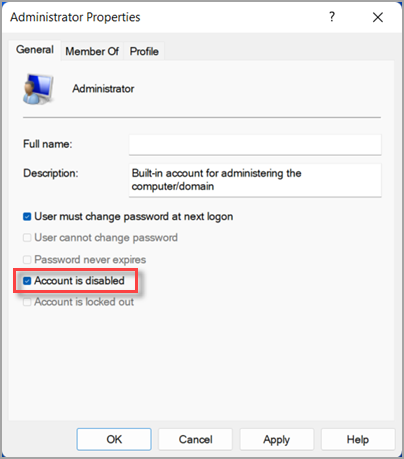
-
Izrakstieties un pēc tam vēlreiz pierakstieties, izmantojot administratora kontu.
Atlasiet > Iestatījumi > Konti > Sinhronizējiet iestatījumus . Ja augšpusē tiek parādīts ziņojums ar informāciju , ka esat pieteicies ar pagaidu profilu. Viesabonēšanas opcijas pašlaik nav pieejamas, restartējiet datoru un pierakstieties vēlreiz. Tā tiks noņemts pagaidu konts, un jūsu faili atkal būs pieejami.
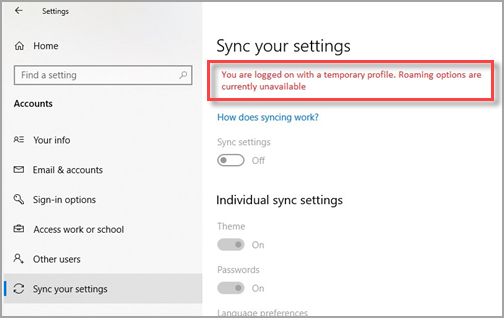
Datora restartēšana un atkārtota pierakstīšanās darbojas arī tad, ja tiek parādīts ziņojums ar informāciju, ka nevaram pierakstīties jūsu kontā. Šo problēmu bieži var novērst, izrakstoties no konta un pēc tam atkal pierakstoties.
Piezīmes.:
-
Lai atkal redzētu failus, iespējams, dators būs jārestartē vairāk nekā vienu reizi.
-
Vispirms dublējiet visus vienumus, pie kuriem strādājāt kopš jaunināšanas uz ārējo disku, pretējā gadījumā šie vienumi pēc izrakstīšanās no pagaidu konta tiks izdzēsti.
Uzdevumjoslā atzīmējiet meklēšanas lodziņu un meklējiet savus failus. Ja tās nav redzamas un neesat pierakstījies, izmantojot pagaidu profilu, problēmu risinātāju izmantojiet, lai novērstu ar meklēšanu saistītas problēmas.
Uzdevumjoslas meklēšanas lodziņā ierakstiet indeksēšana un pēc tam atlasiet Indeksēšanas opcijas. Atlasiet pogu Papildu 
Piezīme.: Ja nevarat atrast pakalpojumā OneDrive saglabātus failus, skatiet rakstu Pazudušu vai trūkstošu failu meklēšana pakalpojumā OneDrive.
Citas iespējamās darbības
-
Daži faili skatā, iespējams, ir paslēpti. Uzdevumjoslas meklēšanas lodziņā ierakstiet Failu pārlūka opcijas un pēc tam atlasiet cilni Skatīt. Sadaļā Slēptie faili un mapes atlasiet opciju Rādīt slēptos failus, mapes un diskus. Pēc tam mēģiniet vēlreiz sameklēt savus failus.
-
Meklējiet noteikta veida failus, izmantojot zvaigznīti (*). Piemēram, lai meklētu visus Word dokumentus, meklēšanā izmantojiet *.doc. Lai atrastu mūzikas failus, meklējiet *.mp3.
-
Jauninot uz operētājsistēmu Windows 10, daži faili var tikt pārvietoti. Lai pārbaudītu atrasto failu atrašanās vietu, nospiediet un turiet failu (vai ar peles labo pogu noklikšķiniet uz tā) un atlasiet Atvērt faila atrašanās vietu. Kopējiet failus, ko vēlaties pārvietot uz citu atrašanās vietu.
-
Atlasiet > iestatījumi > Atjaunināt & > dublējumu un atlasiet Dublēšana un atjaunošana (Windows 7).. Atlasiet Atjaunot manus failus un izpildiet norādījumus, lai atjaunotu failus.
-
Reizēm failu varat atjaunot, izveidojot jaunu failu ar tādu pašu nosaukumu un faila tipu. Pēc jaunā faila izveidošanas atlasiet vienumu Rekvizīti, atlasiet cilni Iepriekšējās versijas un pēc tam izvēlieties atjaunojamā faila versiju.
Ja jaunu Microsoft kontu izveidojāt, kad jauninājāt no Windows 7, iespējams, jūsu faili ir izvietoti atspējotā administratora kontā. Lai skatītu failus, jums būs jāiespējo šis konts un vēlreiz jāpierakstās.
-
Meklēšanas lodziņā ierakstiet datora pārvaldība un pēc tam atlasiet Datora pārvaldība (datora programma).
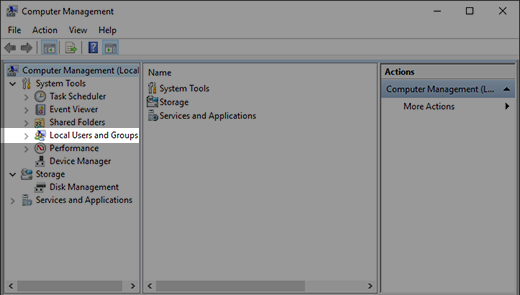
-
Kreisajā rūtī atlasiet Lokālie lietotāji un grupas un pēc tam atlasiet Lietotāji. Ja lietotājam ar nosaukumu Administrators uz ikonas ir lejupvērstā bultiņa

-
Lai iespējotu šo kontu, veiciet dubultklikšķi uz ikonas Administrators

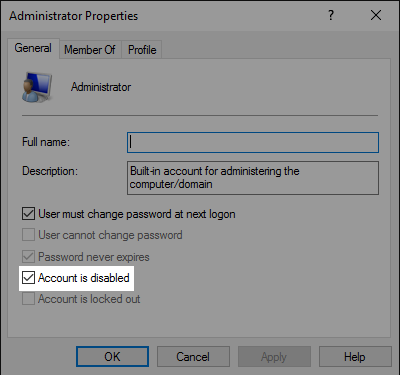
-
Izrakstieties un pēc tam vēlreiz pierakstieties, izmantojot administratora kontu.











