Uzdevumjoslu var izmantot ne tikai tam, lai skatītu programmas un pārbaudītu laiku. Varat to personalizēt dažādos veidos — mainīt krāsu, piespraust tai savas iecienītākās programmas un pārvietot vai pārkārtot uzdevumjoslas pogas. Varat arī pārbaudīt akumulatora statusu un ātri samazināt visas atvērtās programmas, lai varētu skatīt darbvirsmu.
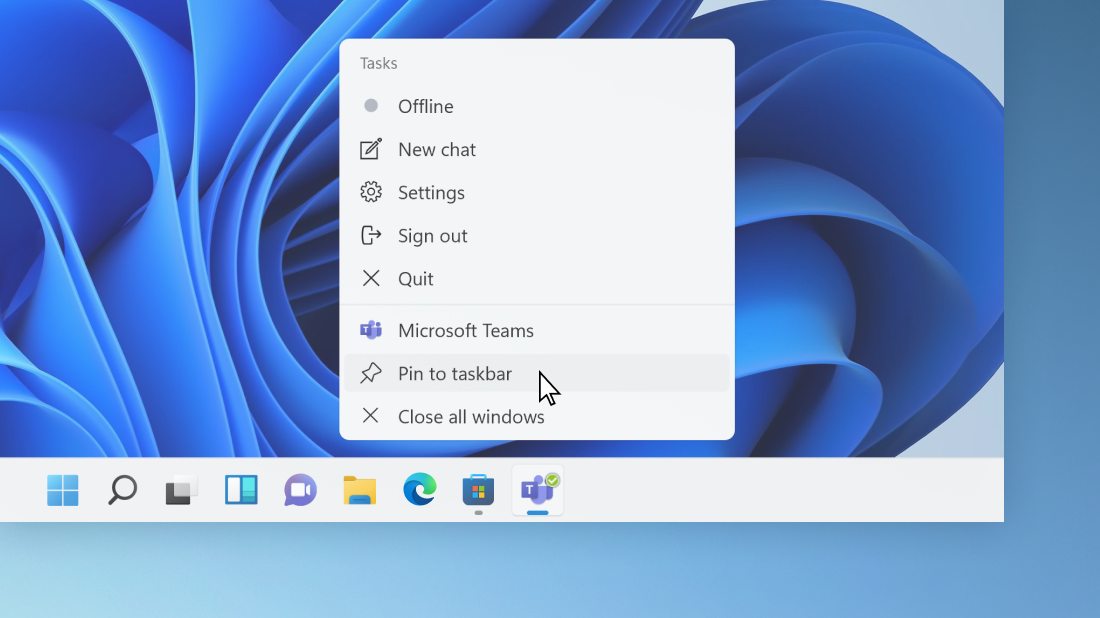
Programmas piespraušana uzdevumjoslai
Jūs varat piespraust programmu tieši uzdevumjoslai, lai nodrošinātu ātru piekļuvi programmai darbvirsmā. (Vai atspraust to, ja vēlaties.) Varat to paveikt sākuma izvēlnē vai saīšņu sarakstā, kas ir nesen atvērto failu, mapju un vietņu saraksts.
Uzdevumjoslas meklēšanas lodziņā ierakstiet tās programmas nosaukumu, kuru vēlaties piespraust uzdevumjoslai. Ar peles labo pogu noklikšķiniet uz programmas un atlasiet Piespraust uzdevumjoslai. Ja atspraustat, veiciet tās pašas darbības un atlasiet Atspraust no uzdevumjoslas.
Ja programma jau ir atvērta, atrodiet programmas ikonas pogu uzdevumjoslā, nospiediet un turiet nospiestu pogu un pēc tam velciet uz augšu, līdz tiek parādīts programmu saraksts. Ja izmantojat peli, atrodiet programmas ikonas pogu uzdevumjoslā, noklikšķiniet uz tās ar peles labo pogu un pēc tam atlasiet Piespraust uzdevumjoslai. Ja vēlaties atspraust programmu, veiciet tās pašas darbības un atlasiet Atspraust no uzdevumjoslas.
Uzdevumjoslas iestatījumu maiņa
No uzdevumjoslas varat veikt darbības, lai pielāgotu uzdevumjoslu. Ja vēlaties mainīt vairākas uzdevumjoslas īpašības vienlaikus, izmantojiet sadaļu Uzdevumjoslas iestatījumi. Nospiediet un turiet nospiestu vai ar peles labo pogu noklikšķiniet jebkurā tukšā vietā uzdevumjoslā un pēc tam atlasiet Uzdevumjoslas iestatījumi.
Uzdevumjoslas iestatījumosritiniet, lai skatītu pielāgošanas, lieluma maiņas, ikonu izvēles un citas opcijas.
Atlasiet kādu no minētajām darbībām, lai iegūtu plašāku informāciju.
Lai mainītu uzdevumjoslas krāsu, atlasiet Sākums > Iestatījumi > Personalizēšana > krāsas > krāsu. Ieslēdziet rādīt izcēluma krāsu sākuma ekrānā un uzdevumjoslā. Veicot šo darbību, uzdevumjoslas krāsa tiks mainīta uz jūsu vispārējā dizaina krāsu.
Parasti uzdevumjosla atrodas darbvirsmas centrā, bet to var arī pārvietot uz darbvirsmas labo pusi. Nospiediet un turiet nospiestu vai ar peles labo pogu noklikšķiniet uz jebkuras tukšas vietas uzdevumjoslā. Atlasiet Uzdevumjoslas iestatījumi > uzdevumjoslas darbībām, > līdzinājumam un pēc tam atlasiet Centrā vai Pa kreisi.
Ja vēlaties mainīt programmu pogu secību uzdevumjoslā, vienkārši velciet pogu no tās pašreizējās vietas uz citu vietu uzdevumjoslā.
Žetons uz uzdevumjoslas pogas ir brīdinājums par to, ka ar programmu tiek veikta vai ir jāveic kāda darbība.
Piemēram, zvana žetons uz programmas Modinātājs un pulkstenis liecina par to, ka ir iestatīts aktīvs brīdinājums un atbilstošajā laikā jūs saņemsit paziņojumu. Šis līdzeklis ir ieslēgts pēc noklusējuma, bet, ja vēlaties pārliecināties, vai tas ir ieslēgts (vai izslēgts), nospiediet un turiet nospiestu vai ar peles labo pogu noklikšķiniet uz jebkuras tukšas vietas uzdevumjoslā, atlasiet Uzdevumjoslas iestatījumi ,dodieties uz Uzdevumjoslas darbību un izvēlieties Rādīt žetonus uzdevumjoslasprogrammās .
Izmantojiet līdzekli Ieskats, lai ātri aplūkotu darbvirsmu aiz visiem atvērtajiem logiem.
-
Uzziniet, kas ir jūsu darbvirsmā un kas atrodas aiz visiem atvērtajiem logiem. Nospiediet un turiet nospiestu vai ar peles labo pogu noklikšķiniet uz jebkuras tukšas vietas uzdevumjoslā, atlasiet Uzdevumjoslas iestatījumi un pēc tam izvēlieties Atlasīt uzdevumjoslas apakšējo stūri, lai skatītu darbvirsmu sadaļā Uzdevumjoslas darbība, lai priekšskatītu darbvirsmu.
Atvērt uzdevumjoslas iestatījumus -
Nospiediet uzdevumjoslas labo malu, lai skatītu darbvirsmu.
-
Lai atjaunotu visu atvērto logu skatu, vairākkārt nospiediet edge.
Varat automātiski paslēpt uzdevumjoslu atkarībā no tā, vai ir ieslēgts darbvirsmas vai planšetdatora režīms. Nospiediet un turiet nospiestu vai ar peles labo pogu noklikšķiniet jebkurā tukšā vietā uzdevumjoslā, atlasiet Uzdevumjoslas iestatījumi un izvēlieties Automātiski paslēpt uzdevumubar sadaļā Uzdevumjoslas darbības.
Uzdevumjoslu var izmantot ne tikai tam, lai skatītu programmas un pārbaudītu laiku. Varat to personalizēt dažādos veidos — mainīt krāsu un lielumu, piespraust tai savas iecienītākās programmas, pārvietot tās ekrānā un pārkārtot vai mainīt uzdevumjoslas pogu izmērus. Uzdevumjoslu varat arī bloķēt, lai paturētu opcijas, pārbaudītu akumulatora statusu un uz laiku samazinātu visas atvērtās programmas, lai varētu aplūkot darbvirsmu.
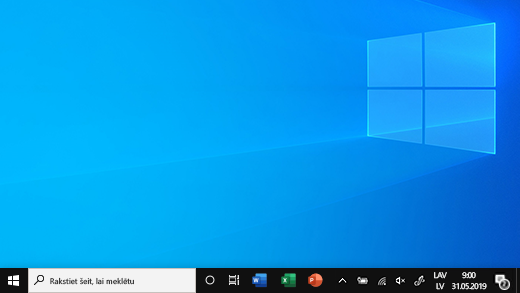
Programmas piespraušana uzdevumjoslai
Jūs varat piespraust programmu tieši uzdevumjoslai, lai nodrošinātu ātru piekļuvi programmai darbvirsmā. (Vai atspraust to, ja vēlaties.) Varat to paveikt sākuma izvēlnē vai saīšņu sarakstā, kas ir nesen atvērto failu, mapju un vietņu saraksts.
Uzdevumjoslas meklēšanas lodziņā ierakstiet tās programmas nosaukumu, kuru vēlaties piespraust uzdevumjoslai. Atlasiet Vairāk > Piespraust uzdevumjoslai . Ja vēlaties atspraust programmu, veiciet tās pašas darbības un atlasiet Atspraust no uzdevumjoslas.
Ja programma jau ir atvērta, atrodiet programmas ikonas pogu uzdevumjoslā, nospiediet un turiet nospiestu pogu un pēc tam velciet uz augšu, līdz tiek parādīts programmu saraksts. Ja lietojat peli, atrodiet programmas ikonas pogu uzdevumjoslā, ar peles labo pogu noklikšķiniet uz pogas un pēc tam atlasiet Piespraust uzdevumjoslai . Ja atsprausiet, veiciet tās pašas darbības un atlasiet Atspraust no uzdevumjoslas .
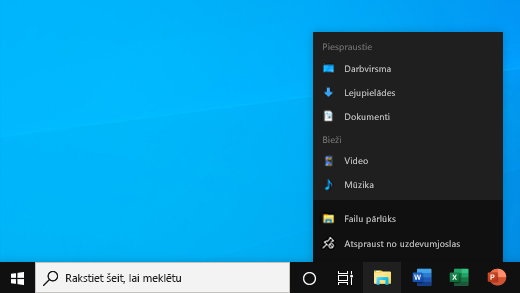
Uzdevumjoslas iestatījumu maiņa
No uzdevumjoslas varat veikt darbības, lai pielāgotu uzdevumjoslu. Ja vēlaties mainīt vairākas uzdevumjoslas īpašības vienlaikus, izmantojiet sadaļu Uzdevumjoslas iestatījumi. Nospiediet un turiet nospiestu vai ar peles labo pogu noklikšķiniet jebkurā tukšā vietā uzdevumjoslā un pēc tam atlasiet Uzdevumjoslas iestatījumi .
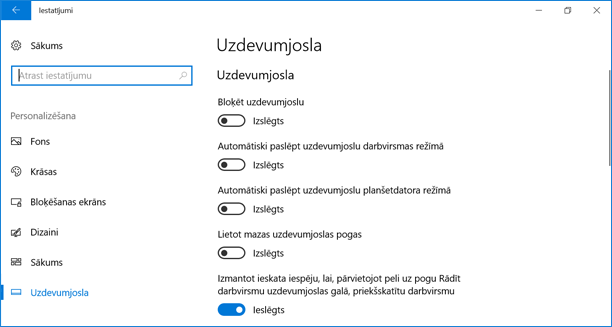
Uzdevumjoslas iestatījumos ritiniet, lai skatītu pielāgošanas opcijas, mainītu lielumu, izvēlētos ikonas, informāciju par akumulatora enerģiju un daudz ko citu.
Atlasiet kādu no minētajām darbībām, lai iegūtu plašāku informāciju.
Lai mainītu uzdevumjoslas krāsu, atlasiet> Iestatījumi > Personalizēšana > Krāsas > Rādīt izcēluma krāsu tālāk redzamajām virsmām. Atlasiet Sākums, uzdevumjosla un darbību centrs. Veicot šo darbību, uzdevumjoslas krāsa tiks mainīta uz jūsu vispārējā dizaina krāsu.
Bloķēt uzdevumjoslu ir noderīgi, jo tādējādi netiks mainīti tās iestatījumi. Jūs varat atbloķēt uzdevumjoslu vēlāk, kad vēlēsities veikt izmaiņas vai mainīt uzdevumjoslas atrašanās vietu darbvirsmā. Nospiediet un turiet nospiestu tukšu apgabalu uzdevumjoslā, atlasiet Uzdevumjoslas iestatījumi un ieslēdziet opciju Fiksēt uzdevumjoslu.
Atvērt uzdevumjoslas iestatījumus
Ja blakus vienumam Bloķēt uzdevumjoslu ir atzīme, tā jau ir bloķēta. Lai to izslēgtu, atlasiet Bloķēt uzdevumjoslu vai atveriet sadaļu Uzdevumjoslas iestatījumi un ieslēdziet to pozīcijā Izslēgts.
Ja jums ir vairāki monitori, kuros tiek rādīta uzdevumjosla, tiek parādīta opcija Bloķēt visas uzdevumjoslas.
Parasti uzdevumjosla atrodas darbvirsmas apakšdaļā, taču to var arī pārvietot uz jebkuru darbvirsmas sānu vai augšu. Kad uzdevumjosla ir atbloķēta, varat mainīt tās atrašanās vietu. Lai uzzinātu, vai jūsu ierīce ir bloķēta, skatiet rakstu Uzdevumjoslas bloķēšana un atbloķēšana. Kad esat apstiprinājis, ka uzdevumjosla ir atbloķēta, nospiediet un turiet vai ar peles labo pogu noklikšķiniet uz jebkuras tukšas vietas uzdevumjoslā. Atlasiet Uzdevumjoslas iestatījumi > Uzdevumjoslas atrašanās vieta ekrānā un pēc tam atlasiet Pa kreisi, augšpusē, labi vai apakšpusē.
Tāpat kā daudzas citas izmaiņas uzdevumjoslā, vispirms uzdevumjosla ir jāatbloķē. Pēc tam virziet rādītāju pāri uzdevumjoslas robežai, līdz rādītājs pārvēršas par divvirzienu bultiņu. Velciet apmali līdz vajadzīgajam lielumam un atlaidiet.
Lai pievienotu akumulatora ikonu uzdevumjoslai, atlasiet Sākums> Iestatījumi > Personalizēšana > uzdevumjosla un pēc tam apskatiet paziņojumu apgabalu. Izvēlieties Atlasīt, kuras ikonas tiek rādītas uzdevumjoslā un pārslēdziet slēdzi Izslēgt pozīcijā Ieslēgts.
Atvērt uzdevumjoslas iestatījumus
Varat pārbaudīt akumulatora statusu, uzdevumjoslā atlasot akumulatora ikonu.

Piezīme.: Lai varētu atlasīt akumulatora ikonu, iespējams, uzdevumjoslā vispirms ir jāatlasa Rādīt paslēptās ikonas augšupvērstā bultiņa. Sistēmās, kas darbojas bez akumulatora, opcija Izslēgt nav pieejama.
Ja vēlaties mainīt programmu pogu secību uzdevumjoslā, vienkārši velciet pogu no tās pašreizējās vietas uz citu vietu uzdevumjoslā.
Jūs varat izvēlēties, kā uzdevumjoslas pogas tiek sagrupētas, jo īpaši tad, ja ir atvērti vairāki logi. Pēc noklusējuma visi vienā programmā atvērtie faili vienmēr tiek sagrupēti kopā, pat ja tie nav atvērti secīgi.
Ja vēlaties mainīt uzdevumjoslas pogu grupēšanas veidu, nospiediet un turiet vai ar peles labo pogu noklikšķiniet uz jebkuras tukšas vietas uzdevumjoslā, atlasiet Uzdevumjoslas iestatījumi > Kombinēt uzdevumjoslas pogas un pēc tam sarakstā atlasiet:
-
Vienmēr apvienot, slēpt etiķetes. Šis ir noklusējuma iestatījums. Katra programma tiek parādīta kā viena poga bez etiķetes, pat ja ir atvērti vairāki programmas logi.
-
Apvienot, kad uzdevumjosla ir pilna. Izmantojot šo iestatījumu, katrs logs tiek parādīts kā atsevišķa poga ar etiķeti. Kad uzdevumjoslā ir daudz vienumu, programmas, kurās ir atvērti vairāki logi, tiek sakļautas vienā programmas pogā. Atlasiet pogu, lai skatītu atvērto logu sarakstu.
-
Nekad neapvienot. Ja izvēlēsities šo iestatījumu, katrs logs tiks rādīts kā atsevišķa poga ar etiķeti un logi nekad netiks apvienoti neatkarīgi no atvērto logu skaita. Atverot vairāk programmu un logu, pogas kļūst mazākas, un galu galā pogas tiks ritinātas.
Ja izmantojat vairākus displejus, varat veikt citu izvēli papildu displejiem. Atlasiet Uzdevumjoslas iestatījumi > Vairāki displeji un> Kombinēt uzdevumjoslas pogascitāsuzdevumjoslās. Lai parādītu šos attēlojumus, atlasiet no Vienmēr, paslēpt etiķetes, Kad uzdevumjosla ir pilnaun Nekad.

Ja vēlaties, lai uzdevumjoslā tiktu rādīts vairāk programmu, varat rādīt mazākas pogu versijas. Nospiediet un turiet nospiestu vai ar peles labo pogu noklikšķiniet jebkurā tukšā vietā uzdevumjoslā, atlasiet Uzdevumjoslas iestatījumi un pēc tam atlasiet Ieslēgts laukā Izmantot mazas uzdevumjoslas pogas.Atlasiet Izslēgt, lai atgrieztos uz lielākām uzdevumjoslas pogām.
Atvērt uzdevumjoslas iestatījumus
Piezīme.: Uz mazām uzdevumjoslas pogām netiek rādīti žetoni.
Žetons uz uzdevumjoslas pogas ir brīdinājums par to, ka ar programmu tiek veikta vai ir jāveic kāda darbība.
Piemēram, zvana žetons uz programmas Modinātājs un pulkstenis liecina par to, ka ir iestatīts aktīvs brīdinājums un atbilstošajā laikā jūs saņemsit paziņojumu. Pēc noklusējuma šis līdzeklis ir ieslēgts, bet, ja vēlaties pārliecināties par to, vai līdzeklis ir ieslēgts, (vai arī to izslēgt), nospiediet un turiet nospiestu jebkuru tukšu apgabalu uzdevumjoslā, atlasiet Uzdevumjoslas iestatījumi un dodieties uz Rādīt žetonus uz uzdevumjoslas pogām.
Izmantojiet līdzekli Ieskats, lai ātri aplūkotu darbvirsmu aiz visiem atvērtajiem logiem.
-
Nospiediet un turiet nospiestu vai ar peles labo pogu noklikšķiniet jebkurā tukšā vietā uzdevumjoslā, atlasiet Uzdevumjoslas iestatījumi un pēc tam ieslēdziet opciju Izmantot ieskatu, lai priekšskatītu darbvirsmu, kad pārvietojat peli uz pogu Rādīt darbvirsmu uzdevumjoslas beigās.
Atvērt uzdevumjoslas iestatījumus -
Lai skatītu darbvirsmu, novietojiet peles rādītāju uz uzdevumjoslas labā stūra (vai nospiediet un turiet nospiestu šo stūri).
-
Lai atjaunotu visu atvērto logu skatu, pārvietojiet rādītāju vai vēlreiz nospiediet un turiet nospiestu uzdevumjoslas stūri.

Varat automātiski paslēpt uzdevumjoslu atkarībā no tā, vai ir ieslēgts darbvirsmas vai planšetdatora režīms. Nospiediet un turiet vai ar peles labo pogu noklikšķiniet jebkurā tukšā vietā uzdevumjoslā, atlasiet Uzdevumjoslas iestatījumi un pēc tam ieslēdziet opciju Automātiski paslēpt uzdevumjoslu darbvirsmas režīmā vai Automātiski paslēpt uzdevumjoslu planšetdatora režīmā (vai abās).











