Ja dators darbojas lēni, kaut arī brīvā diska vieta ir pietiekama, , iespējams, nevarēsit instalēt svarīgus Windows atjauninājumus, un var tikt ietekmēta jūsu datora veiktspēja. Tālāk ir sniegti daži ieteikumu, kā atbrīvot vietu diskā, lai jūsu dators būtu atjaunināts un netraucēti darbotos. Šie ieteikumi ir sakārtoti secīgi, tāpēc sāciet ar pirmo, pārbaudiet, vai problēma tiek novērsta, un, ja netiek, pēc tam pārejiet pie nākamā.
Lai pārbaudītu ierīces diskā paliek Windows 11, uzdevumjoslā atlasiet Failu pārlūks un pēc tam kreisajā pusē atlasiet Šis dators. Pieejamā vieta diskā tiks parādīta zem vienuma Ierīces un diski.
Piezīme.: Ja esat veicis tālāk norādītās darbības un joprojām rodas problēmas, atjauninot operētājsistēmu Windows nepietiekamas vietas diskā dēļ, var palīdzēt Windows atiestatīšana vai pārinstalēšana. Papildinformāciju skatiet rakstā Windows pārinstalēšana.
Ja izmantojāt tīrīšanas ieteikumus, lai atbrīvotu vietu ierīcē, un pēc tam tiek parādīts kļūdas ziņojums Mazs vietas diskā, iespējams, mape Temp ātri tiek aizpildīta ar lietojumprogrammu (.appx) failiem, ko izmanto Microsoft Store. Papildinformācijai skatiet rakstu Nepietiekamas diska vietas kļūda pilnas pagaidu failu mapes dēļ.
Krātuves sensors var automātiski atbrīvot vietu diskā, atbrīvojot no vienumiem, kas vairs nav nepieciešami, piemēram, pagaidu failus un vienumus savā atkritnē. Papildinformāciju skatiet rakstā Diska vietas pārvaldība, izmantojot krātuves sensoru.
Ja nevēlaties izmantot krātuves sensoru, tīrīšanas ieteikumi var palīdzēt identificēt un tīrīt pagaidu failus un sistēmas failus no ierīces.
-
Atlasiet Sākt > iestatījumi > System > Storage > Cleanup recommendations.
-
Pārskatiet katru kategoriju, tostarp Pagaidu faili, Lielie vai neizmantotiefaili, Ar mākoni sinhronizētie faili un Neizmantotās programmas, un atlasiet vienumus, kurus vēlaties noņemt. Windows ieteiks failus jūsu vietā, un parādīs, cik daudz vietas tiks ietaupīts, noņemot šos vienumus.
-
Kad vienumi ir atlasīti noņemšanai, atlasiet pogu Iztīrīt katrai sadaļai.
Piezīme.: Ja pagājis mazāk par 10 dienām, kopš jauninājāt uz operētājsistēmu Windows 10, jūsu iepriekšējā Windows versija tiks uzskaitīta kā sistēmas fails, kuru var dzēst. Ja jums jāatbrīvo vieta diskā, varat to dzēst, taču paturiet prātā, ka jūs izdzēsīsit savu Windows.old mapi, kurā atrodas faili, kas dod jums iespēju atgriezties pie savas iepriekšējās Windows versijas. Ja izdzēsīsit iepriekšējo Windows versiju, to nevar atsaukt. (Jūs nevarēsit atgriezties pie iepriekšējās Windows versijas.)
Windows 11 var norādīt, ka ir nepieciešams vairāk vietas, lai iegūtu Windows 11 līdzekļu atjauninājumu. Varat izmantot ārējās atmiņas ierīci, lai pabeigtu atjaunināšanu.
Papildinformāciju skatiet rakstā Vietas atbrīvot windows atjauninājumus.
Piezīme.: Ja jūsu ierīcei nav standarta USB porta, iespējams, būs jāizmanto mikro USB adapteris.
Personiskie faili, piemēram, videoklipi, mūzika, fotoattēli un dokumenti var aizņemt daudz vietas jūsu ierīcē. Lai skatītu, kuri faili aizņem visvairāk vietas, veiciet tālāk norādītās darbības.
-
Atlasiet Failu pārlūks no uzdevumjoslas un atrodiet failus, kurus vēlaties pārvietot.
-
Izvēlnē pa kreisi Šis dators atlasiet mapi, lai redzētu, kuri faili tajā ir saglabāti. Video, Mūzika, Attēli un Lejupielādes mapes parasti ir lielākie faili, ko esat saglabājis savā ierīcē.
-
Lai skatītu failu lielumu mapē, uzdevumjoslā atlasiet Skats un pēc tam atlasiet Detalizēta informācija. Ar peles labo pogu noklikšķiniet atvērtajā vietā (vai atlasiet un turiet nospiestu) un pēc tam atlasiet Kārtot pēc> Lielums , lai saraksta sākumā rādītu lielākos failus.
-
Ja ierīcē ir faili, kas jums vairs nav vajadzīgi, varat tos dzēst vai pārvietot tos ārējās atmiņas ierīcēs, piemēram, USB diskā vai SD kartē.
Piezīme.: Ja dzēšat failus, atcerieties iztukšot Atkritni, lai pilnībā noņemtu tos no jūsu ierīces un atbrīvotu vietu.
Lai pārvietotu fotoattēlus, mūziku, video vai citus failus, kurus vēlaties paturēt, bet kurus nevēlaties izmantot bieži, apsveriet iespēju tos saglabāt ārējā atmiņas ierīcē, piemēram, USB diskā vai SD kartē. Joprojām varēsit tos izmantot, kad disks ir pievienots, bet tie neaizņems vietu datorā.
-
Pievienojiet ārējās atmiņas ierīces, piemēram, USB disku vai SD karti savam datoram.
-
Atlasiet Failu pārlūks no uzdevumjoslas un dodieties uz mapi, kurā atrodas pārvietojamie faili.
-
Atlasiet failus un pēc tam lentē atlasiet Izgriezt. Naviģējiet uz pievienotās ārējās krātuves ierīces atrašanās vietu un pēc tam atlasiet Ielīmēt .
Saglabājot jaunos failus citā diskā, jūs palīdzēsit novērst nepietiekamas vietas problēmas šajā diskā nākotnē, tāpēc jums nebūs atkārtoti jāpārvieto faili uz citu disku. Tā vietā, lai saglabātu visus jaunos failus noklusējuma diskā, dažus no tiem varat saglabāt citā diskā, kurā ir vairāk brīvas vietas.
-
Atlasiet > Iestatījumi > System > Storage > Advanced storage settings > Where new content is saved.
Krātuves iestatījumu atvēršana -
Katram satura tipam atlasiet kādu disku nolaižamajā izvēlnē. Ja šajā sarakstā nav uzskaitīts disks, kuru vēlaties izmantot, pārliecinieties, ka tas ir pievienots datoram.
Varat ietaupīt vietu, ieslēdzot OneDrive failus pēc pieprasījuma, kas saglabā mazāku viettura failu cietajā diskā, nevis pilna lieluma failu, kas tiek glabāts jūsu OneDrive kontā mākonī. Varēsit iegūt savus OneDrive failus savā datorā, neizmantojot cietā diska vietu, lai lejupielādētu to visu pilnā apjoma versijas. Papildinformāciju skatiet rakstā Diska vietas taupīšana, izmantojot OneDrive failus pēc pieprasījuma sistēmai Windows.
Dažkārt vīruss un cita ļaunprātīga programmatūra var patērēt ievērojamu vietu cietajā diskā, sabojājot sistēmas failus. Ja jums ir aizdomas, ka jūsu dators tika inficēts ar ļaunprogrammatūru, izmantojiet pretvīrusu programmu, piemēram, Windows drošība, lai palaistu vīrusu skenēšanu un tīrīšanu. Ja tādējādi problēma netiek novērsta, iespējams, ir jāatiestata dators.
Ja esat izpildījis šeit sniegtos norādījumus, bet joprojām ir nepieciešama palīdzība, lai atbrīvotu vietu jūsu ierīcē, varat sazināties ar Microsoft atbalsta dienestu, lai tērzētu ar atbalsta dienesta aģentu. Tas ir ieteicams arī tad, ja jūsu mēģinājumi atbrīvot diska vietu izraisa kļūdu kodus, kurus jums ir jāpalīdz novērst.
Tālāk minētie jautājumi attiecas uz nepietiekamu diska vietu un konkrēti uz Windows Update. Uzziniet vairāk par Windows Update..
Ja nav pietiekama brīva diska vieta atjauninājuma instalēšanai, tiks parādīts uznirstošā paziņojuma uzvedne, ka ir nepieciešama papildu vieta, lai instalētu atjauninājumu.
Kad atlasīsit Labot problēmas, tiksit informēts par papildu vietu, kas nepieciešama. Jūs arī saņemsit paziņojumu, ka varat izmantot ārēju krātuves ierīci, lai atbrīvotu vietu sistēmas diskā. Uzziniet, kā atbrīvot vietu Windows atjauninājumu instalēšanai.
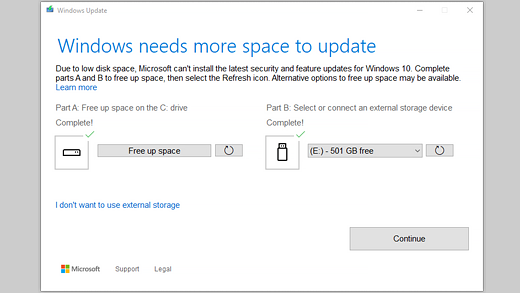
Kopējā brīvā diska vieta ierīcē, kas nepieciešama atjauninājumu pabeigšanai, ir atšķirīga. Parasti līdzekļu atjaunināšanai ir nepieciešams 6 GB–11 GB vai vairāk brīvas vietas, bet kvalitātes atjauninājumiem nepieciešams 2 GB – 3 GB vai vairāk. Uzziniet, kā atšķiras līdzekļu atjauninājums un kvalitātes atjauninājums.
Vieta diskā ir vajadzīga, lai lejupielādētu atjauninājumu, lejupielādētu visu neobligāto līdzekļu un valodu jaunās versijas, kas pašlaik tiek instalētas, un lai lietotu atjauninājumu. Papildu vieta uz laiku ir nepieciešama, lai atbalstītu atjauninājuma noņemšanu (parasti līdz 10 dienām). Šo vietu var atgūt pēc tam, kad atjaunināšana ir pabeigta. Lai to izdarītu, atlasiet Sākt > iestatījumi > > krātuves> tīrīšanas ieteikumus. Kad vienumi ir atlasīti noņemšanai, šai sadaļai atlasiet pogu Iztīrīt.
Krātuves iestatījumu atvēršana
Atjauninājums ir saspiests, lai samazinātu lejupielādes lielumu.
Piezīme.: Ierīcēs, kurām ir rezervētā krātuve, atjauninājumam vispirms tiks izmantota rezervētā krātuves vieta un tikai pēc tam cita vieta diskā. Papildinformāciju skatiet rakstā Kā rezervēta krātuve darbojas operētājsistēmā Windows.
Līdzekļu atjauninājuma pabeigšanai vajadzīgā vieta ir atkarīga no diviem faktoriem: atjaunināšanas ceļa un neobligātā satura un citu atjauninājumu lieluma, kas attiecas uz jūsu datoru, kad tiek instalēts līdzekļu atjauninājums.
Piezīme.: Ierīcēs, kurām ir rezervētā krātuve, atjauninājumam vispirms tiks izmantota rezervētā krātuves vieta un tikai pēc tam cita vieta diskā. Papildinformāciju skatiet rakstā Kā rezervēta krātuve darbojas operētājsistēmā Windows.
Windows izmanto trīs dažādus līdzekļu atjaunināšanas ceļus atkarībā no pašlaik pieejamās vietas diskā.
-
Datoriem ar pietiekami daudz brīvas vietas diskā
Windows automātiski mēģina pabeigt vairāk atjaunināšanas procesa fona režīmā, kamēr lietojat datoru. Tas būtiski samazina laiku, kad dators atjaunināšanas laikā būs bezsaistē (vai nebūs pieejams), lai gan atjaunināšanas pabeigšanai var īslaicīgi izmantot papildu vietu diskā. Uzziniet vairāk par mūsu pūliņu samazināt bezsaistes lietošanas laiku atjaunināšanas laikā (tikai angļu valodā šajā laikā). -
Datoriem ar ierobežotu brīvo vietu, bet tik un tā ir pietiekami, lai automātiski pabeigtu atjaunināšanu
Operētājsistēma Windows tiks automātiski optimizēta, lai samazinātu brīvo vietu diskā, kas nepieciešama atjauninājuma instalēšanai. Tā rezultātā instalēšana bezsaistē aizņemts vairāk laika. -
Datoriem, kuros nav pietiekami daudz vietas, lai automātiski instalētu atjauninājumu
Windows piedāvās atbrīvot vietu diskā vai izmantot ārējo krātuvi, lai īslaicīgi pagarinātu krātuves vietu datorā. Ja izmantojat ārēju atmiņas ierīci, operētājsistēmai Windows nebūs nepieciešams tik daudz brīvas vietas sistēmas diskā, jo tā īslaicīgi izmantos jūsu ārējo krātuvi.
Visos šajos atjaunināšanas ceļos kopējais nepieciešamās brīvās vietas diskā apjoms būs dažāds atkarībā no instalētā neobligātā satura un citiem atjauninājumiem, kas attiecas uz jūsu datoru. Piemēram:
-
Neobligātie līdzekļi. Daudzi neobligātie līdzekļi, kas pieejami operētājsistēmai Windows, ir instalēti vai iegādāti pēc pieprasījuma, ko sistēma vai jūs manuāli iegūstat. Lai uzzinātu, kuri no tiem ir instalēti jūsu datorā, sākuma izvēlnē > iestatījumi > un > papildu līdzekļus.
Neobligāto līdzekļu iestatījumu atvēršana
Līdzekļu diapazons diapazonā no mazāk nekā 1 MB līdz gandrīz 2 GB Windows Mixed Reality portālā. Jūs varat samazināt vietas apjomu, kas ir nepieciešams līdzekļu atjauninājuma instalēšanai jūsu datorā, atinstalējot neobligātos līdzekļus, kurus neizmantojat. -
Instalētās valodas. Operētājsistēma Windows ir lokalizēta daudzās valodās. Lai arī daudzi lietotāji vienlaikus izmantot tikai vienu valodu, daži lietotāji izmanto divas vai vairākas valodas. Lai uzzinātu, kādas valodas ir instalētas jūsu datorā, atlasiet Sākums > Iestatījumi > Laika & valodas > valodu & reģionu.
Atvērt valodas iestatījumus
Katra atjauninājuma laikā ir jāatjaunina visi valodu resursi un saistītie rakstīšanas, teksta-runas, runas pārvēršanas par tekstu un rokraksta atpazīšanas resursi. Katras valodas saturs var būt robežās no aptuveni 175 MB līdz vairāk nekā 300 MB. Jūs varat samazināt vietas apjomu, kas ir nepieciešams līdzekļu atjauninājuma instalēšanai jūsu datorā, atinstalējot valodas, kuras neizmantojat. -
Draivera atjauninājumi. OEMs un citi aparatūras partneri dažreiz publicē jaunus grafikas, tīklošanas, audio un citus draiverus kopā ar jauno OS atjauninājumu. Šo draiveru lielums var ievērojami atšķirties atkarībā no datora un atjauninātajiem draiveriem.
-
Operētājsistēmas kvalitātes atjauninājumi. Līdzekļu atjaunināšanas laikā operētājsistēma Windows cenšas lejupielādēt un automātiski instalēt jaunāko kvalitātes atjauninājumu, lai jūsu dators būtu pilnībā atjaunināts, kad sāksit to izmantot. Drīz pēc līdzekļu atjauninājuma izlaišanas šā līdzekļu atjauninājuma kvalitātes atjauninājuma lielums varētu būt daži simti MB, bet ieviešot vairāk kvalitātes un drošības izmaiņu, kvalitātes atjauninājuma lielums var sasniegt 1 GB un vairāk. Ja jūsu datorā diskā ir maz brīvas vietas, varat lejupielādēt un instalēt kvalitātes atjauninājumu pēc tam, kad līdzekļa atjauninājuma instalēšana ir pabeigta.
Visbeidzot Windows Update uz laiku atspējos hiberfile.sys, pagefile.sys un citus sistēmfailus, lai izmantotu vietu, ko šie faili parasti patērē, lai lietotu līdzekļu atjauninājumu. Visi faili, kas ir atspējoti, lai lietotu atjauninājumu, tiks automātiski atkārtoti iespējoti, kad atjaunināšana būs pabeigta. Tā kā šo failu lielums ir atkarīgs no tā, kā jūs izmantojat savu datoru, un no jūsu datora RAM apjoma, pat gadījumos, kad diviem dažādiem datoriem ir vienāds OS attēls, brīvās vietas diskā apjoms, kas nepieciešams atjaunināšanas pabeigšanai, var būt atšķirīgs.
Atjaunināšanas ceļa un līdzekļu kombinācija nozīmē, ka ir plašs atjaunināšanas pabeigšanai vajadzīgās brīvās vietas diskā diapazons. Tālāk ir sniegti daži piemēri datoriem, kas tiek atjaunināti uz Windows 10 versiju 1803.
|
Optimizēts samazinātam bezsaistes laikam |
Optimizēts minimālai vietai diskā |
Optimizēts minimālai vietai diskā ar ārēju krātuvi |
|
|---|---|---|---|
|
Minimāli neobligātie līdzekļi, valodas un atjauninājumi |
20 GB |
5,5 GB+ |
4,5 GB+ |
|
Daudz neobligāto līdzekļu, valodu un atjauninājumu |
20 GB+ |
13,75 GB+ |
7 GB+ |
Lai pārbaudītu ierīces diskā paliek Windows 11, uzdevumjoslā atlasiet Failu pārlūks un pēc tam kreisajā pusē atlasiet Šis dators. Pieejamā vieta diskā tiks parādīta zem vienuma Ierīces un diski.
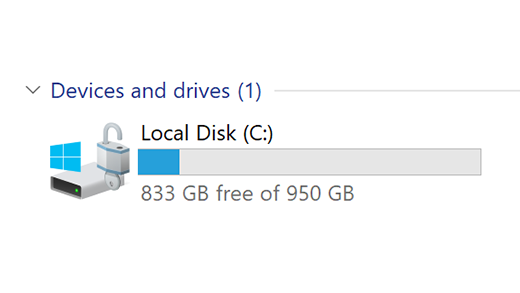
Ārējās atmiņas ierīci vislabāk būtu izmantot tālāk minētajos gadījumos.
-
Ja nav pieejama piekļuve internetam.
-
Ja nepieciešams glabāt lielus failus vai lielu skaitu failu. Šajās situācijās failu augšupielāde parasti prasa vairāk laika un failu glabāšana varētu izmaksāt vairāk.
Windows Update automātiski piedāvā atjauninājumus piemērotās ierīcēs. Lai pārbaudītu, vai jūsu ierīce ir atjaunināta, atlasiet Sākums >Iestatījumi > Windows Update un pēc tam atlasiet Pārbaudīt, vai nav atjauninājumu.
Pārbaudīt, vai nav atjauninājumu
Windows 11 darbībai ir nepieciešams 64 GB procesors.
Apsverot, kādu krātuves aparatūru izmantot savā ierīcē, ņemiet vērā ne tikai aparatūras krātuves kapacitāti. Bieži vien krātuves ātrums ir svarīgāks nekā tās lielums. Ierīces ar lēnu krātuves aparatūru, piemēram, tās, kas ir marķētas ar "HDD", parasti izmantošanā ir lēnākas nekā tās, kuras izmanto ātrāku krātuves aparatūru, piemēram, tās, kas ir marķētas ar "SSD" vai "eMMC."
Jums nav nepieciešams notīrīt visu cieto disku, lai atjauninātu ierīci, bet ir nepieciešams atbrīvot pietiekami daudz vietas, lai pabeigtu atjaunināšanu.
Saistītās tēmas
Ja dators darbojas lēni, kaut arī brīvā diska vieta ir pietiekama, , iespējams, nevarēsit instalēt svarīgus Windows atjauninājumus, un var tikt ietekmēta jūsu datora veiktspēja. Tālāk ir sniegti daži ieteikumu, kā atbrīvot vietu diskā, lai jūsu dators būtu atjaunināts un netraucēti darbotos. Šie ieteikumi ir sakārtoti secīgi, tāpēc sāciet ar pirmo, pārbaudiet, vai problēma tiek novērsta, un, ja netiek, pēc tam pārejiet pie nākamā.
Lai pārbaudītu ierīces ierīces diskā kreiso Windows 10, uzdevumjoslā atlasiet Failu pārlūks un pēc tam kreisajā pusē atlasiet Šis dators. Pieejamā vieta diskā tiks parādīta zem vienuma Ierīces un diski.
Piezīme.: Ja esat veicis tālāk norādītās darbības un joprojām rodas problēmas, atjauninot operētājsistēmu Windows nepietiekamas vietas diskā dēļ, var palīdzēt Windows atiestatīšana vai pārinstalēšana. Papildinformāciju skatiet rakstā Windows pārinstalēšana.
Ja izmantojāt diska tīrīšanu, lai atbrīvotu vietu ierīcē, un pēc tam saņemat nepietiekamas vietas diskā kļūdu, iespējams, ka jūsu pagaidu failu mape ātri tiek piepildīta ar programmfailiem (.appx), ko izmanto veikals Microsoft Store. Papildinformācijai skatiet rakstu Nepietiekamas diska vietas kļūda pilnas pagaidu failu mapes dēļ.
Krātuves sensors var automātiski atbrīvot vietu diskā, atbrīvojot no vienumiem, kas vairs nav nepieciešami, piemēram, pagaidu failus un vienumus savā atkritnē. Papildinformāciju skatiet rakstā Diska vietas pārvaldība, izmantojot krātuves sensoru.
Ja jūsu sistēmai nav krātuves sensora, varat izmantot diska tīrīšanas rīku, lai ierīcē izdzēstu pagaidu failus un sistēmas failus.
-
Uzdevumjoslas meklēšanas lodziņā ierakstiet diska tīrīšana un pēc tam atlasiet to rezultātos.
-
Atlasiet disku, kuram vēlaties tīrīt failus, un pēc tam atlasiet Labi.
-
Atlasiet izvēles rūtiņu blakus tam faila tipam, ko vēlaties dzēst. (Lai skatītu katra faila tipa aprakstu, atlasiet nosaukumu.) Pēc noklusējuma tiek atlasīti vienumi Lejupielādētie programmu faili, Interneta pagaidu faili un Sīktēli. Noteikti notīriet šīs izvēles rūtiņas, ja nevēlaties dzēst šos failus.
-
Lai atbrīvotu vēl vairāk vietas, atlasiet Iztīrīt sistēmas failus, atlasiet disku un atlasiet Labi. Kad sistēma ir veikusi aprēķinus, atlasiet dzēšamo sistēmas failu tipu. Diska tīrīšanai būs nepieciešams tikai daži mirkļi, lai aprēķinātu, cik daudz vietas var atbrīvot.
Piezīme.: Ja pagājis mazāk par 10 dienām, kopš jauninājāt uz operētājsistēmu Windows 10, jūsu iepriekšējā Windows versija tiks uzskaitīta kā sistēmas fails, kuru var dzēst. Ja jums jāatbrīvo vieta diskā, varat to dzēst, taču paturiet prātā, ka jūs izdzēsīsit savu Windows.old mapi, kurā atrodas faili, kas dod jums iespēju atgriezties pie savas iepriekšējās Windows versijas. Ja izdzēsīsit iepriekšējo Windows versiju, to nevar atsaukt. (Jūs nevarēsit atgriezties pie iepriekšējās Windows versijas.)
-
Kad esat atlasījis failu tipus, kurus vēlaties dzēst, atlasiet Labi un pēc tam apstiprinājuma logā atlasiet Dzēst failus, lai sāktu tīrīšanu.
Svarīgi!:
-
Varat arī saspiest operētājsistēmas disku (disku, kurā ir instalēta operētājsistēma Windows), tādējādi iegūstot papildu vietu svarīgu atjauninājumu instalēšanai. Šī darbība nedzēš šā diska saturu, un jums nevajadzētu rasties problēmām, atverot un saglabājot failus no saspiestā diska.
-
Ja vēlaties saspiest OS disku, atlasiet Failu pārlūks no uzdevumjoslas un kreisajā rūtī atlasiet Šis dators. Ar peles labo pogu noklikšķiniet uz vai pieskarieties pie un turiet OS disku (parasti disks C) un pēc tam atlasiet Rekvizīti un cilnē Vispārīgi atlasiet Saspiest šo disku, lai ietaupītu vietu diskā. Atlasiet Lietot > Labi. Pēc atjauninājuma instalēšanas varat jebkurā laikā manuāli atspiest OS disku, notīrot izvēles rūtiņu Saspiest šo disku, lai ietaupītu vietu diskā un pēc tam atlasot > Labi.
Windows 10 var norādīt, ka tai ir nepieciešams vairāk vietas, lai iegūtu jaunāko Windows 10 līdzekļu atjauninājumu. Varat izmantot ārējās atmiņas ierīci, lai pabeigtu atjaunināšanu.
Papildinformāciju skatiet rakstā Vietas atbrīvot windows atjauninājumus.
Piezīme.: Ja jūsu ierīcei nav standarta USB porta, iespējams, būs jāizmanto mikro USB adapteris.
Personiskie faili, piemēram, videoklipi, mūzika, fotoattēli un dokumenti var aizņemt daudz vietas jūsu ierīcē. Lai skatītu, kuri faili aizņem visvairāk vietas, veiciet tālāk norādītās darbības.
-
Atlasiet Failu pārlūks no uzdevumjoslas un atrodiet failus, kurus vēlaties pārvietot.
-
Izvēlnē pa kreisi Šis dators atlasiet mapi, lai redzētu, kuri faili tajā ir saglabāti. Video, Mūzika, Attēli un Lejupielādes mapes parasti ir lielākie faili, ko esat saglabājis savā ierīcē.
-
Lai skatītu failu lielumu mapē, atlasiet cilni Skats un pēc tam atlasiet Detalizēta informācija. Ar peles labo pogu noklikšķiniet atvērtajā vietā un pēc tam atlasiet > pēc lieluma, lai saraksta augšdaļā parādītu lielākos failus.
-
Ja ierīcē ir faili, kas jums vairs nav vajadzīgi, varat tos dzēst vai pārvietot tos ārējās atmiņas ierīcēs, piemēram, USB diskā vai SD kartē.
Piezīme.: Ja dzēšat failus, atcerieties iztukšot Atkritni, lai pilnībā noņemtu tos no jūsu ierīces un atbrīvotu vietu.
Lai pārvietotu fotoattēlus, mūziku, video vai citus failus, kurus vēlaties paturēt, bet kurus nevēlaties izmantot bieži, apsveriet iespēju tos saglabāt ārējā atmiņas ierīcē, piemēram, USB diskā vai SD kartē. Joprojām varēsit tos izmantot, kad disks ir pievienots, bet tie neaizņems vietu datorā.
-
Pievienojiet ārējās atmiņas ierīces, piemēram, USB disku vai SD karti savam datoram.
-
Atlasiet Failu pārlūks no uzdevumjoslas un dodieties uz mapi, kurā atrodas pārvietojamie faili.
-
Atlasiet failus, atlasiet cilni Sākums , un pēc tam atlasiet Pārvietot uz un atlasiet Izvēlēties atrašanās vietu.
-
Atlasiet ārējo krātuves ierīci, kuru izveidoāt atrašanās vietu sarakstā, un pēc tam atlasiet Pārvietot.
Saglabājot jaunos failus citā diskā, jūs palīdzēsit novērst nepietiekamas vietas problēmas šajā diskā nākotnē, tāpēc jums nebūs atkārtoti jāpārvieto faili uz citu disku. Tā vietā, lai saglabātu visus jaunos failus noklusējuma diskā, dažus no tiem varat saglabāt citā diskā, kurā ir vairāk brīvas vietas.
-
Atlasiet Sākt > iestatījumi > System > Storage .
Krātuves iestatījumu atvēršana -
Ritiniet uz leju un sadaļā Citi krātuves iestatījumi atlasiet Mainīt, kur tiek saglabāts jauns saturs.
-
Katram satura tipam atlasiet kādu disku nolaižamajā izvēlnē. Ja šajā sarakstā nav uzskaitīts disks, kuru vēlaties izmantot, pārliecinieties, ka tas ir pievienots datoram.
Piezīme.: Līdzeklim OneDrive faili pēc pieprasījuma ir nepieciešama Windows 10 versija 1709 vai jaunāka versija un OneDrive klientu versija 17.3.7064.1005 vai jaunāka versija. Lai uzzinātu, kāda Windows versija pašlaik darbojas jūsu datorā, atlasiet Sākums > Iestatījumi > Sistēma > Par. Lai uzzinātu, kuru OneDrive klienta versiju instalējāt, skatiet rakstu Kura OneDrive programma? un pārejiet uz sadaļu par to, kā atrast savu lietojumprogrammu.
Atvērt par iestatījumiem
Varat ietaupīt vietu, ieslēdzot OneDrive failus pēc pieprasījuma, kas saglabā mazāku viettura failu cietajā diskā, nevis pilna lieluma failu, kas tiek glabāts jūsu OneDrive kontā mākonī. Varēsit iegūt savus OneDrive failus savā datorā, neizmantojot cietā diska vietu, lai lejupielādētu to visu pilnā apjoma versijas. Papildinformāciju skatiet rakstā Diska vietas taupīšana, izmantojot OneDrive failus pēc pieprasījuma sistēmai Windows.
Dažkārt vīruss un cita ļaunprātīga programmatūra var patērēt ievērojamu vietu cietajā diskā, sabojājot sistēmas failus. Ja jums ir aizdomas, ka jūsu dators tika inficēts ar ļaunprogrammatūru, izmantojiet pretvīrusu programmu, piemēram, Windows drošība, lai palaistu vīrusu skenēšanu un tīrīšanu. Ja tādējādi problēma netiek novērsta, iespējams, ir jāatiestata dators.
Ja esat izpildījis šeit sniegtos norādījumus, bet joprojām ir nepieciešama palīdzība, lai atbrīvotu vietu jūsu ierīcē, varat sazināties ar Microsoft atbalsta dienestu, lai tērzētu ar atbalsta dienesta aģentu. Tas ir ieteicams arī tad, ja jūsu mēģinājumi atbrīvot diska vietu izraisa kļūdu kodus, kurus jums ir jāpalīdz novērst.
Tālāk minētie jautājumi attiecas uz nepietiekamu diska vietu un konkrēti uz Windows Update. Uzziniet vairāk par Windows Update..
Ja nav pietiekama brīva diska vieta atjauninājuma instalēšanai, tiks parādīts uznirstošā paziņojuma uzvedne, ka ir nepieciešama papildu vieta, lai instalētu atjauninājumu.
Kad atlasīsit Labot problēmas, tiksit informēts par papildu vietu, kas nepieciešama. Jūs arī saņemsit paziņojumu, ka varat izmantot ārēju krātuves ierīci, lai atbrīvotu vietu sistēmas diskā. Uzziniet, kā atbrīvot vietu Windows atjauninājumu instalēšanai.
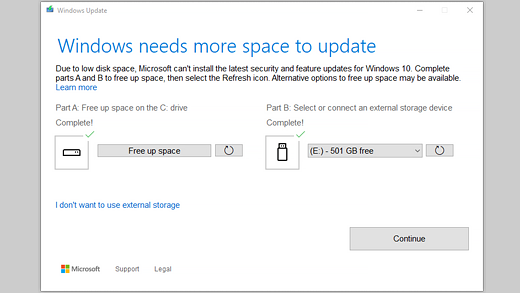
Kopējā brīvā diska vieta ierīcē, kas nepieciešama atjauninājumu pabeigšanai, ir atšķirīga. Parasti līdzekļu atjaunināšanai ir nepieciešams 6 GB–11 GB vai vairāk brīvas vietas, bet kvalitātes atjauninājumiem nepieciešams 2 GB – 3 GB vai vairāk. Uzziniet, kā atšķiras līdzekļu atjauninājums un kvalitātes atjauninājums.
Vieta diskā ir vajadzīga, lai lejupielādētu atjauninājumu, lejupielādētu visu neobligāto līdzekļu un valodu jaunās versijas, kas pašlaik tiek instalētas, un lai lietotu atjauninājumu. Papildu vieta uz laiku ir nepieciešama, lai atbalstītu atjauninājuma noņemšanu (parasti līdz 10 dienām). Šo vietu var atgūt pēc tam, kad atjaunināšana ir pabeigta. Lai to izdarītu, atlasiet Sākums > iestatījumi > System > Storage > Configure Storage Sense or run it now. Ritiniet uz leju un sadaļā Atbrīvot vietu tūlīt atlasiet Notīrīt tūlīt.
Krātuves iestatījumu atvēršana
Atjauninājums ir saspiests, lai samazinātu lejupielādes lielumu.
Piezīme.: Ierīcēs, kurām ir rezervētā krātuve, atjauninājumam vispirms tiks izmantota rezervētā krātuves vieta un tikai pēc tam cita vieta diskā. Papildinformāciju skatiet rakstā Kā rezervēta krātuve darbojas operētājsistēmā Windows.
Līdzekļu atjauninājuma pabeigšanai vajadzīgā vieta ir atkarīga no diviem faktoriem: atjaunināšanas ceļa un neobligātā satura un citu atjauninājumu lieluma, kas attiecas uz jūsu datoru, kad tiek instalēts līdzekļu atjauninājums.
Piezīme.: Ierīcēs, kurām ir rezervētā krātuve, atjauninājumam vispirms tiks izmantota rezervētā krātuves vieta un tikai pēc tam cita vieta diskā. Papildinformāciju skatiet rakstā Kā rezervēta krātuve darbojas operētājsistēmā Windows.
Windows izmanto trīs dažādus līdzekļu atjaunināšanas ceļus atkarībā no pašlaik pieejamās vietas diskā.
-
Datoriem ar pietiekami daudz brīvas vietas diskā
Windows automātiski mēģina pabeigt vairāk atjaunināšanas procesa fona režīmā, kamēr lietojat datoru. Tas būtiski samazina laiku, kad dators atjaunināšanas laikā būs bezsaistē (vai nebūs pieejams), lai gan atjaunināšanas pabeigšanai var īslaicīgi izmantot papildu vietu diskā. Uzziniet vairāk par mūsu pūliņu samazināt bezsaistes lietošanas laiku atjaunināšanas laikā (tikai angļu valodā šajā laikā). -
Datoriem ar ierobežotu brīvo vietu, bet tik un tā ir pietiekami, lai automātiski pabeigtu atjaunināšanu
Operētājsistēma Windows tiks automātiski optimizēta, lai samazinātu brīvo vietu diskā, kas nepieciešama atjauninājuma instalēšanai. Tā rezultātā instalēšana bezsaistē aizņemts vairāk laika. -
Datoriem, kuros nav pietiekami daudz vietas, lai automātiski instalētu atjauninājumu
Windows piedāvās atbrīvot vietu diskā vai izmantot ārējo krātuvi, lai īslaicīgi pagarinātu krātuves vietu datorā. Ja izmantojat ārēju atmiņas ierīci, operētājsistēmai Windows nebūs nepieciešams tik daudz brīvas vietas sistēmas diskā, jo tā īslaicīgi izmantos jūsu ārējo krātuvi.
Visos šajos atjaunināšanas ceļos kopējais nepieciešamās brīvās vietas diskā apjoms būs dažāds atkarībā no instalētā neobligātā satura un citiem atjauninājumiem, kas attiecas uz jūsu datoru. Piemēram:
-
Neobligātie līdzekļi. Daudzi neobligātie līdzekļi, kas pieejami operētājsistēmai Windows, ir instalēti vai iegādāti pēc pieprasījuma, ko sistēma vai jūs manuāli iegūstat. Lai uzzinātu, kuri no tiem ir instalēti jūsu datorā, > Programmu > programmu & un > līdzekļus.
Neobligāto līdzekļu iestatījumu atvēršana
Līdzekļu diapazons diapazonā no mazāk nekā 1 MB līdz gandrīz 2 GB Windows Mixed Reality portālā. Jūs varat samazināt vietas apjomu, kas ir nepieciešams līdzekļu atjauninājuma instalēšanai jūsu datorā, atinstalējot neobligātos līdzekļus, kurus neizmantojat. -
Instalētās valodas. Operētājsistēma Windows ir lokalizēta daudzās valodās. Lai arī daudzi lietotāji vienlaikus izmantot tikai vienu valodu, daži lietotāji izmanto divas vai vairākas valodas. Lai uzzinātu, kādas valodas ir instalētas jūsu datorā, atlasiet Sākums > Iestatījumi > & valodas > valoda.
Atvērt valodas iestatījumus
Katra atjauninājuma laikā ir jāatjaunina visi valodu resursi un saistītie rakstīšanas, teksta-runas, runas pārvēršanas par tekstu un rokraksta atpazīšanas resursi. Katras valodas saturs var būt robežās no aptuveni 175 MB līdz vairāk nekā 300 MB. Jūs varat samazināt vietas apjomu, kas ir nepieciešams līdzekļu atjauninājuma instalēšanai jūsu datorā, atinstalējot valodas, kuras neizmantojat. -
Draivera atjauninājumi. OEMs un citi aparatūras partneri dažreiz publicē jaunus grafikas, tīklošanas, audio un citus draiverus kopā ar jauno OS atjauninājumu. Šo draiveru lielums var ievērojami atšķirties atkarībā no datora un atjauninātajiem draiveriem.
-
Operētājsistēmas kvalitātes atjauninājumi. Līdzekļu atjaunināšanas laikā operētājsistēma Windows cenšas lejupielādēt un automātiski instalēt jaunāko kvalitātes atjauninājumu, lai jūsu dators būtu pilnībā atjaunināts, kad sāksit to izmantot. Drīz pēc līdzekļu atjauninājuma izlaišanas šā līdzekļu atjauninājuma kvalitātes atjauninājuma lielums varētu būt daži simti MB, bet ieviešot vairāk kvalitātes un drošības izmaiņu, kvalitātes atjauninājuma lielums var sasniegt 1 GB un vairāk. Ja jūsu datorā diskā ir maz brīvas vietas, varat lejupielādēt un instalēt kvalitātes atjauninājumu pēc tam, kad līdzekļa atjauninājuma instalēšana ir pabeigta.
Visbeidzot Windows Update uz laiku atspējos hiberfile.sys, pagefile.sys un citus sistēmfailus, lai izmantotu vietu, ko šie faili parasti patērē, lai lietotu līdzekļu atjauninājumu. Visi faili, kas ir atspējoti, lai lietotu atjauninājumu, tiks automātiski atkārtoti iespējoti, kad atjaunināšana būs pabeigta. Tā kā šo failu lielums ir atkarīgs no tā, kā jūs izmantojat savu datoru, un no jūsu datora RAM apjoma, pat gadījumos, kad diviem dažādiem datoriem ir vienāds OS attēls, brīvās vietas diskā apjoms, kas nepieciešams atjaunināšanas pabeigšanai, var būt atšķirīgs.
Atjaunināšanas ceļa un līdzekļu kombinācija nozīmē, ka ir plašs atjaunināšanas pabeigšanai vajadzīgās brīvās vietas diskā diapazons. Tālāk ir minēti daži piemēri tam, kā datori veic atjaunināšanu uz Windows versiju 1803.
|
Optimizēts samazinātam bezsaistes laikam |
Optimizēts minimālai vietai diskā |
Optimizēts minimālai vietai diskā ar ārēju krātuvi |
|
|---|---|---|---|
|
Minimāli neobligātie līdzekļi, valodas un atjauninājumi |
20 GB |
5,5 GB+ |
4,5 GB+ |
|
Daudz neobligāto līdzekļu, valodu un atjauninājumu |
20 GB+ |
13,75 GB+ |
7 GB+ |
Lai pārbaudītu ierīces ierīces diskā kreiso Windows 10, uzdevumjoslā atlasiet Failu pārlūks un pēc tam kreisajā pusē atlasiet Šis dators. Pieejamā vieta katram diskam tiks parādīta sadaļā Ierīces un diski.
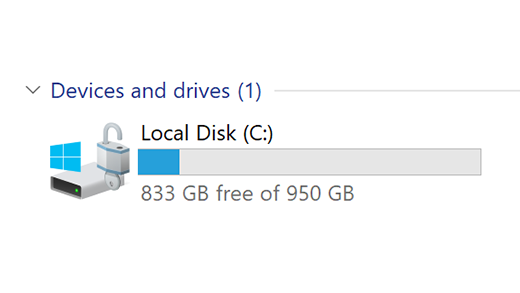
Ārējās atmiņas ierīci vislabāk būtu izmantot tālāk minētajos gadījumos.
-
Ja nav pieejama piekļuve internetam.
-
Ja nepieciešams glabāt lielus failus vai lielu skaitu failu. Šajās situācijās failu augšupielāde parasti prasa vairāk laika un failu glabāšana varētu izmaksāt vairāk.
Windows Update automātiski piedāvā atjauninājumus piemērotās ierīcēs. Lai vēlreiz pārbaudītu, vai jūsu ierīce ir atjaunināta, atlasiet Sākums > Iestatījumi > Atjaunināšanas & drošības > Windows Update un pēc tam atlasiet Pārbaudīt, vai nav atjauninājumu.
Pārbaudīt, vai nav atjauninājumu
Windows 11 darbībai ir nepieciešams 64 GB procesors.
Apsverot, kādu krātuves aparatūru izmantot savā ierīcē, ņemiet vērā ne tikai aparatūras krātuves kapacitāti. Bieži vien krātuves ātrums ir svarīgāks nekā tās lielums. Ierīces ar lēnu krātuves aparatūru, piemēram, tās, kas ir marķētas ar "HDD", parasti izmantošanā ir lēnākas nekā tās, kuras izmanto ātrāku krātuves aparatūru, piemēram, tās, kas ir marķētas ar "SSD" vai "eMMC."
Jums nav nepieciešams notīrīt visu cieto disku, lai atjauninātu ierīci, bet ir nepieciešams atbrīvot pietiekami daudz vietas, lai pabeigtu atjaunināšanu.











