Vai veidojat aptauju, aptauju vai cita veida veidlapu? Sāciet šeit.
Copilot var izveidot kontroldarbu melnrakstus, lai ietaupītu laiku un darbu. Vai arī varat izveidot tos manuāli, ja jums jau ir konkrētas idejas par to, ko vēlaties iekļaut.
Varat izmantot Microsoft Forms, lai ātri novērtētu skolēnu progresu un saņemtu atsauksmes reāllaikā, izmantojot viktorīnas, kuras noformējat un koplietojat ar savu klasi. Microsoft Forms iekļauta arī bagātīga, reāllaika analītika, kas nodrošina kopsavilkuma informāciju, kā arī rezultātus atsevišķiem skolēniem. Papildinformāciju skatiet rakstā Kontroldarba rezultātu pārbaude un koplietošana. Viktorīnu rezultātus varat eksportēt programmā Microsoft Excel padziļinātai analīzei.
Jauna kontroldarba sākšana, izmantojot copilot
Lai izmantotu Copilot Forms, nepieciešams Microsoft 365 konts un Copilot licence.
-
Pierakstieties pakalpojumā forms.office.com/.
-
Atlasiet Jauns kontroldarbs.
-
Ievadiet to kontroldarba tipu, kuru vēlaties izveidot programmā Copilot. Ja vēlaties skatīt uzvedņu piemērus, atlasiet Skatīt uzvednes un atlasiet uzvedni, ja tā apraksta, ko vēlaties darīt.
-
Atlasiet Ģenerēt. Copilot izveido melnrakstu ar nosaukumu, jautājumiem un atbildēm.
-
Veiciet vienu no turpmākajām darbībām.
-
Atlasiet Paturēt.
-
Atlasiet Pārģenerēt vai ierakstiet uzvedni lodziņā blakus ikonai, lai lūgtu uzņēmumam Copilot precīzi pielāgot melnrakstu. Pēc tam atlasiet Paturēt, kad viktorīna ir tas, ko vēlaties izmantot.
-
Piezīme.: Jūsu kontroldarbs tiek saglabāts automātiski, kamēr to veidojat.
Kad esat apmierināts ar rezultātiem, varat kontroldarbu nosūtīt saviem skolēniem.
Manuāla jauna kontroldarba sākšana
-
Pierakstieties pakalpojumā forms.office.com/.
-
Atlasiet Jauns kontroldarbs.
-
Lai to noraidītu , lodziņa Melnraksts ar Copilot stūrī atlasiet X.
-
Ierakstiet jūsu viktorīnas nosaukumu.
-
Atlasiet Izveidot savu pirmo jautājumu.
-
Izvēlieties, kāda veida jautājumu vēlaties pievienot, piemēram, Izvēle,Teksts, Novērtējums, Datums, Vērtēšanas, Likert, Failu augšupielāde vai Net Promoter Score®. Lai organizētu jautājumu sadaļas, atlasiet Sadaļa.
Padoms.: Varat arī formatēt tekstu. Iezīmējiet kādu vārdu vai vārdus virsrakstā vai jautājumos un pēc tam izvēlieties kādu no šīm opcijām: Treknraksts (īsinājumtaustiņi — CTRL/Cmd+B), slīpraksts (īsinājumtaustiņi - CTRL/Cmd+I), pasvītrojums (īsinājumtaustiņi - CTRL/Cmd+U), fontakrāsa, fontalielums, numerācija vai aizzīmes.
-
Ierakstiet jautājumu (atlasiet Pievienot opciju, lai pievienotu jaunu jautājumu, ja nepieciešams).
-
Pievienojiet savu atbildi. Atlasiet, kāda veida atbilde ir jāatbild. Piemēram, izvēloties jautājuma tipu Izvēle, varat iestatīt atbilžu opcijas:
-
Matemātika — atlasiet šo opciju, lai parādītu matemātiskos simbolus un formulu opcijas, pēc tam atlasiet Ievadīt vienādojumu.
-
Vairākas atbildes
-
Obligāts
-
(Jautājumu papildu iestatījumi)

-
-
Atzīmējiet izvēles rūtiņu Pareizā atbilde blakus pareizajai atbildei vai atbildēm.
Piezīme.: Kā opciju varat atlasīt Visas iepriekšminētās opcijas vai Nav no iepriekš minētajiem.
-
Lai noņemtu atbildi, atlasiet atkritnes pogu tam blakus. Varat arī jautājumu padarīt par obligātu vai atļaut tam vairākas izvēles iespējas, mainot iestatījumus jautājuma apakšā.
-
Pievienojiet skaitli tekstlodziņā Punkti, lai piešķirtu punktu vērtību pareizai atbildei uz viktorīnas jautājumu.
-
Atlasiet ikonu Ziņojums blakus jebkurai atbildei, ja vēlaties pielāgot ziņojumu. Respondenti redzēs ziņojumu, kad atbildē būs atlasīts.
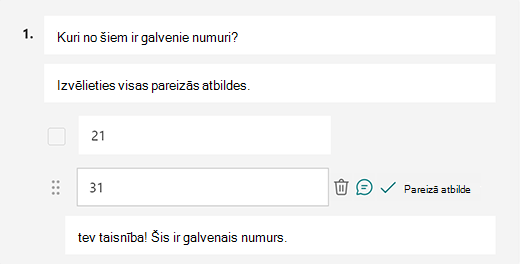
-
Lai dublētu jautājumu , atlasiet ikonu Kopēt jautājumu jautājuma augšējā labajā stūrī. Lai mainītu jautājumu secību, atlasiet vai pieskarieties pie augšupvērstās vai lejupvērstās bultiņas katra jautājuma labajā pusē.
Piezīme.: Jūsu kontroldarbs tiek saglabāts automātiski, kamēr to veidojat.
Kad esat apmierināts ar rezultātiem, varat kontroldarbu nosūtīt saviem skolēniem.
Uzlabojiet skolēnu apmācību, izmantojot Copilot skaidrojumu līdzekli
Kopilota skaidrojumu līdzeklis sniedz vērtīgu ieskatu par katras pareizās atbildes iemesliem, kad skolēni ir pabeiguši savus kontroldarbus. Skolotāji var vienkārši aktivizēt šo līdzekli, atzīmju izvēles rūtiņu Copilot ģenerētā kontroldarba melnraksta apakšdaļā.
Galvenās priekšrocības:
-
Tūlītējās atsauksmes: ja skolotāji viktorīnā iespējo atbilžu skaidrojumus, studenti saņem skaidrojumus uzreiz pēc iesniegšanas, palīdzot tiem daudz efektīvāk aptvert risinājumu.
-
Papildu manuālie paskaidrojumi: Skolotāji var izvēlēties pievienot savus skaidrojumus, sniedzot personalizētas atsauksmes, lai labāk atbalstītu skolēnus.
Kontroldarba priekšskatīšanas priekšskatījums
-
Datorā atlasiet Priekšskatījums,


-
Lai viktorīnu izmēģinātu, atbildiet uz jautājumiem priekšskatījuma režīmā un atlasiet Iesniegt.
-
Lai saglabātu kontroldarba rediģēšanu, atlasiet Atpakaļ.
Sākt jaunu kontroldarbu
-
Pierakstieties pakalpojumā Microsoft 365 ar savu mācību iestādes kontu.
Piezīme.: Šis līdzeklis attiecas tikai uz klases vai personāla piezīmju grāmatiņām Office 365 Education lietotājiem. Uzziniet vairāk par OneNote klases piezīmju grāmatiņu un OneNote personāla piezīmju grāmatiņu.
-
Atveriet OneNote piezīmju grāmatiņu, kurā vēlaties ievietot kontroldarbu.
-
Cilnē Ievietošana atlasiet Veidlapas.
Piezīme.: Poga Forms pieejama tikai Office 365 Education lietotājiem. Lai piekļūtu Forms pakalpojumā OneNote tīmeklim, lūdzu, pierakstieties ar savu mācību iestādes kontu.
-
Tiek atvērts panelis Forms for OneNote un novietots OneNote piezīmju grāmatiņas labajā pusē.
-
Sadaļā Mans Forms atlasiet

-
Tīmekļa pārlūkprogrammā Microsoft Forms jauna cilne.
-
Atlasiet viettura noklusējuma nosaukumu un atjauniniet to, izmantojot savu nosaukumu. Ja vēlaties, pievienojiet arī aprakstu.
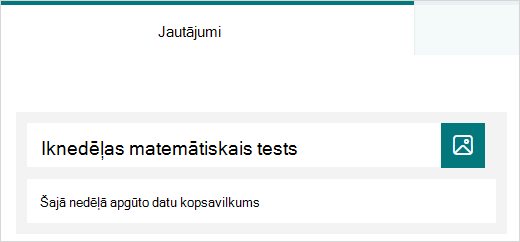
Piezīme.: Viktorīnu virsrakstos var būt līdz 90 rakstzīmēm. Apraksta rakstzīmju skaits nevar būt vairāk par 1000 rakstzīmēm.
Piezīme.: Jūsu kontroldarbs tiek saglabāts automātiski, kamēr to veidojat.
Jautājumu pievienošana
-
Atlasiet

-
Izvēlieties, kāda veida jautājumu vēlaties pievienot, piemēram, Izvēle, Teksts, Novērtējumsvai Datums jautājumu veidi. Atlasiet Citi jautājumu tipi

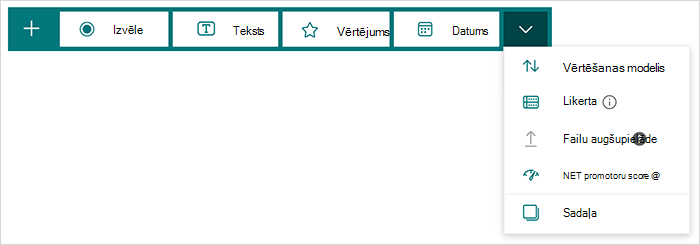
Padoms.: Varat arī formatēt tekstu. Iezīmējiet kādu vārdu vai vārdus virsrakstā vai jautājumos un pēc tam izvēlieties kādu no šīm opcijām: Treknraksts (īsinājumtaustiņi — CTRL/Cmd+B), slīpraksts (īsinājumtaustiņi - CTRL/Cmd+I), pasvītrojums (īsinājumtaustiņi - CTRL/Cmd+U), fontakrāsa, fontalielums, numerācija vai aizzīmes.
Kontroldarba priekšskatīšanas priekšskatījums
-
Atlasiet Priekšskatījums, lai skatītu, kā jūsu viktorīna izskatīsies datorā vaimobilajā ierīcē.
-
Lai viktorīnu izmēģinātu, atbildiet uz jautājumiem priekšskatījuma režīmā un pēc tam atlasiet Iesniegt.
-
Lai saglabātu kontroldarba rediģēšanu, atlasiet Atpakaļ.
Jaunizveidotais kontroldarbs tiks rādīts jūsu saraksta Manas veidlapas augšdaļā panelī Forms Darbam ar OneNote, un to var iegult jūsu OneNote piezīmju grāmatiņā. Papildinformācija.
Papildu resursi
Tagad, kad esat izmantojis pamatinformāciju, varat pielāgot savu veidlapas dizainu, pievienot attēlu jautājumam, izveidot sadaļas , izmantot zarošanas loģiku un veikt citas darbības.
Atsauksmju Microsoft Forms
Mēs labprāt jūs uzklausīsim! Lai nosūtītu atsauksmes par Microsoft Forms, dodieties uz veidlapas augšējo labo stūri un atlasiet Papildu veidlapu iestatījumi 
Skatiet arī
Viktorīnas iestatījumu pielāgošana
Kontroldarba nosūtīšana skolēniem
Kontroldarba rezultātu pārbaude










