Piezīmju grāmatiņas sinhronizēšana programmā OneNote
OneNote automātiski sinhronizē koplietojamas piezīmju grāmatiņas regulāros intervālos. Tomēr dažkārt var būt nepieciešams sinhronizēt koplietojamu piezīmju grāmatiņu, lai nodrošinātu izmaiņu tūlītēju augšupielādi (piemēram, ja pirms došanās uz lidmašīnu jāizslēdz klēpjdators).
-
Noklikšķiniet uz Fails > Informācija > Skatīt sinhronizēšanas statusu.
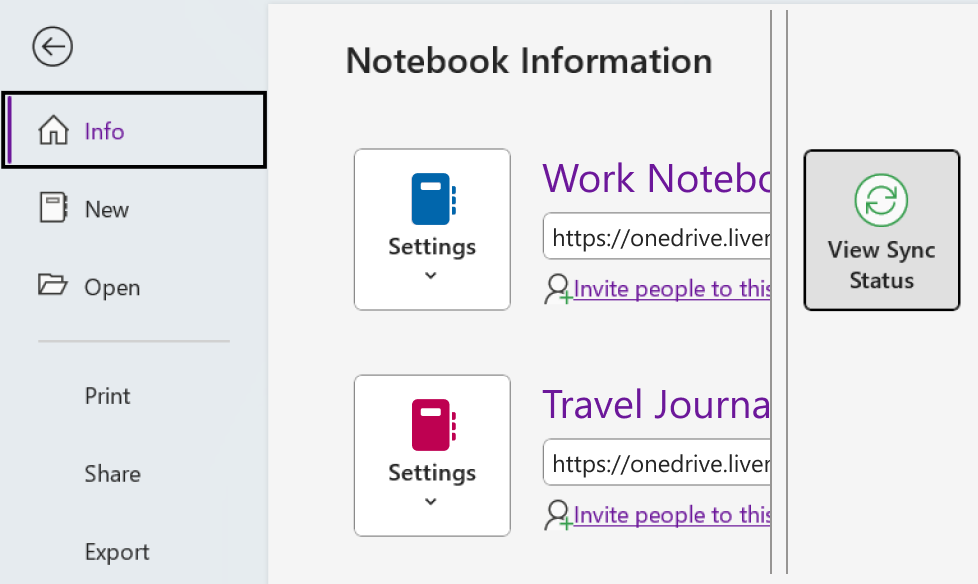
-
Atvērtajā dialoglodziņā Koplietojamas piezīmju grāmatiņas sinhronizācija veiciet kādu no tālāk norādītajām darbībām.
-
Lai sinhronizētu visas savas koplietojamās piezīmju grāmatiņas, noklikšķiniet uz Sinhronizēt visu.
-
Blakus konkrētajai piezīmju grāmatiņai, kuru vēlaties sinhronizēt, noklikšķiniet uz Sinhronizēt tūlīt.
-
OneNote darbam Windows 10 automātiski sinhronizē visas jūsu piezīmes. Ja vēlaties, varat izvēlēties sinhronizēt piezīmju grāmatiņas manuāli, kad vien vēlaties.
Rīkojieties šādi:
-
Noklikšķiniet uz pogas Navigācija OneNote programmas loga augšējā kreisajā stūrī.
-
Navigācijas rūtī, kas tiek atvērta, noklikšķiniet uz nolaižamās bultiņas Piezīmju grāmatiņas blakus pašreizējās piezīmju grāmatiņas nosaukumam.
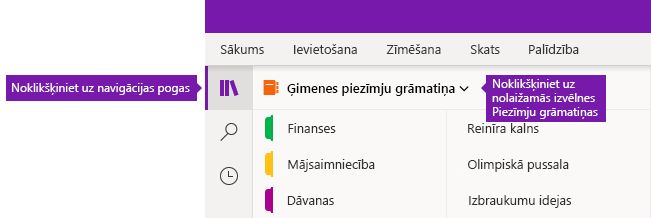
-
Parādītā piezīmju grāmatiņu sarakstā ar peles labo pogu noklikšķiniet uz tās piezīmju grāmatiņas nosaukuma, kuru vēlaties sinhronizēt, norādiet uz Sinhronizēt un pēc tam izvēlieties Sinhronizēt šo piezīmju grāmatiņu vai Sinhronizēt visas piezīmju grāmatiņas.
OneNote darbam Windows 8 izmanto mākonī bāzētu krātuvi, piemēram, OneDrive un SharePoint, lai nodrošinātu piezīmju grāmatiņu pieejamību neatkarīgi no atrašanās vietas.
Piezīme.: Šajā tēmā ir aplūkota programma OneNote, kuru varat iegūt Windows 8 veikalā. Ja izmantojat OneNote darbam ar Windows 10 vai OneNote 2016, varat tās salīdzināt un redzēt atšķirības šeit.
Programma OneNote automātiski sinhronizē jūsu piezīmes, ja vien ir izveidots savienojums ar šiem pakalpojumiem. Kopīgošanas un sinhronizēšanas darbības var atšķirties atkarībā no tā, kur glabājat piezīmes.
Piezīmju kopīgošana ar citām personām
Varat ar citām personām ātri kopīgot atsevišķu lapu vai visu piezīmju grāmatiņu.
Atsevišķas piezīmju grāmatiņas lapas kopīgošana
-
Naviģējiet uz lapu, kuru vēlaties kopīgot, un pēc tam pieskarieties pie lapas cilnes pa kreisi, lai to atlasītu.
Pēc lapas cilnes atlasīšanas ap to tiek apvilkta plata apmale.
-
Pavelciet no ekrāna labās puses uz kreiso pusi un pēc tam pieskarieties viedpogai Kopīgot.
-
Atlasiet kopīgošanas mērķi (piemēram, Pasts).
-
Mērķa lietojumprogrammā veiciet nepieciešamās darbības (piemēram, ievadiet adresāta e-pasta adresi un ziņojuma virsrakstu) un pieskarieties Kopīgot/sūtīt.
Piezīme.: Lapas saturs tiks kopīgots ziņojuma pamattekstā. Adresāti nesaņems saiti uz lapu jūsu piezīmju grāmatiņā un nevarēs rediģēt lapu jūsu piezīmju grāmatiņā, ja vien viņiem nav piešķirtas atbilstošas atļaujas.
Visas piezīmju grāmatiņas kopīgošana pakalpojumā OneDrive
-
Dodieties uz OneDrive sākumlapu un pierakstieties, ja tiek prasīts.
-
Pieskarieties izvēles rūtiņai blakus mapei, kurā ir piezīmju grāmatiņa, kuru vēlaties kopīgot.
-
Ekrāna labajā malā pieskarieties pie Kopīgot. (Pārbaudiet, vai neesat nejauši kopīgojis visu mapi Dokumenti pakalpojumā OneDrive.)
-
Formā, kas tiek parādīta, pieskarieties Iegūt saiti.
-
Ja vēlaties, lai adresāti var tikai skatīt jūsu piezīmes, sadaļā Tikai skatīšana pieskarieties pie Izveidot. Ja vēlaties, lai adresāti var skatīt un rediģēt jūsu piezīmes, zem virsraksta Skatīšana un rediģēšana pieskarieties pie Izveidot.
-
Kad saite ir iezīmēta, nokopējiet to un pēc tam ielīmējiet e-pasta ziņojumā, lai pārējie lietotāji uzzinātu, kur atrast jūsu piezīmes.
Piezīme.: Tālāk norādītās darbības nevar veikt ar piezīmēm, kas tiek glabātas pakalpojumā OneDrive.
Visas piezīmju grāmatiņas kopīgošana pakalpojumā SharePoint
-
Pavelciet no ekrāna apakšdaļas uz augšu un pieskarieties Piezīmju grāmatiņas.
-
Atlasiet piezīmju grāmatiņu, kuru vēlaties kopīgot, vēlreiz pavelciet no ekrāna apakšdaļas uz augšu un pieskarieties pie Kopēt saiti uz piezīmju grāmatiņu.
-
Pārslēdzieties uz iecienītāko pasta programmu un pēc tam ielīmējiet nokopēto saiti un īsu aprakstu ziņojuma pamattekstā.
-
Pievienojiet tēmu un adresātus un pēc tam nosūtiet ziņojumu. Jūsu ziņojuma adresāti var piekļūt jūsu piezīmju grāmatiņai, ja viņiem ir SharePoint vietnes atļauja.
Piezīmju grāmatiņu automātiska vai manuāla sinhronizēšana
Programma OneNote vienmēr automātiski sinhronizē jūsu mākonī izvietotās piezīmes, taču pēc pakalpojuma traucējuma (piemēram, ilga pārlidojuma laikā) varat piezīmes sinhronizēt manuāli.
-
Atveriet piezīmju grāmatiņā jebkuru lapu, kuru vēlaties sinhronizēt, un pēc tam pavelciet no ekrāna apakšdaļas uz augšu.
-
Pieskarieties Piezīmju grāmatiņas un pēc tam atlasiet piezīmju grāmatiņu, kuru vēlaties sinhronizēt.
-
Programmas joslā ekrāna apakšā pieskarieties pie Sinhronizēt.
Piezīmju grāmatiņu sarakstā neliela sinhronizācijas ikona pa kreisi no piezīmju grāmatiņas nosaukuma norāda sinhronizācijas statusu. Lūk, ko ikonas nozīmē:
-
Zaļas lokveida bultiņas: notiek piezīmju grāmatiņas sinhronizācija. Šī procesa laikā var rediģēt piezīmes.
-
Sarkans aplis ar X: piezīmju grāmatiņā radās vismaz viena sinhronizācijas kļūda. Pieskarieties sarkanajai sinhronizācijas ikonai, lai skatītu detalizētu informāciju un novērstu problēmu. Papildinformāciju skatiet rakstā Programmas OneNote kļūdu novēršana.
-
Dzeltens trīsstūris ar izsaukuma zīmi: savienojums ar serveri ir zudis un pašlaik jūs strādājat bezsaistē. Kad savienojums tiks atjaunots, programma OneNote vēlreiz automātiski sinhronizēs jūsu izmaiņas.
Sinhronizācijas iestatījumu pārvaldīšana
Izmantojiet iestatījumu ekrānu, lai skatītu un pārvaldītu savus OneNote kontus.
-
Jebkurā lapā pavelciet no ekrāna labās puses uz kreiso.
-
Pieskarieties Iestatījumi > Opcijas.
-
Sadaļā Savu piezīmju grāmatiņu sinhronizēšana izvēlieties, vai programmai OneNote automātiski jāsinhronizē jūsu piezīmes. Ja šai opcijai iestatīsit vērtību Nē, noteikti veiciet manuālu sinhronizēšanu ikreiz, kad piezīmēs veiksit būtiskas izmaiņas.
Darbs ar nepareizi novietotām sadaļām
Nesakārtotās sadaļas var tikt parādītas, kad programma OneNote mēģina sinhronizēt izmaiņas kādā piezīmju grāmatiņas sadaļā, taču nevar atrast sadaļas failu. Šādā gadījumā piezīmju grāmatiņu sarakstā tiek parādīta nesakārtotu sadaļu ikona. Nesakārtotās sadaļas paliek piezīmju grāmatiņā, līdz OneNote atrod sadaļas jauno atrašanās vietu vai arī nesakārtotā sadaļa tiek pārvietota vai izdzēsta.
Ja kādu koplietojamās piezīmju grāmatiņas sadaļu nevar sinhronizēt, bet vēlaties paturēt tajā esošo informāciju, nesinhronizēto sadaļu pārvietojiet uz citu piezīmju grāmatiņu.
Nepareizi novietotas sadaļas pārvietošana uz citu piezīmju grāmatiņu
-
Pieskarieties, lai atlasītu tās nepareizi novietotās sadaļas cilni, kuru vēlaties pārvietot.
-
Velciet sadaļu uz vajadzīgo piezīmju grāmatiņu.
Ja tīšām izdzēšat sadaļu un vairs nevēlaties sinhronizēt vai saglabāt savas izmaiņas, nepareizi novietoto sadaļu varat izdzēst.
Nepareizi novietotas sadaļas dzēšana no savas piezīmju grāmatiņas
-
Pieskarieties, lai atlasītu sadaļas cilni un pēc tam programmas joslā pieskarieties Dzēst sadaļu.
-
Apstipriniet brīdinājuma ziņojumu un pēc tam pieskarieties pie Dzēst sadaļu.
Piezīme.: Sadaļas izdzēšana ir neatgriezeniska. Ja neesat pārliecināts, vai vēlaties to darīt, pārvietojiet sadaļu uz citu piezīmju grāmatiņas daļu.
OneNote darbam ar Mac visas piezīmes tiek saglabātas mākonī, automātiski sinhronizējot tās ar jūsu OneDrive kontu. Tādējādi varat skatīt un rediģēt savas piezīmes jebkurā vietā visās ierīcēs.
Lai gan nevarat izslēgt piezīmju grāmatiņu automātisko sinhronizāciju, ir iespējams, ka ir reizes, kad vēlaties sinhronizēt manuāli, lai piezīmēs veiktu lielu izmaiņu apjomu, pirms esat pārtraucis savienojumu ar īsu paziņojumu (piemēram, kad pārslēgsit lidmašīnas darbību).
Rīkojieties šādi:
-
Lai skatītu savu piezīmju grāmatiņu sarakstu, ja poga Navigācija ir izslēgta (


-
Noklikšķiniet uz nolaižamā saraksta Piezīmju grāmatiņas bultiņas, kas atrodas virs sadaļu un lapu saraksta. Lai redzētu piezīmju grāmatiņu sarakstu, iespējams, būs jānoklikšķina uz pašreizējās piezīmju grāmatiņas nosaukuma.
-
Turot nospiestu taustiņu Control, noklikšķiniet uz tās piezīmju grāmatiņas nosaukuma, kuru vēlaties manuāli sinhronizēt.
-
Parādītajā izvēlnē noklikšķiniet uz Sinhronizēt šo piezīmju grāmatiņu.
Varat izmantot Microsoft OneNote savā iPad vai iPhone, lai sinhronizētu ar piezīmju grāmatiņām, kuras esat izveidojis programmā OneNote 2016 savā Mac vai Pc datorā, pat tad, ja izmantojat dažādus mākoņa kontus šīm divām OneNote versijām.
Atveriet Mac vai PC datora piezīmju grāmatiņas (tas pats OneDrive konts)
Tā kā programmai OneNote 2016 for Mac vai PC ir nepieciešams saglabāt piezīmju grāmatiņas mākoņa OneDrive kontā, jūsu izveidotās un ar šo kontu izmantotās piezīmju grāmatiņas jau ir pieejamas ierīcē iPad vai iPhone, ja esat pieteicies ar to pašu OneDrive kontu, ko izmantojat Savā Mac vai PC datorā.
Lai atvērtu papildu piezīmju grāmatiņas tajā pašā OneDrive kontā, rīkojieties šādi:
-
Programmā Microsoft OneNote savā iPad vai iPhone piezīmju grāmatiņu saraksta lejasdaļā pieskarieties pie Citas piezīmju grāmatiņas.
-
Pieskarieties jebkurai papildu piezīmju grāmatiņai, kuru vēlaties atvērt, un pēc tam naviģējiet uz tās sadaļām vai lapām.
Piezīme.: Varat izmantot iepriekšējo darbību, lai atvērtu programmā OneNote darbam ar Windows izveidotās piezīmju grāmatiņas savā iPad vai iPhone. Tomēr piezīmju grāmatiņas, kas sākotnēji izveidotas versijās, kas vecākas par OneNote 2010 darbam ar Windows, netiks sinhronizētas ar oneNote jūsu iPad vai iPhone ierīcē. Lai sinhronizētu šīs piezīmju grāmatiņas visās ierīcēs, vispirms ir jājaunina Windows dators uz OneNote 2016, jāatjaunina piezīmju grāmatiņas uz jaunāko piezīmju grāmatiņas formātu un pēc tam jāpārvieto lokālās piezīmju grāmatiņas uz pakalpojumu OneDrive.
Atveriet Mac vai PC datora piezīmju grāmatiņas (dažādus OneDrive kontus)
Ja pašlaik savā iPad vai iPhone ierīcē izmantojat citu OneDrive kontu, kas atšķiras no jūsu Mac vai PC datorā lietotā konta, varat pierakstīties savā Mac vai PC datorā piezīmju grāmatiņās, rīkojoties šādi:
1. darbība. Mac vai PC datora OneDrive konta pievienošana iPad vai iPhone ierīcē
-
Programmā Microsoft OneNote dodieties uz iestatījumiem savā ierīcē:
-
iPad ierīcē pieskarieties zobrata ikonai augšējā labajā stūrī.
-
iPhone tālrunī pieskarieties daudzpunktes ( ... ) ikonai un pēc tam pie Iestatījumi.
-
-
Sadaļā Konts pieskarieties pašreiz atlasītajam kontam. (Ja pašlaik esat izrakstījies no visiem kontiem, pieskarieties pie Pierakstīties.)
-
Sadaļā Pievienotie pakalpojumi pieskarieties pie + Pievienot pakalpojumu.
-
Sadaļā Savienojuma izveide ar mākoņpakalpojumu pieskarieties pie OneDrive.
-
Ievadiet tā OneDrive konta e-pasta adresi, kuru izmantojat OneNote piezīmju grāmatiņām savā Mac vai PC datorā, un pēc tam pieskarieties Tālāk.
-
Nākamajā ekrānā ievadiet tā OneDrive konta paroli, ko izmantojat OneNote piezīmju grāmatiņām savā Mac vai PC datorā, un pēc tam pieskarieties pie Pierakstīties.
Tagad, kad esat autentificējis piekļuvi OneDrive kontam, kuru izmantojat Mac vai PC datorā, varat tajā atvērt piezīmju grāmatiņas.
2. darbība. Piezīmju grāmatiņu atvēršana Mac datorā vai iPad vai iPhone ierīcē
-
Programmā Microsoft OneNote savā iPad vai iPhone piezīmju grāmatiņu saraksta lejasdaļā pieskarieties pie Citas piezīmju grāmatiņas.
-
Pieskarieties jebkurai papildu piezīmju grāmatiņai, kuru vēlaties atvērt, un pēc tam naviģējiet uz tās sadaļām vai lapām.
Piezīme.: Varat izmantot iepriekšējo darbību, lai atvērtu programmā OneNote darbam ar Windows izveidotās piezīmju grāmatiņas savā iPad vai iPhone. Tomēr piezīmju grāmatiņas, kas sākotnēji izveidotas versijās, kas vecākas par OneNote 2010 darbam ar Windows, netiks sinhronizētas ar oneNote jūsu iPad vai iPhone ierīcē. Lai sinhronizētu šīs piezīmju grāmatiņas visās ierīcēs, vispirms ir jājaunina Windows dators uz OneNote 2016, jāatjaunina piezīmju grāmatiņas uz jaunāko piezīmju grāmatiņas formātu un pēc tam jāpārvieto lokālās piezīmju grāmatiņas uz pakalpojumu OneDrive.
Ja izmantojat Microsoft OneNote ierīcē iPad vai iPhone ar ļoti lielām piezīmju grāmatiņām, kas sākotnēji tika izveidotas PC vai Mac datorā, šādu piezīmju grāmatiņu atvēršana un sinhronizēšana ierīcē iPhone vai iPad pirmo reizi var izraisīt zināmas veiktspējas un stabilitātes problēmas.
Ja, veidojot savienojumu ar lielām piezīmju grāmatiņām, rodas šādas problēmas, izslēdziet piezīmju pielikumu automātisko sinhronizēšanu, izpildot tālāk norādītās darbības, un pēc tam vēlreiz mēģiniet sinhronizēt savas lielās piezīmju grāmatiņas.
Piezīme.: Šī dokumentācija attiecas uz Microsoft OneNote darbam ar iPhone un iPad. Ieteicams regulāri atjaunināt savas ierīces, izmantojot Apple iOS jaunāko versiju. Papildinformāciju skatiet rakstā iOS programmatūras atjaunināšana iPhone, iPad vai iPod touch ierīcē.
Lai izslēgtu piezīmju pielikumu automātisko sinhronizēšanu programmā OneNote savā iPhone vai iPad ierīcē, rīkojieties šādi:
-
Atveriet OneNote piezīmju grāmatiņu.
-
Augšējā labajā stūrī pieskarieties pie ekrāna ... (daudzpunktes) pogu.
-
Pēc tam pieskarieties ikonai Iestatījumi.
-
Pieskarieties pie Sinhronizēt.
-
Iestatiet automātiskās sinhronizācijas pielikumu opcijukā izslēgtu.
Kā sinhronizēt piezīmes ar OneDrive
Sinhronizēšana notiek automātiski, ja pārvietojaties starp piezīmēm un sadaļām. Piemēram, ja rakstāt jaunu piezīmi un pēc tam pieskaraties atpakaļ sadaļu skatam, jaunā piezīme tiek sinhronizēta ar OneDrive.
Lai manuāli sinhronizētu piezīmes, veiciet tālāk norādītās darbības.
-
Android tālrunī atveriet programmu OneNote un pēc tam apakšējā kreisajā stūrī pieskarieties pie Piezīmju grāmatiņas.
-
Pieskarieties pie pogas Papildu opcijas

-
Pieskarieties pie Sinhronizēt visu.
Ja savā mobilajā ierīcē izmantojat Samsung piezīmes, varat viegli parādīt mobilās piezīmes savā datorā, integrējot tās OneNote plūsmā.
OneNote plūsma ērti apvieno jūsu piezīmes no dažādām programmām, tostarp Samsung piezīmes, Piezīmju lapiņas un OneNote. Tas pašlaik ir pieejams Outlook tīmeklī Outlook.com.
Rīkojieties šādi:
-
Mobilajā ierīcē atveriet Samsung piezīmju programmu.
-
Sveiciena uzvednē par sinhronizēšanu ar Microsoft programmām pieskarieties pie Turpināt.
Varat arī doties uz Samsung piezīmju programmas iestatījumiem un atlasīt Sinhronizēt ar Microsoft OneNote.
-
Nākamajā ekrānā pieskarieties pie Pierakstīties, lai turpinātu.
-
Pierakstieties ar to pašu Microsoft kontu (vai darba vai mācību kontu), kurā vēlaties izmantot savu OneNote plūsmu, un pēc tam pēc uzaicinājuma piešķiriet nepieciešamās atļaujas.
-
Atlasiet mapi vai mapes, ko vēlaties sinhronizēt.
Samsung piezīmēs mapes var atlasīt atsevišķi, lai sinhronizētu ar Microsoft programmām. Atlasītās mapes sinhronizācijas relācija tiek norādīta sadaļā Iestatījumi ar nelielu OneNote ikonu, kas redzama pēc mapes nosaukuma.
-
Datorā pārliecinieties, vai esat pierakstījies programmā Outlook tīmeklī vai Outlook.com ar to pašu kontu, kuru sinhronizējām 4. darbībā.
-
Ekrānā Outlook tīmeklī vai Outlook.com pieskarieties OneNote plūsmas ikonai augšējā labajā stūrī.
Kad tiek atvērta uzdevumrūts, jūsu sinhronizētās piezīmes no Samsung piezīmēm, Piezīmju lapiņas un OneNote tiks parādītas jūsu plūsmā.
Piezīme.: Lai izmantotu kādu no piezīmēm, ko esat atlasījis sinhronizēšanai starp Samsung piezīmēm un OneNote plūsmu, atlasiet jebkuru piezīmi savā plūsmā, noklikšķiniet uz pogas Kopēt, lai kopētu tās saturu, un pēc tam ielīmējiet to laukā, kur vēlaties. Papildinformāciju skatiet rakstā OneNote plūsmas izmantošana programmā Outlook tīmeklī.
-
Kur var atrast OneNote plūsmu?
OneNote plūsma pašlaik ir pieejama programmā OneNote tīmeklim, OneNote darbam Windows 10, Outlook.com un Outlook tīmeklī.
-
Kāda veida piezīmes var sinhronizēt OneNote plūsmā?
Piezīmes pašlaik varat sinhronizēt OneNote, Piezīmju lapiņas un Samsung piezīmēs OneNote plūsmā.
-
Vai Varu izveidot, rediģēt vai izdzēst Samsung piezīmes OneNote plūsmā?
Nē, atsevišķas Samsung piezīmes nevar izveidot, rediģēt vai dzēst no OneNote plūsmas.
-
Vai OneNote plūsmā var izveidot, rediģēt vai izdzēst OneNote lapu?
Nē, atsevišķas OneNote lapas nevar izveidot, rediģēt vai dzēst no OneNote plūsmas.
-
Kā pārtraukt Samsung piezīmju sinhronizēšanu OneNote plūsmā?
Lai pārtrauktu Samsung piezīmju sinhronizēšanu ar OneNote plūsmu, noņemiet savu Microsoft kontu no Samsung piezīmju programmas iestatījumiem.
-
Kā var eksportēt Samsung piezīmes?
Varat eksportēt piezīmes, ja esat pierakstījies Samsung piezīmēs un pēc tam sinhronizējis savu kontu programmā OneNote. Samsung piezīmes, kas tiek sinhronizētas ar programmu OneNote, Outlook.com kopā ar jūsu pastu, kalendāru un kontaktpersonām, un tās var eksportēt kopā ar citiem Outlook.com vienumiem. Papildinformāciju skatiet rakstā Pastkastes eksportēšana un meklēšanas vēstures dzēšana programmā Outlook.com.
Ja viss ir iestatīts pareizi, sinhronizācija ir automātiska. Tālāk ir aprakstīts, kā pārliecināties, vai jūsu Android tālrunis sinhronizē jūsu OneNote piezīmes.
Vispirms pārliecinieties, vai jūsu piezīmju grāmatiņa ir OneDrive. Ja izmantojat programmu OneNote darbam ar Windows 10, jūsu piezīmju grāmatiņas tiek automātiski saglabātas OneDrive.
Ja Windows datorā izmantojat programmu OneNote 2010, 2013 vai 2016, tālāk ir aprakstīts, kā pārvietot piezīmju grāmatiņas uz OneDrive.
-
Atveriet piezīmju grāmatiņu savā datorā un noklikšķiniet uz Fails, > Kopīgot.
-
Atlasiet savas piezīmju grāmatiņas atrašanās vietu vai noklikšķiniet uz Pievienot vietu un pēc tam pierakstieties pakalpojumā OneDrive.
Piezīme.: Ja jums vēl nav konta OneDrive varat reģistrēties bez maksas jebkurā onedrive.com.
-
Kad nepieciešamā atrašanās vieta ir redzama sarakstā, noklikšķiniet uz tās, lai atlasītu.
-
Ievadiet piezīmju grāmatiņas nosaukumu (ja vēlaties, varat izvēlēties jau esošo tās nosaukumu) un noklikšķiniet uz Pārvietot piezīmju grāmatiņu.
OneNote pārvieto piezīmju grāmatiņu no datora uz OneDrive.
-
Pierakstieties tālrunī programmā OneNote ar savu e-pasta OneDrive un atveriet piezīmju grāmatiņu.
Varat izmantot tīmekļa pārlūkprogrammu, lai piekļūtu savam OneDrive kontam. Pēc pierakstīšanās jūsu piezīmes tiks sinhronizētas automātiski.
-
Datorā atveriet programmu onedrive.com un pierakstieties ar savu Microsoft kontu.
-
Atrodiet piezīmju grāmatiņu un noklikšķiniet, lai to atvērtu programmā OneNote vai programmā OneNote tīmeklim.
Sinhronizēšana notiek automātiski, ja pārvietojaties starp piezīmēm un sadaļām. Piemēram, ja rakstāt jaunu piezīmi un pēc tam pieskaraties atpakaļ sadaļu skatam, jaunā piezīme tiek sinhronizēta ar OneDrive.
Lai manuāli sinhronizētu piezīmes, veiciet tālāk norādītās darbības.
-
Android tālrunī atveriet programmu OneNote un pēc tam apakšējā kreisajā stūrī pieskarieties pie Piezīmju grāmatiņas.
-
Pieskarieties pie pogas Papildu opcijas

-
Pieskarieties pie Sinhronizēt visu.
Piezīmju sinhronizēšana, izmantojot tikai Wi-Fi tīklus
Ja nevēlaties izmantot savu datu plānu piezīmju sinhronizēšanai, varat izvēlēties sinhronizēt piezīmes Android tālrunī tikai tad, ja Wi-Fi tīkls.
-
Android tālrunī atveriet programmu OneNote un pēc tam apakšējā kreisajā stūrī pieskarieties pie Piezīmju grāmatiņas.
-
Pieskarieties pie pogas Papildu opcijas un

-
Atveriet programmu OneNote un pēc tam apakšējā kreisajā stūrī pieskarieties pie Piezīmju grāmatiņas.
-
Pieskarieties pie Pievienot darba vai mācību kontu, lai piekļūtu papildu piezīmju grāmatiņām.
-
Ievadiet organizācijas konta informāciju.
Pēc pierakstīšanās jūsu darba vai mācību iestādes piezīmju grāmatiņas ar visām tiks rādītas sadaļā DARBA VAI IZGLĪTĪBAS PIEZĪMJU GRĀMATIŅAS.
Pakalpojumā OneNote tīmeklimparasti nav nepieciešams manuāli saglabāt vai sinhronizēt savas piezīmes darba laikā. Programma OneNote nepārtraukti sinhronizē jūsu veiktās izmaiņas fonā, ļaujot jums koncentrēties uz savām domām un idejām.
Ja strādājat ar ierobežota laika projektiem koplietojamās piezīmju grāmatiņās, kuras vienlaikus veido vairāku personu līdzautori, iespējams, vēlēsieties manuāli sinhronizēt visas lielās izmaiņas lapās, lai citas personas varētu tās tūlīt redzēt. Kamēr šis līdzeklis pašlaik nav iespējams OneNote tīmeklim, varat izmantot datora programmu OneNote savā Windows datorā vai Mac datorā, lai nepieciešamības gadījumā manuāli sinhronizētu piezīmes. Lai iegūtu papildinformāciju, skatiet kādu no tālāk norādītajiem vienumiem:
Šajā rakstā sniegta detalizēta informācija par OneNote piezīmju grāmatiņu pārvietošanu un sinhronizēšanu, kā arī par problēmām, kas var rasties, ja piezīmju grāmatiņas tiek pārvietotas vai sinhronizētas tā, kā nav ieteicams. Parasti OneNote piezīmju grāmatiņas vienmēr ir jāsinhronizē un jāpārvieto OneNote lietojumprogrammai, nevis failu sinhronizācijas sistēmām, piemēram, klienta lietojumprogrammai (piemēram, OneDrive vai DropBox lokālajai klientam) vai bezsaistes mapēm. Iemesli, lai pārvietotu un sinhronizētu piezīmju grāmatiņas, izmantojot OneNote, ir šādi:
-
Tīmekļa lietojumprogrammas un mobilā sinhronizācija — iebūvētā koplietošanas funkcionalitāte serverī pareizi iestata piezīmju grāmatiņu, lai OneNote Web App varētu to atvērt. Turklāt OneNote mobilās versijas (iOS, Android) var atvērt tikai tās piezīmju grāmatiņas, kuras tiek koplietotas, izmantojot šo mehānismu.
-
Bezsaistes labojumi — programma OneNote izveido lokālu piezīmju grāmatiņas kopiju rediģēšanai bezsaistes mapē Lokālie iestatījumi un sapludina izmaiņas mākonī, kad tiek atjaunots savienojums. Tomēr atšķirībā no citām failu sinhronizācijas metodēm programma OneNote var sapludināt izmaiņas, neveidojot konfliktus piezīmju grāmatiņā.
-
Efektīva sinhronizēšana — oneNote ir iebūvēta sinhronizācijas loģika ar OneDrive, kas ļauj sinhronizēt tikai izmaiņas, kas ir ievērojami efektīvākas par failu sinhronizēšanas mehānismiem, piemēram, OneDrive datora lietojumprogrammu vai DropBox, jo tā zina par failu formātu un var sinhronizēt tikai izmaiņas.
Ja piezīmju grāmatiņa tiek glabāta lokāli datorā, kuru vēlaties pārvietot uz mākoni, programmā OneNote dodieties uz failu > Koplietot programmā OneNote un izvēlieties atrašanās vietu tīmeklī, piemēram, OneDrive, un noklikšķiniet uz Pārvietot piezīmju grāmatiņu.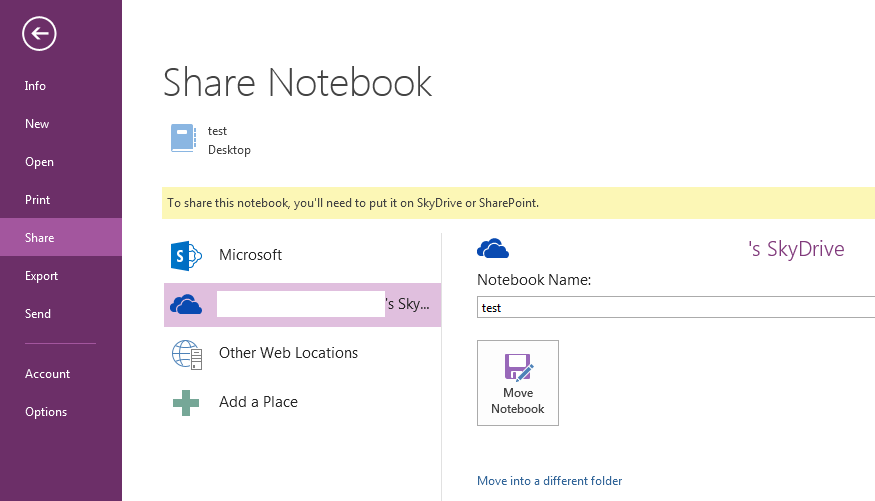
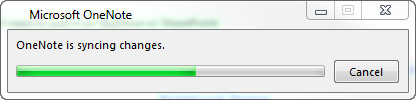


Papildinformācija
Nav ieteicams izmantot arī OneNote piezīmju grāmatiņas Windows bezsaistes failu koplietojumos. Windows bezsaistes faili piedāvā atsevišķu failu kešatmiņu no kešatmiņas, ko OneNote jau izmanto rediģēšanai bezsaistē. Šajā scenārijā OneNote var sinhronizēt izmaiņas Windows kešatmiņā, kamēr Windows fails ir bezsaistē, kas ietekmē sinhronizāciju ar lokālu kopiju, nevis servera kopiju. Kad Windows koplietošana ir atpakaļ tiešsaistē, lietotājam, iespējams, tiks piedāvāts paturēt divas faila kopijas vai aizstāt vienu kopiju. Izvēloties paturēt divas faila kopijas, radīsies sadaļu dublikāti programmā OneNote, savukārt, ja izvēlēsies aizstāt piezīmju grāmatiņas kopiju, var tikt zaudēti dati.Microsoft iesaka Windows bezsaistes failu lietotājiem izvietot Savas OneNote piezīmju grāmatiņas atsevišķā atrašanās vietā, ko nesinhronizē Windows bezsaistes faili. Lietotājiem, kuriem pašlaik ir piezīmju grāmatiņas bezsaistes failu koplietojumā, savas piezīmju grāmatiņas ir jāpārvieto uz jaunu atrašanās vietu.
Automātiskās piezīmju grāmatiņas sinhronizācijas izslēgšana
-
Lai sinhronizētu manuāli, noklikšķiniet uz >Skatīt sinhronizācijas statusu.
-
Dialoglodziņā Koplietojamas piezīmju grāmatiņas sinhronizācija noklikšķiniet uz Sinhronizēt manuāli.
Svarīgi!: Strādājot bezsaistē, OneNote vairs nemēģina sinhronizēt datorā veiktās piezīmju grāmatiņas izmaiņas pat tad, ja vēlāk izejat no programmas OneNote un restartējat to. Neviens cits nevar redzēt jūsu piezīmju grāmatiņās veiktās izmaiņas, kamēr nav atkal ieslēgts automātiskās piezīmju grāmatiņas sinhronizācijas līdzeklis.
Automātiskās piezīmju grāmatiņas sinhronizācijas ieslēgšana
-
Lai atjaunotu automātisko sinhronizāciju, noklikšķiniet uz >Skatīt sinhronizācijas statusu.
-
Dialoglodziņā Koplietojamas piezīmju grāmatiņas sinhronizācija noklikšķiniet uz Sinhronizēt automātiski, tiklīdz ir veiktas izmaiņas, un pēc tam noklikšķiniet uz Sinhronizēt visu.
-
Kad sinhronizācija ir pabeigta, noklikšķiniet uz Aizvērt.










