Piezīme.: Šajā rakstā sniegtā informācija attiecas uz Clipchamp personiskajiem kontiem. Šajā posmā funkcija Clipchamp darbam nav pieejama.
Kas ir automātiskās sastādīšanas līdzeklis?
Automātiskā veidošana izmanto AI modeļus, lai automātiski ģenerētu videoklipu, kas vislabāk atbilst jūsu multivides vajadzībām. Izvēlieties kādu no unikālajiem video stilu diapazoniem, pēc tam ļaujiet mūsu intuitīvajiem līdzekļiem analizēt jūsu multivides līdzekļus, atlasīt labākos klipus, organizēt tos laika grafikā un automātiski pievienot mūziku un speciālos efektus. Varat vēl vairāk personalizēt savu video, manuāli pievienojot tekstu, efektus un savus audio failus, izmantojot mūsu laika grafika redaktoru.
Kā darbojas automātiskās sastādīšanas līdzeklis?
Mūsu viedais AI modelis pārskatīs un atradīs svarīgāko informāciju no jūsu videoklipiem, tiklīdz jūsu multivide būs pievienota automātiskajai veidošanai. Video ir iezīmēts, un pēc tam tas automātiski tiek pārvērsts par profesionāli noformētu video. Automātiskās sastādīšanas līdzeklis ir veidots, lai noteiktu mainīgumu, kurā multivide tiek atlasīta un kādus izkārtojumus tas lieto. Tāpēc, ja jums nepatīk sākotnējais video rezultāts, varat uzreiz ģenerēt jaunu video bez atkārtotas multivides pārskatīšanas.
Kas var izmantot automātiskās sastādīšanas līdzekli?
Automātiskās sastādīšanas līdzeklis visiem Clipchamp lietotājiem ir bez maksas. Tā ir veidota, lai izveidotu skaistus, personiskus un iegaumējamus videoklipus, ko varat ērti kopīgot tieši ar draugiem un ģimeni sociālajos nesējos. Mēs iesakām izmantot automātiskās izveidošanas līdzekli, lai izveidotu kāzu videoklipus, svētku atgādinājumus, atmiņas videoklipus un slaidrādes.
Automātiskās sastādīšanas līdzekļa izmantošana clipchamp
1. darbība. Video izveide, izmantojot AI
Kad esat pierakstījies pakalpojumā Clipchamp, noklikšķiniet uz pogas Izveidot video ar AI.
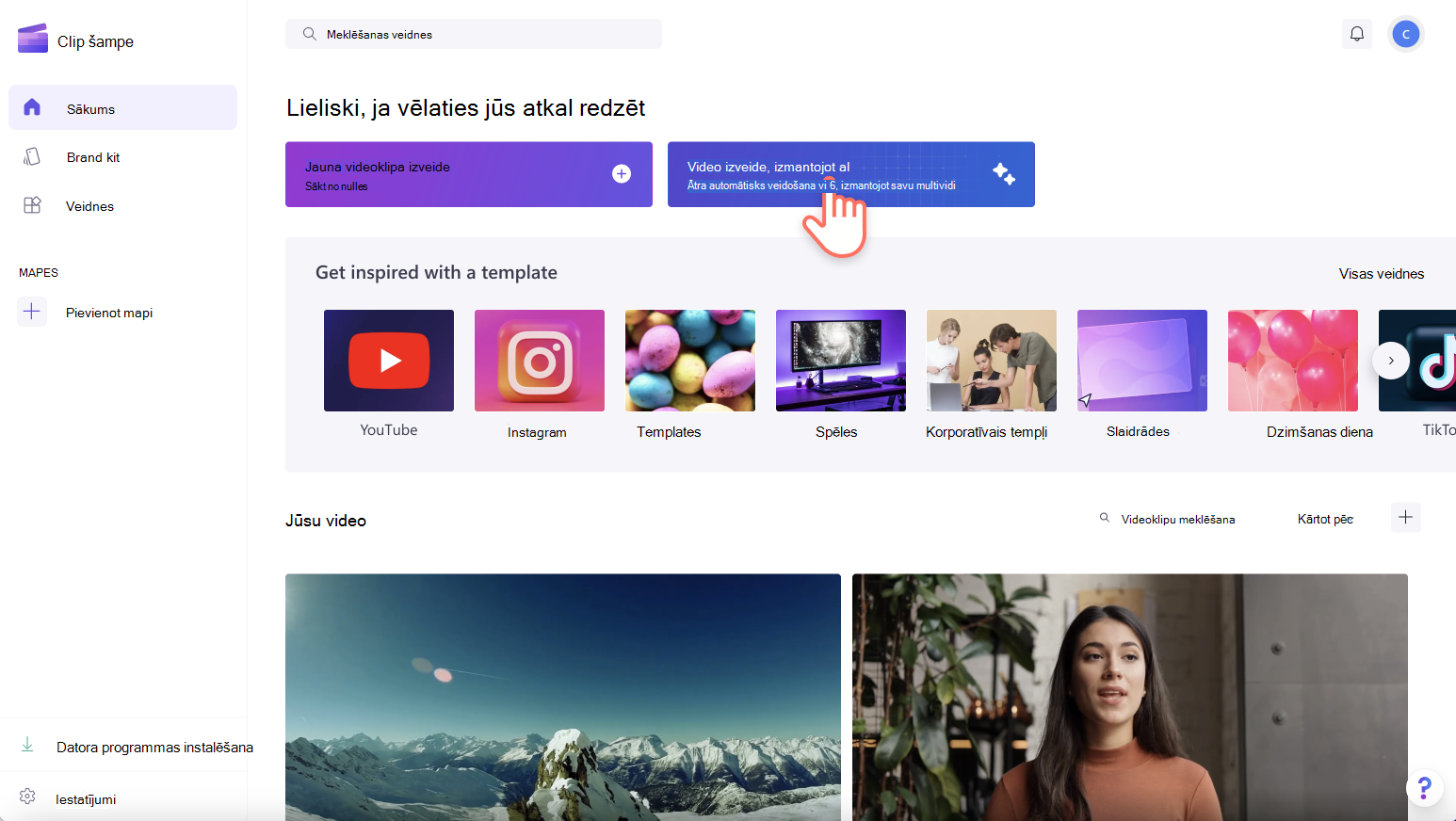
2. darbība. Multivides pievienošana
Piemēram, piešķiriet video nosaukumu. Virsrakstjoslā ierakstiet video nosaukumu.
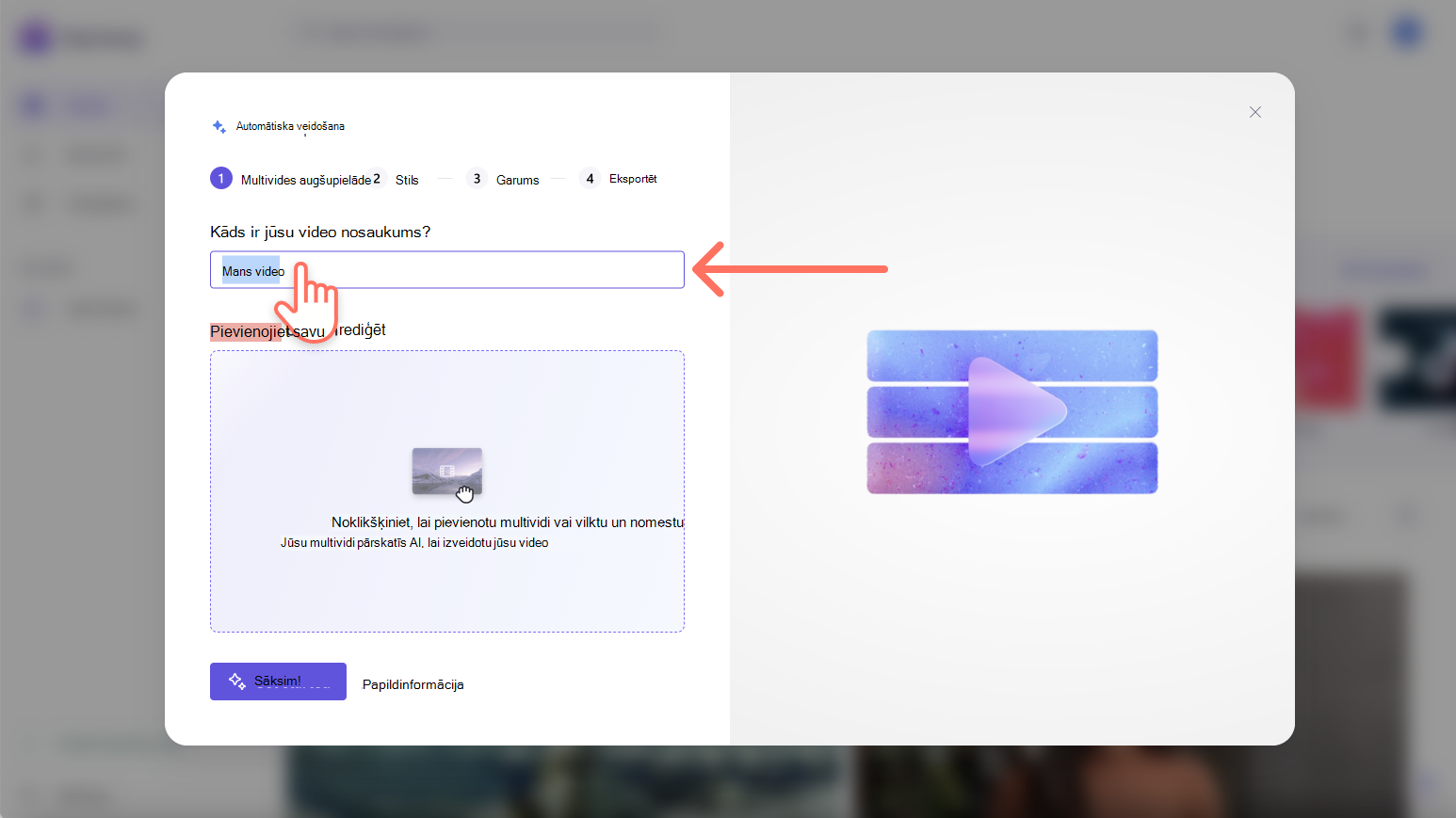
Pēc tam augšupielādējiet savus multivides failus, noklikšķinot uz klikšķa, lai pievienotu vai vilktu un nomestu pogu. Varat arī vilkt un nomest savus video multivides logā.
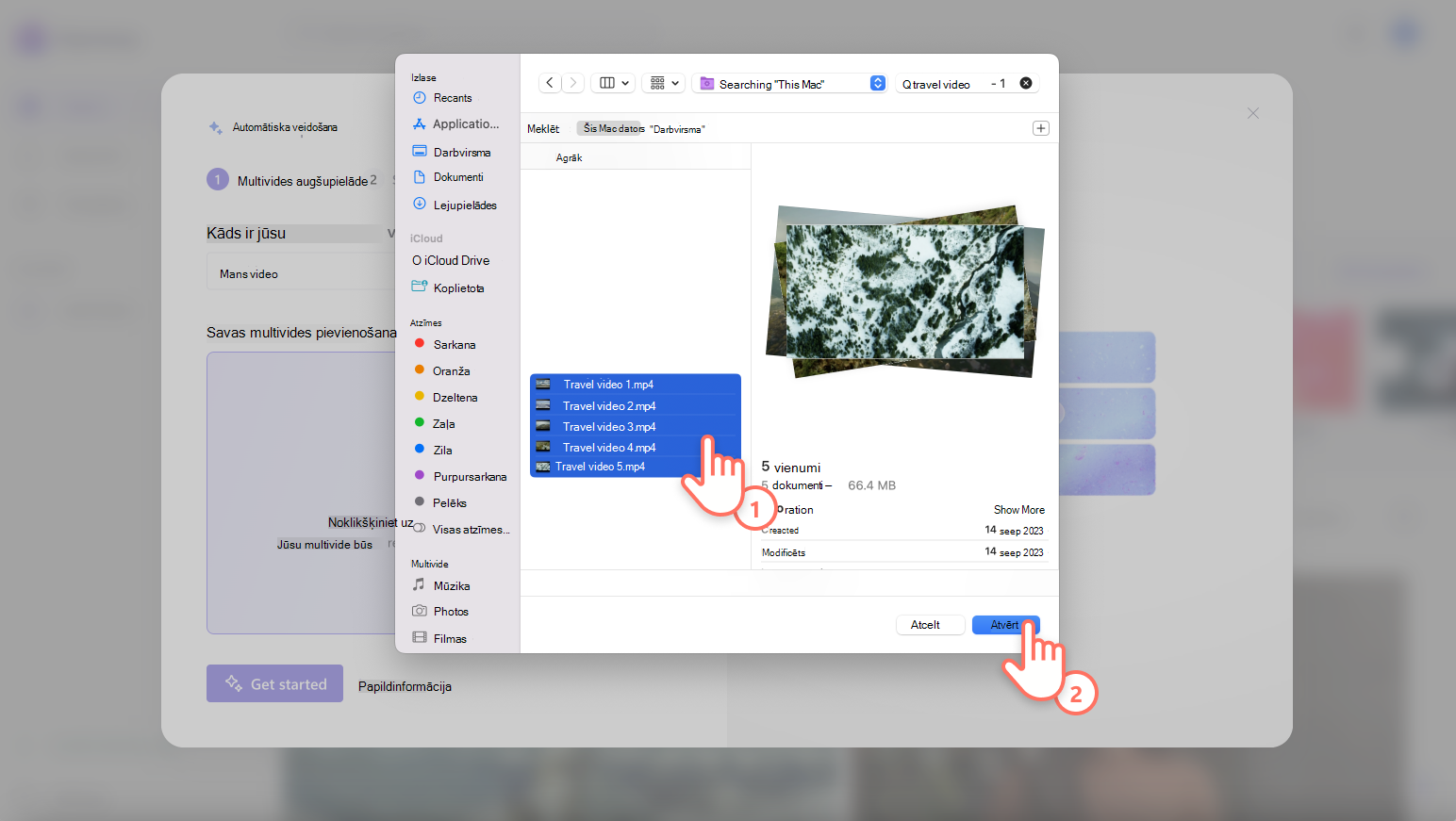
Kad video ir pilnībā ielādēti un esat gatavs sākt veidot automātisku video izveidi, noklikšķiniet uz pogas Sākt darbu.
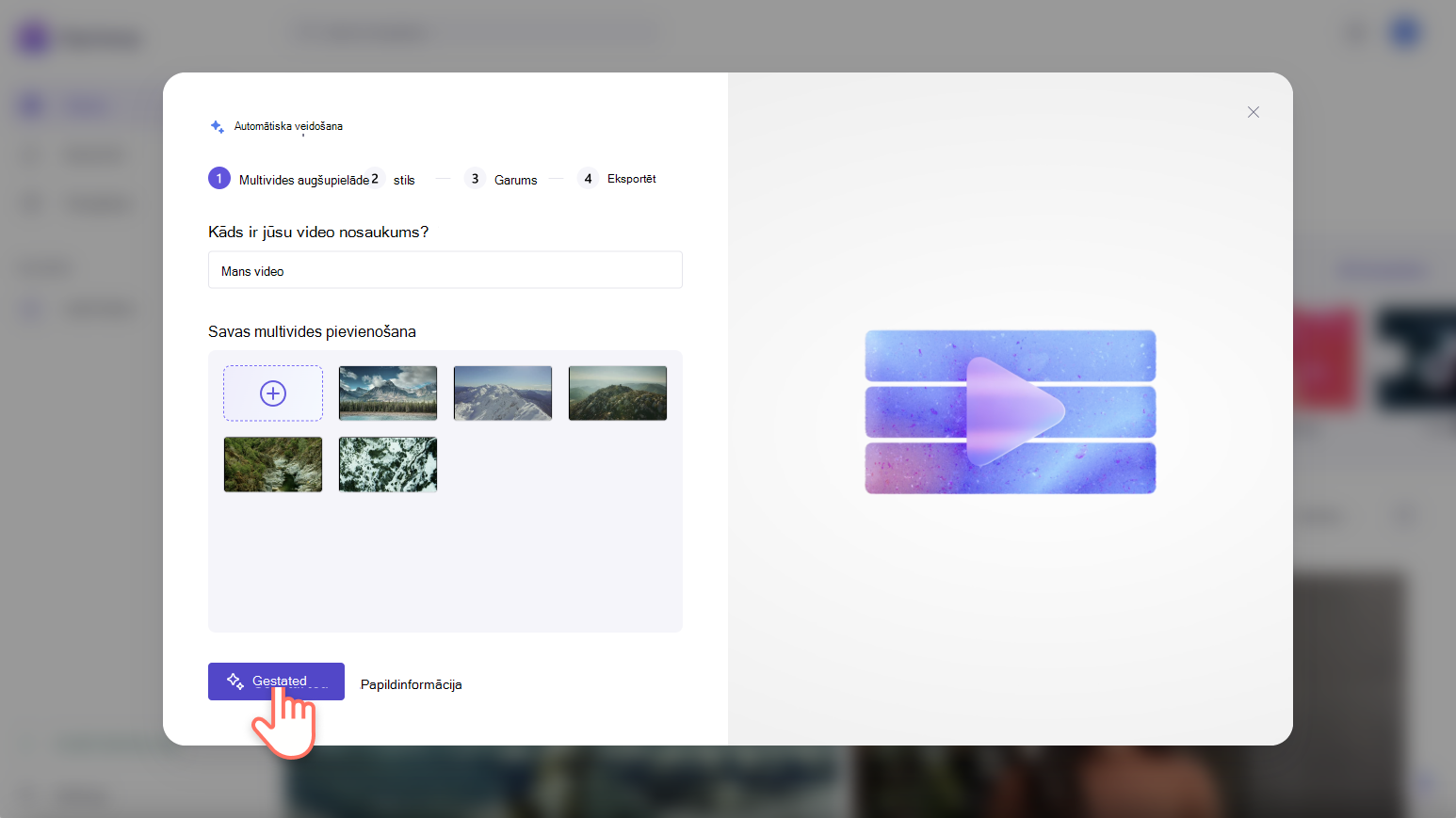
3. darbība. Video stila kopīgošana
Atlasiet kādu video stilu kopu, lai automātiskā veidošana iegūtu labāku izpratni par jūsu dizainu un estētiskām preferencēm. Izmantojiet zaļo īkšķi uz augšu unsarkanu īkšķi uz leju vērsto pogu, lai kopīgotu savu izvēli. Izvēlieties kādu no stiliem, piemēram, elegants, treknraksts, dinamisks un cits. Varat arī noklikšķināt uz pogas Izvēlēties sev, ja vēlaties, lai AI izvēlētos stilu, kas vislabāk atbilst jūsu multividē. Kad esat gatavs turpināt, noklikšķiniet uz nākamās pogas.
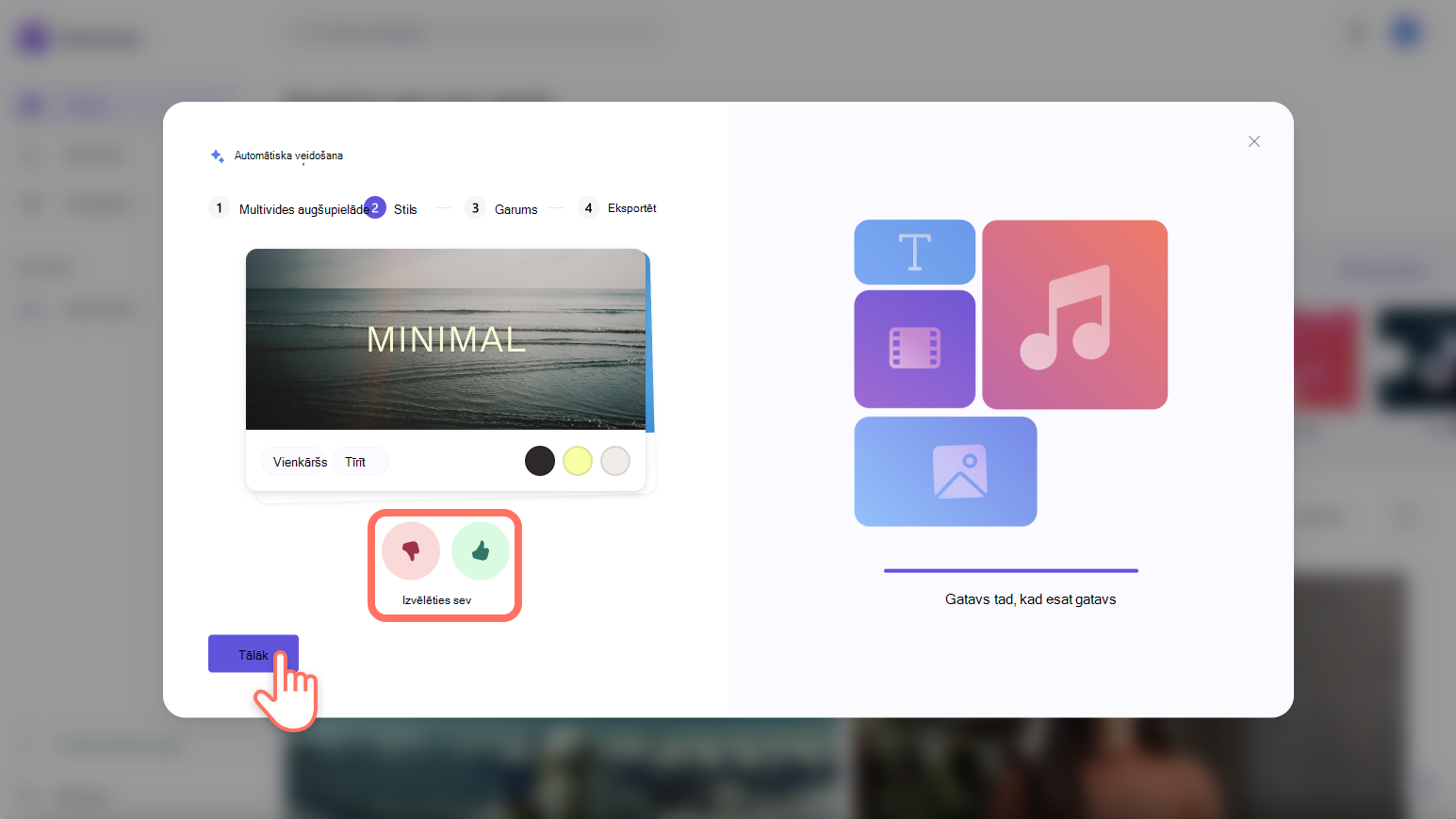
4. darbība. Video proporciju un garuma atlase
Atlasiet ainavas proporcijas vai portretaproporcijas, pēc tam atlasiet video garumu. Kad esat pabeidzis, noklikšķiniet uz nākamās pogas. Šajā logā varat arī priekšskatīt video, noklikšķinot uz atskaņošanas pogas.
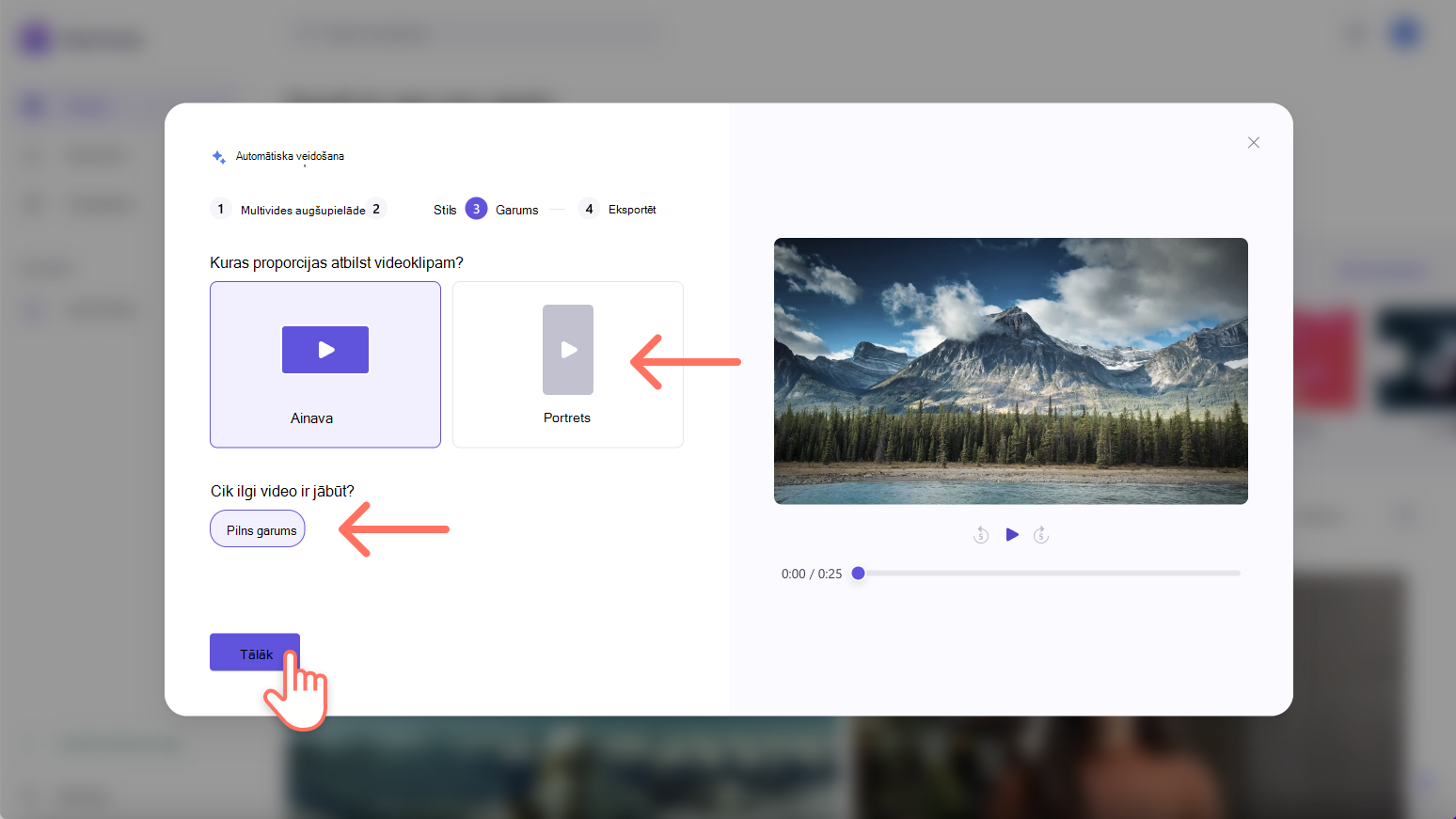
5. darbība. Atlasīt fona mūziku
AI automātiski atlasīs fona ierakstu. Ja vēlaties mainīt mūziku, noklikšķiniet uz mūzikas pogas.
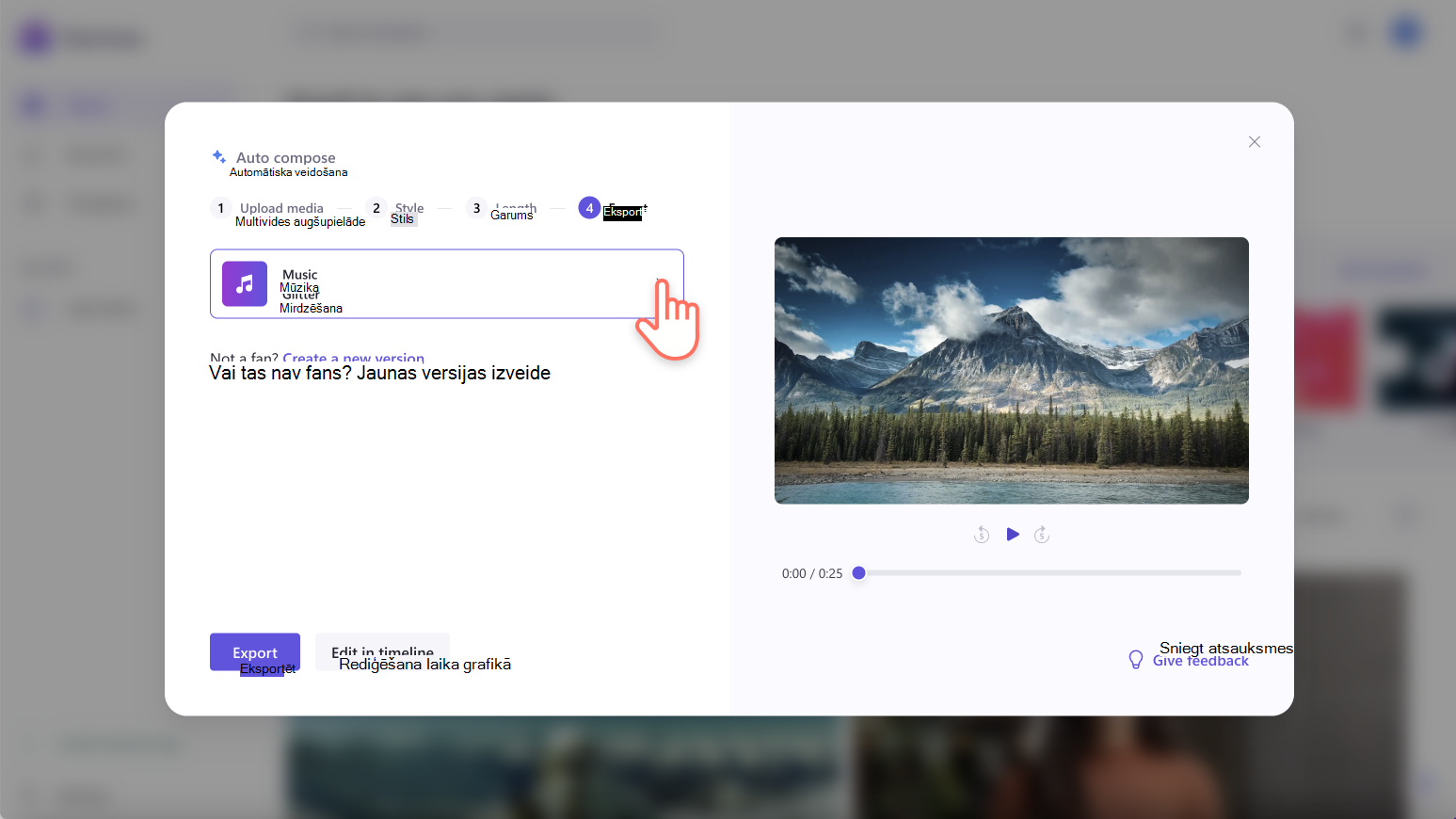
Noklikšķiniet uz audio faila priekšskatījuma pogas, lai noklausītos ierakstu. Noklikšķiniet uz audio faila, lai atlasītu jaunu mūziku, un pēc tam noklikšķiniet uz bultiņas atpakaļ, lai atgrieztos sākotnējā logā.
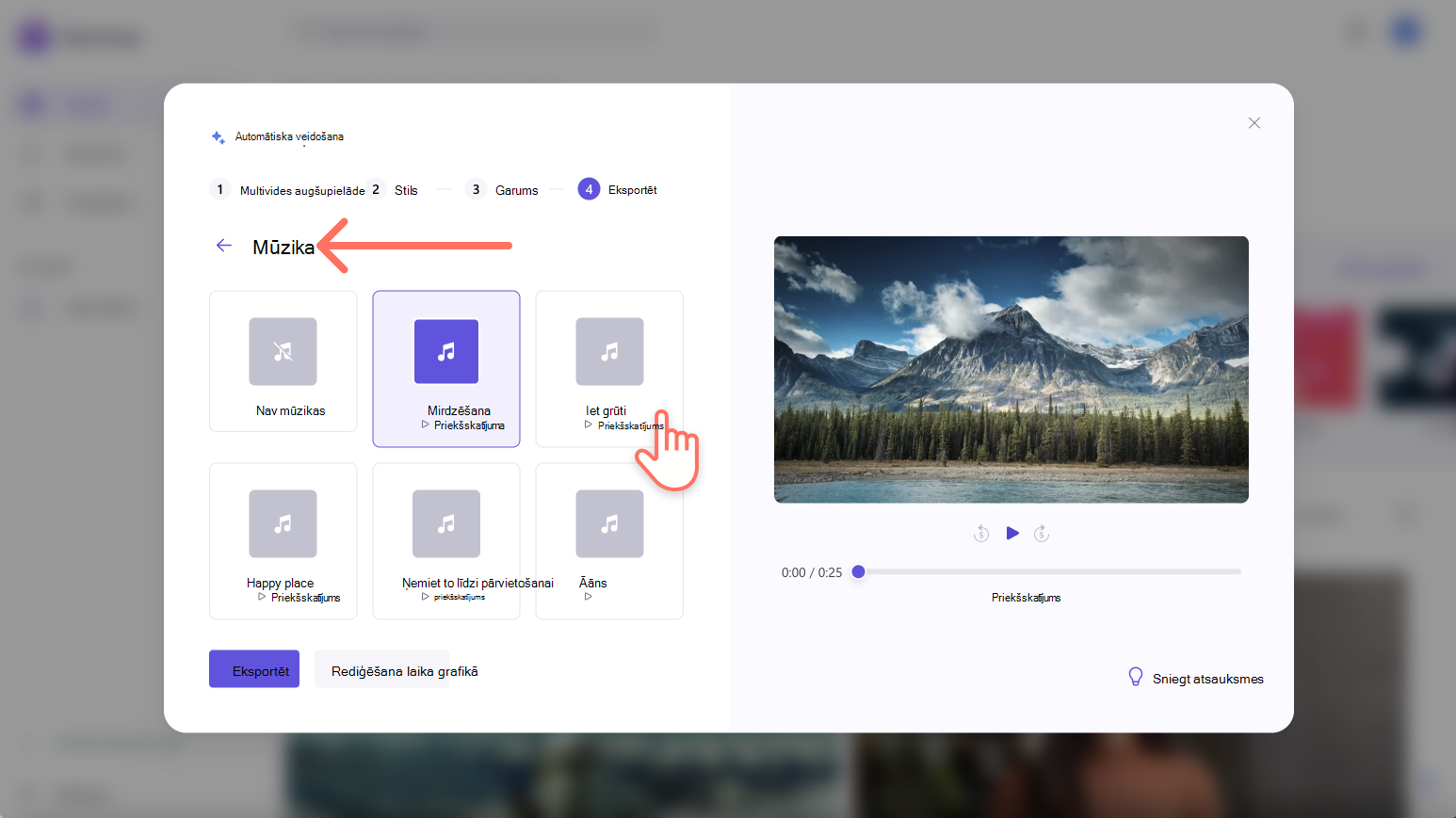
Priekšskatiet video, izmantojot pogu Demonstrēt pirms eksportēšanas.
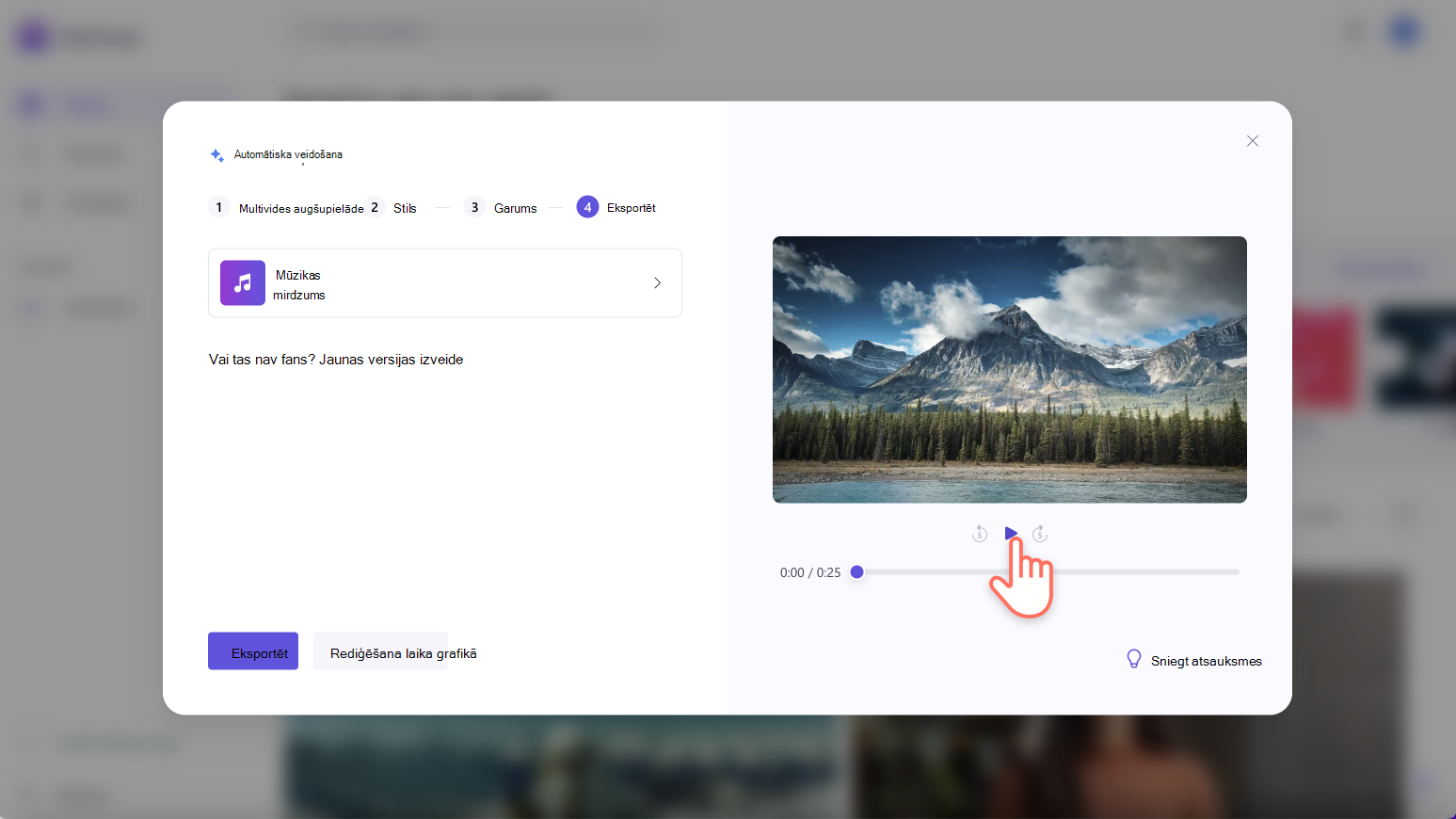
6. darbība. Video saglabāšana
Ja esat apmierināts ar jauno video, noklikšķiniet uz eksportēšanas pogas, lai saglabātu video.
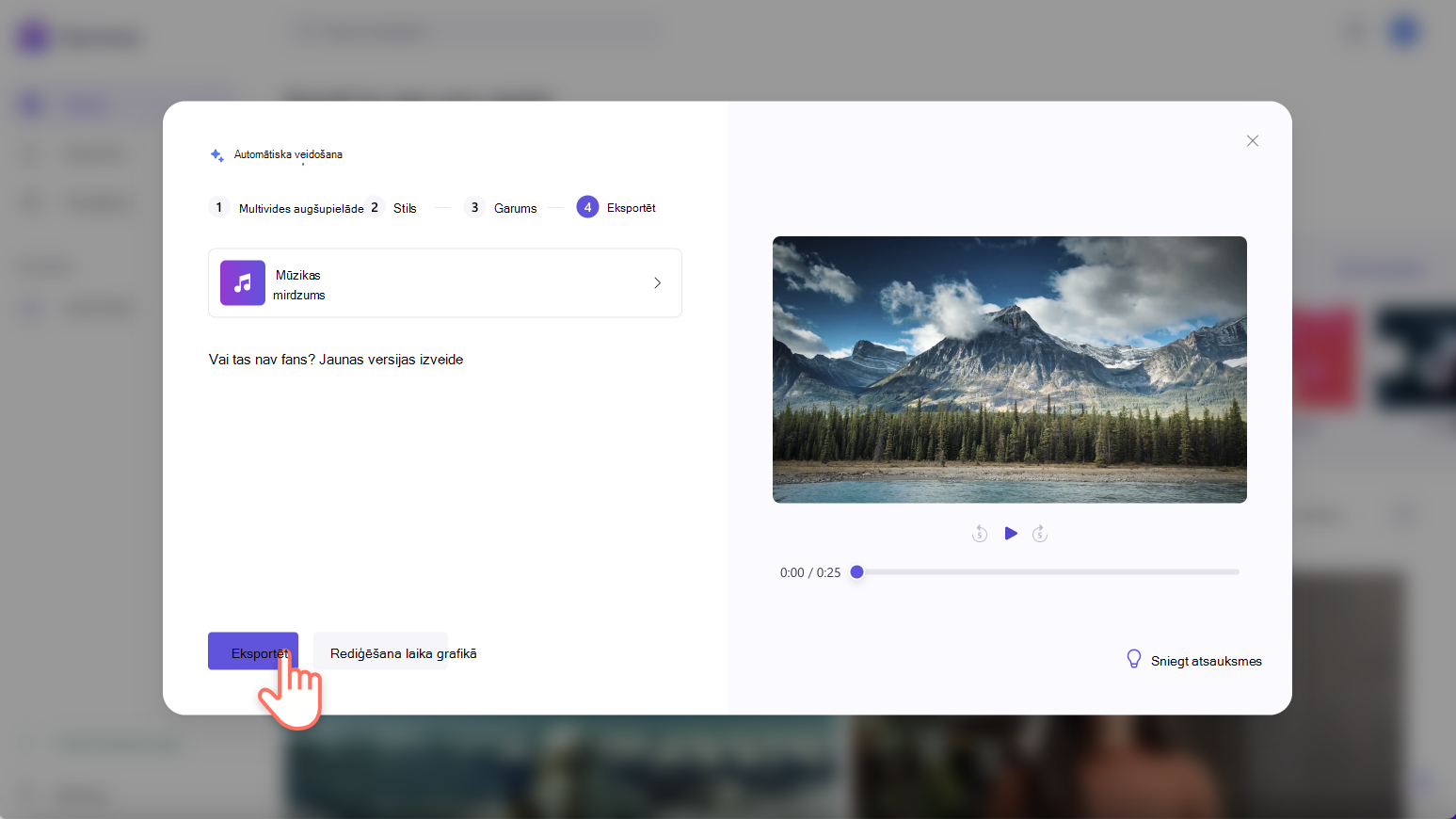
Videoklips tiks automātiski eksportēts Clipchamp eksportēšanas lapā.
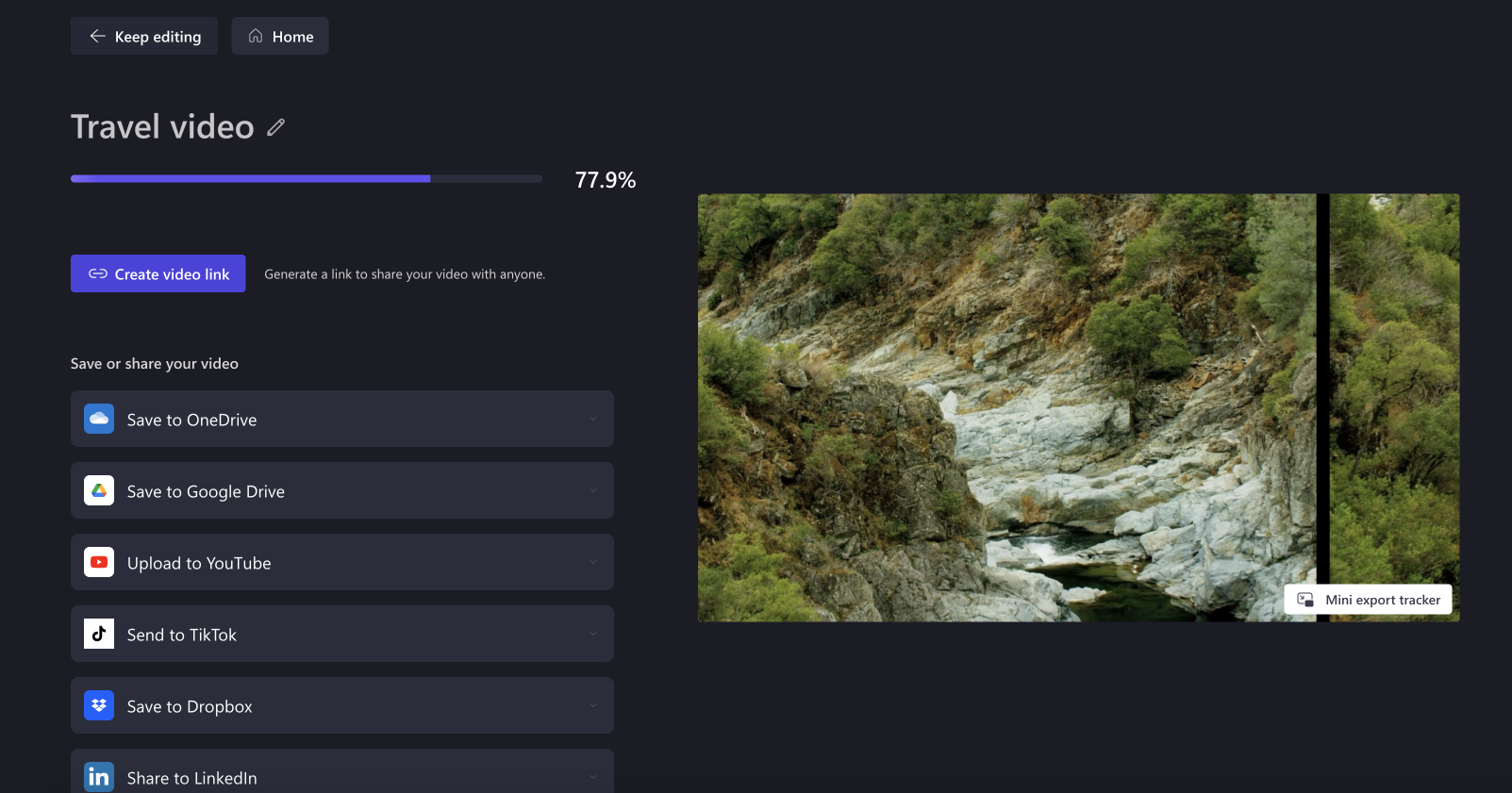
Ja jūs neapmācāt video, noklikšķiniet uz pogas Izveidot jaunu versiju, lai ģenerētu jaunu video.
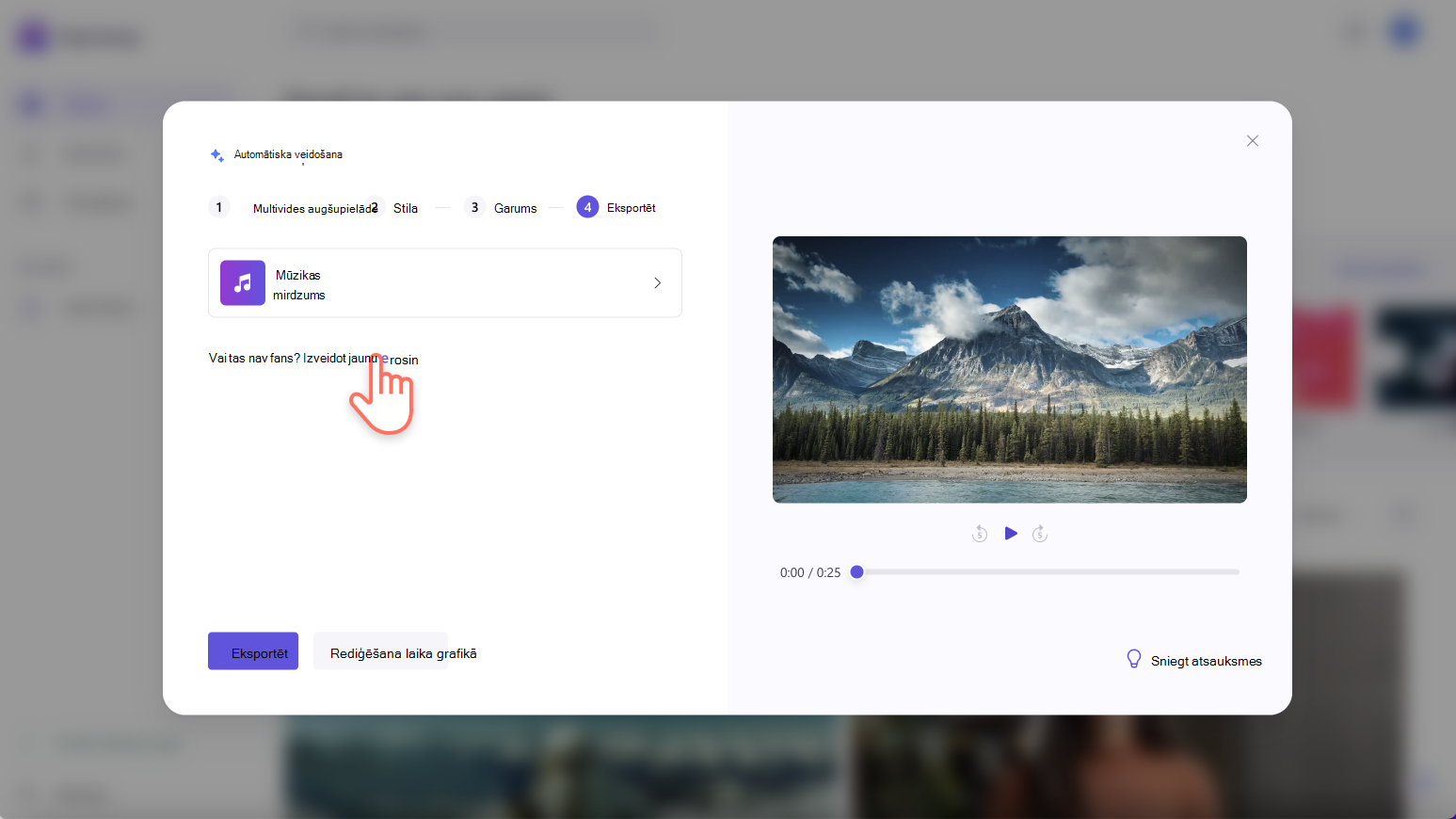
Varat arī turpināt rediģēt videoklipu vietnē Clipchamp, lai iegūtu ekskluzīvākus līdzekļus, piemēram, animētu tekstu, uzlīmju pārklājumus un parakstus. Noklikšķiniet uz pogas Rediģēt laika grafikā, lai turpinātu rediģēšanu.
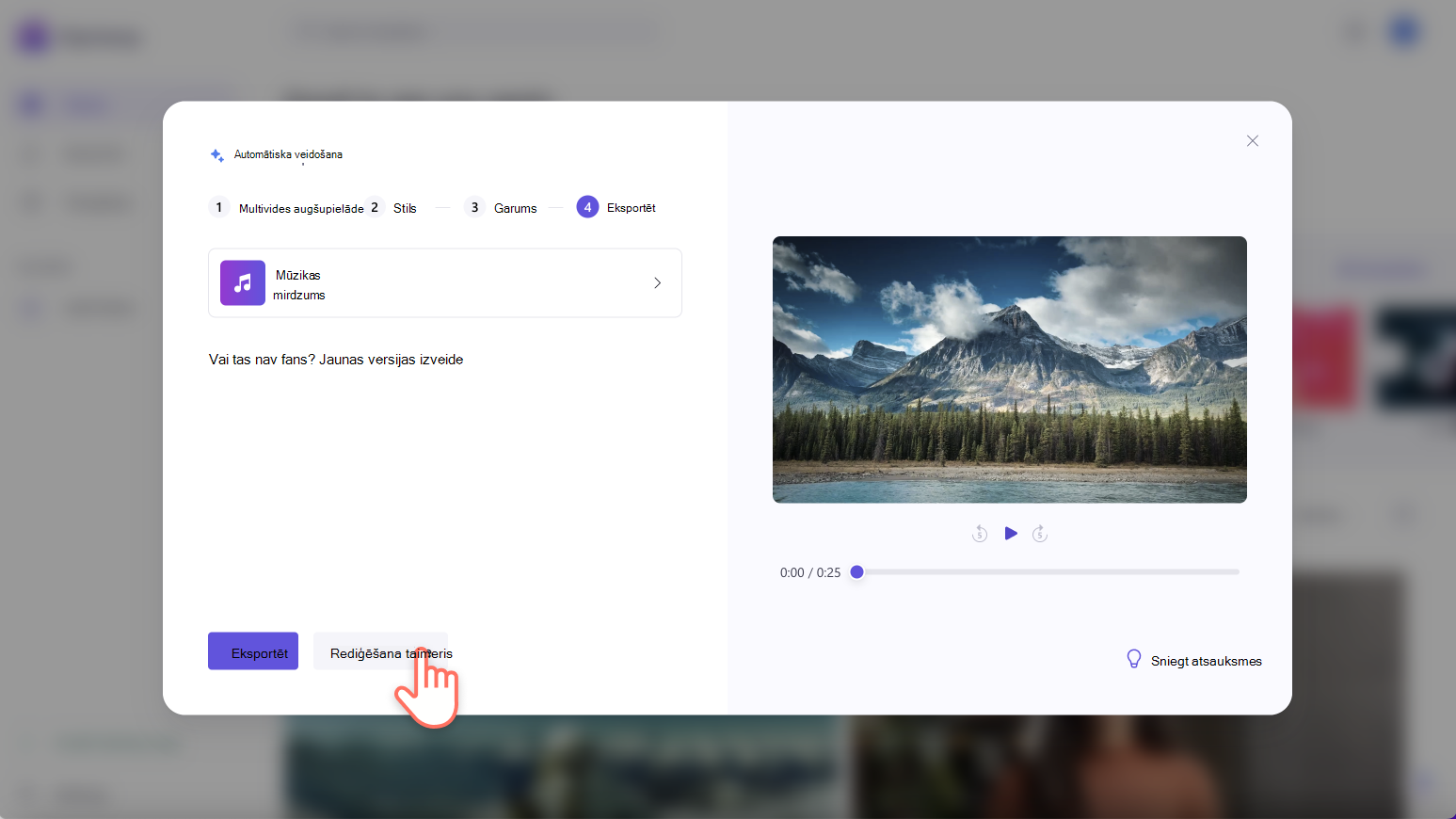
Bieži uzdotie jautājumi
Kur mana multivide tiek turpināta, kad to augšupielādēju?
Jūsu multivide nepamūžas datorā. visa apstrāde tiek veikta pārlūkprogrammā.
Vai mani datu nesēji tiek izmantoti AI modeļa apmācē klipsē?
Nē. Mēs neizmantojam nevienu no jūsu multivides failiem, lai apmācītu mūsu AI modeļus. Mūsu AI modeļi ir apmācīti izmantot failus, kas paredzēti tieši apmācībai.
Man nepatīk dažas jūsu izveidotā videoklipa daļas. Ko darīt?
Varat atlasīt dažas preferences ievades automātiskās sastādīšanas plūsmas laikā, kas ietekmēs rezultātu. Varat arī mainīt mūziku un citas video daļas pēc tā autorības. Noklikšķiniet uz laika grafika rediģēšanas pogas, lai piekļūtu visiem Clipchamp video rediģēšanas līdzekļiem un pielāgotu videoklipu tālāk.
Vai automātiskās sastādīšanas līdzeklis ir bezmaksas?
Visiem Clipchamp lietotājiem automātiskā veidošana ir pieejama bez maksas.
Kādā video izšķirtspējā tiek eksportēti automātiski izveidot video?
Visi automātiski izveidotie video tiek eksportēti 1080p HD video izšķirtspējā. Ja jums ir nepieciešama alternatīva video izšķirtspēja, noklikšķiniet uz rediģēšanas laika grafika pogas plūsmas beigās un eksportējiet no redaktora.










