Padariet savus videoklipus skaidrus, profesionālus un pieejamus, ierakstot balss ierakstīšanu ar audio ierakstītāju pakalpojumā Clipchamp.
Audio-only ierakstītājs ļauj ierakstīt savu balsi, nevis atdalīt tīmekļa kameras ierakstu un audio.
Kā ierakstīt tikai audio
Audio ierakstītājs atrodas ieraksta lodziņā un & Clipchamp personisko kontu cilni Izveidot.
1. darbība. Audio opcijas atlase
Lai atrastu audio ierakstītāju, rīkjoslā atveriet & ierakstu cilni Izveidot un pēc tam noklikšķiniet uz audio opcijas.

2. darbība. Iespējot mikrofonu
Tiks atvērts uznirstošais logs ar piekļuves opcijām. Uznirstošajā dialoglodziņā noklikšķiniet uz pogas Atļaut. Tas ļaus Clipchamp izmantot mikrofonu jūsu ierīcē.

3. darbība. Balss komandas ierakstīšana un saglabāšana
Noklikšķiniet uz sarkanā mikrofona pogas, lai sāktu balss ierakstīšanu. Šeit varat skatīt sava mikrofona avotu, to mainīt un iespējot vai atspējot skaļruņa trenera līdzekli.

Kad esat gatavs pārtraukt balss ierakstīšanu, noklikšķiniet uz apturēšanas pogas.

Pēc tam priekšskatiet balssover, izmantojot atskaņošanas pogu. Varat atcelt balss pārslēgšanas atsaukšanu, noklikšķinot uz ierakstīšanas pogas vēlreiz. Ja esat apmierināts ar voiceover, noklikšķiniet uz saglabāšanas un rediģēšanas pogas , lai saglabātu informāciju un atgrieztos redaktorā.

Jūsu voiceover tiks automātiski pievienots laika grafikam un parādīts arī jūsu multivides cilnē rīkjoslā.

Audio ierakstītājs atrodas tīmekļa kameras ierakstītājā ierakstu & Clipchamp darba kontu cilnē Izveidot.
1. darbība. Noklikšķiniet uz tīmekļa kameras ierakstītāja
Lai atrastu audio ierakstītāju, rīkjoslā atveriet cilni izveidot & un pēc tam noklikšķiniet uz tīmekļa kameras ierakstītāja.
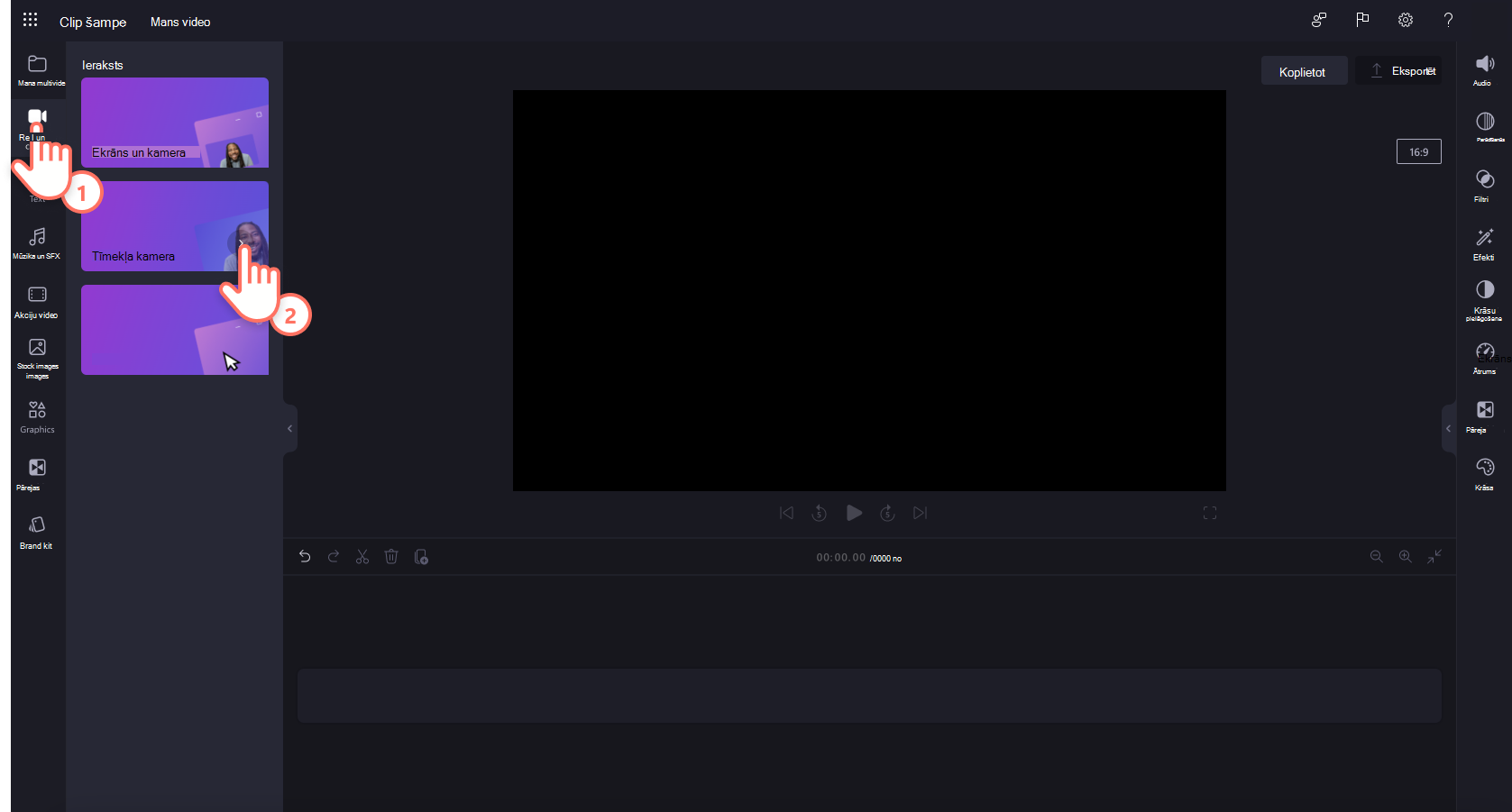
2. darbība. Iespējot mikrofonu
Tiks atvērts uznirstošais logs ar piekļuves opcijām. Uznirstošajā dialoglodziņā noklikšķiniet uz pogas Atļaut. Tas ļaus Clipchamp izmantot mikrofonu jūsu ierīcē.
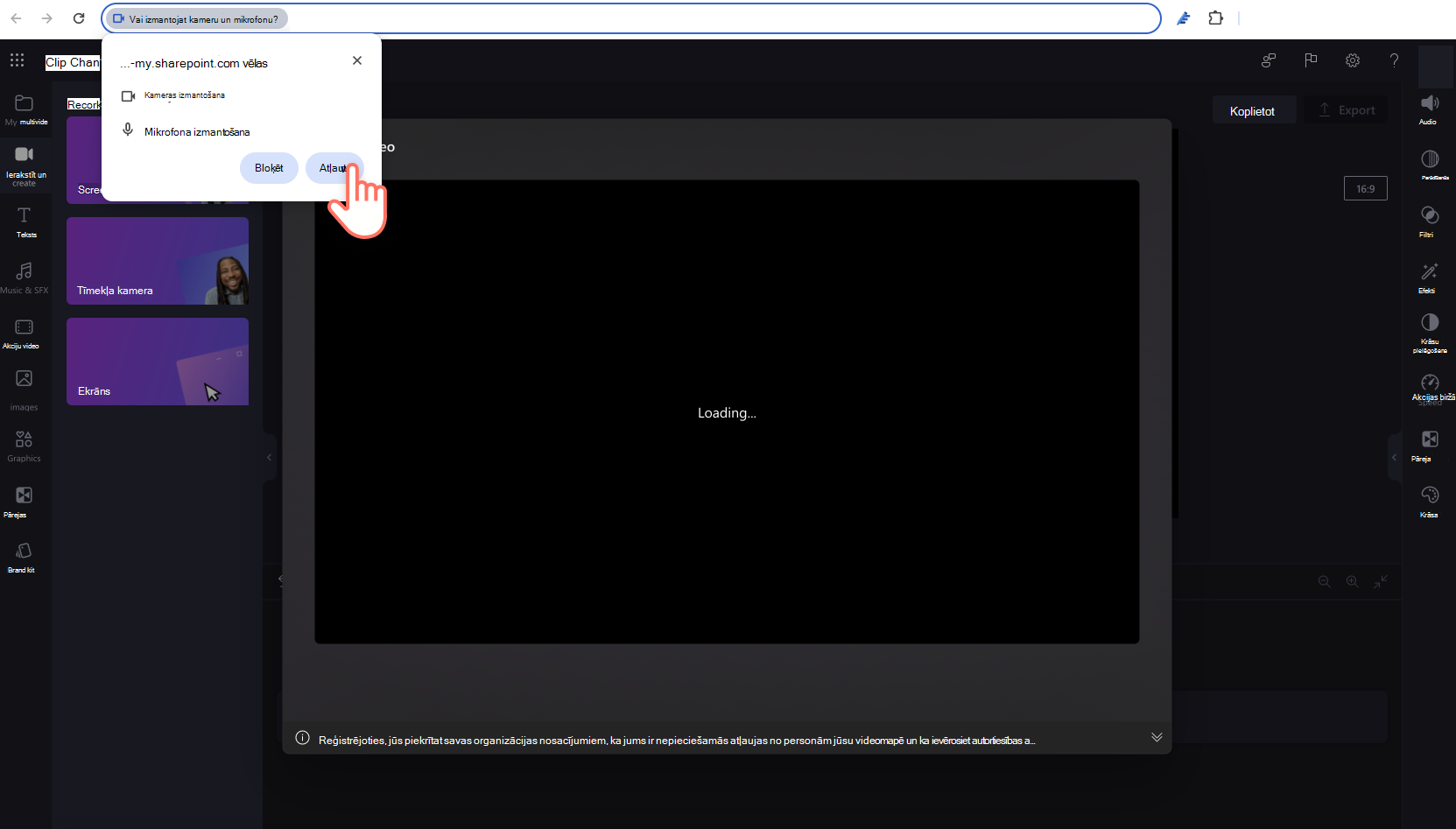
3. darbība. Balss komandas ierakstīšana un saglabāšana
Noklikšķiniet uz audio pogas, lai pārslēgtos no video tikai uz audio. Pēc tam noklikšķiniet uz mikrofona pogas, lai sāktu ierakstīšanu.
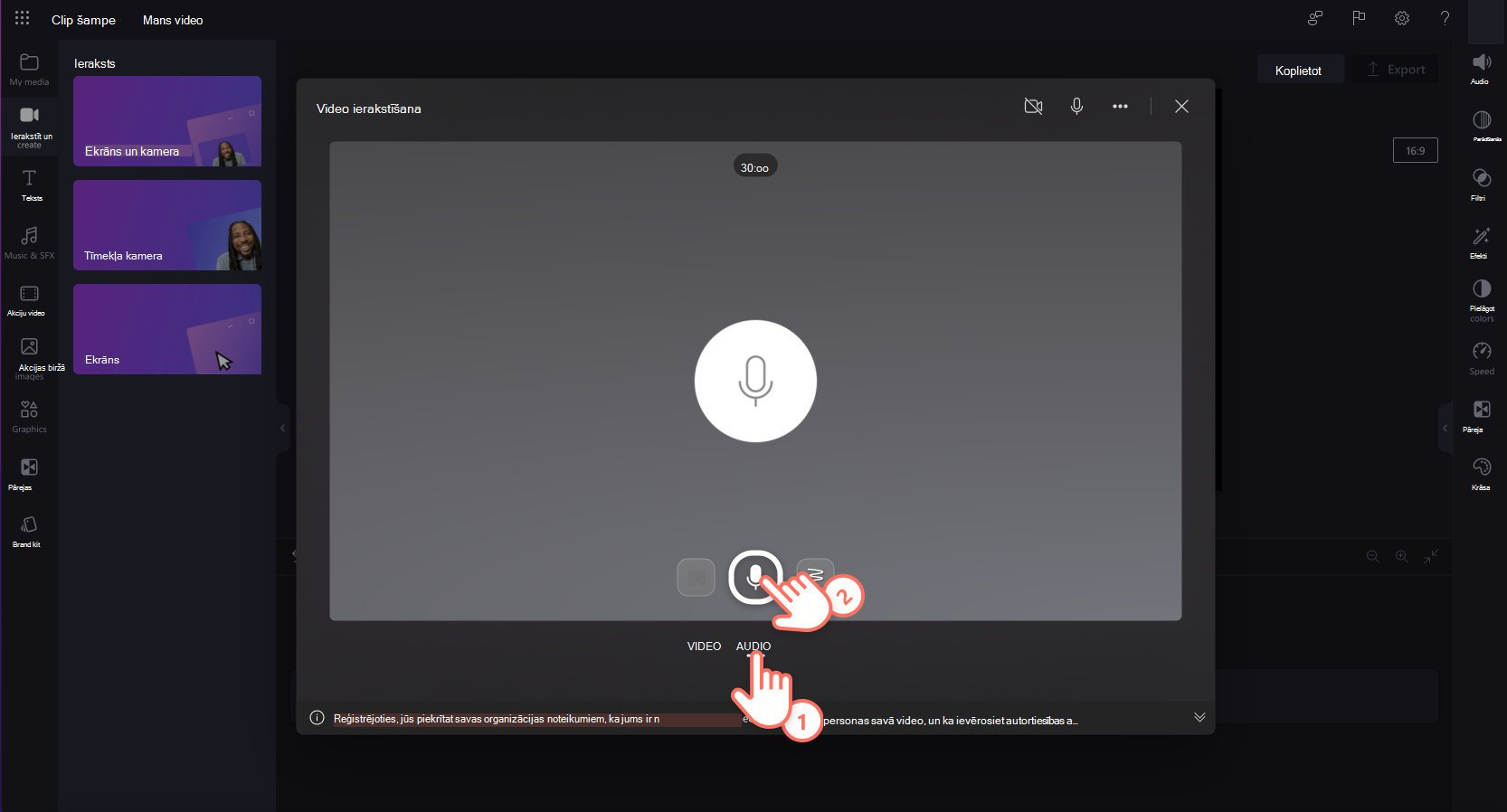
Kad esat gatavs saglabāt balss ierakstu, noklikšķiniet uz apturēšanas pogas un pēc tam noklikšķiniet uz nākamās pogas. Šeit varat arī vēlreiz noklikšķināt uz Ierakstīt, lai ierakstu ierakstītu vēlreiz.
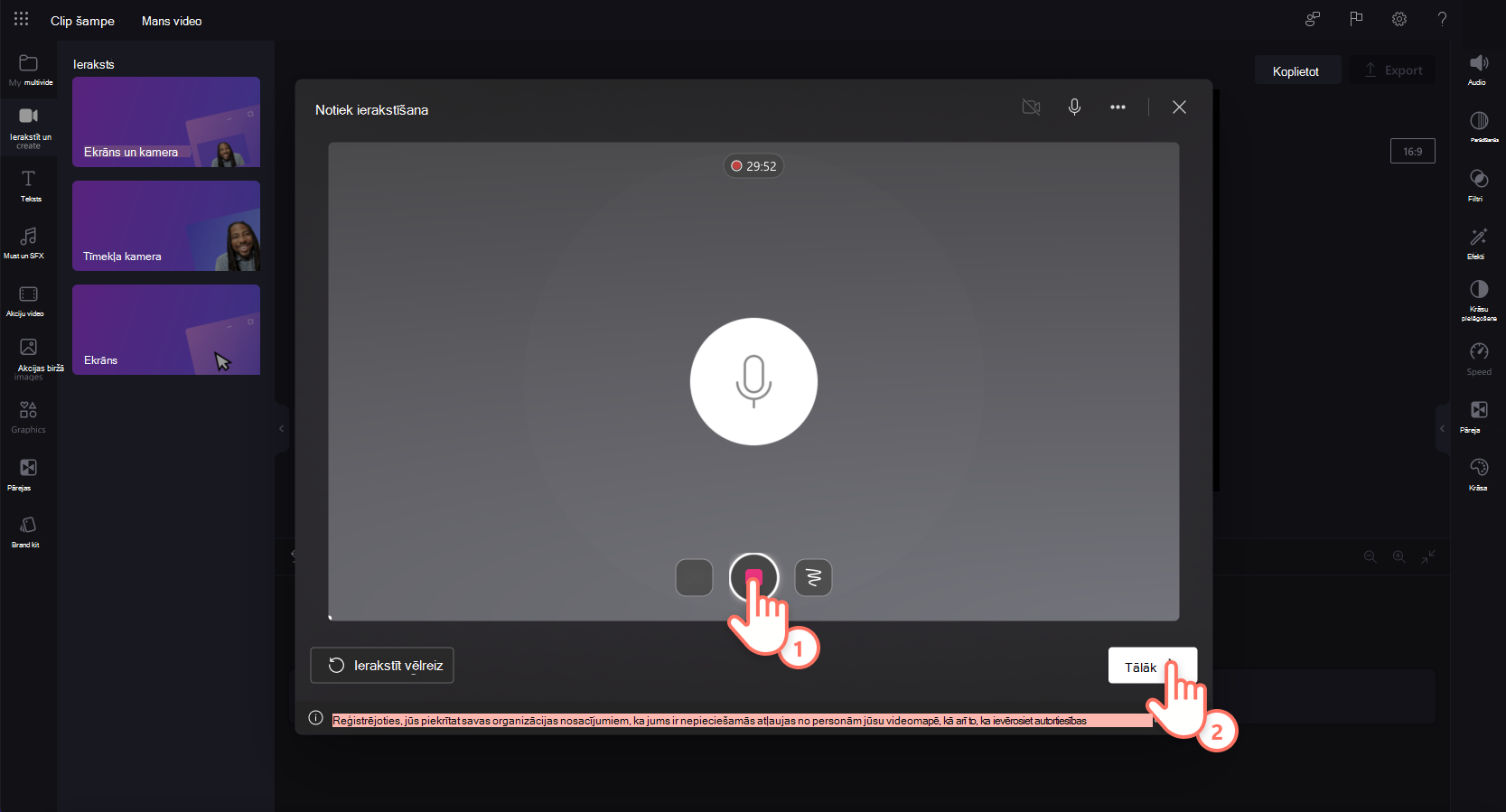
Pēc tam priekšskatiet balssover, izmantojot atskaņošanas pogu. Varat atcelt balss pārslēgšanas atsaukšanu, noklikšķinot uz ierakstīšanas pogas vēlreiz. Ja esat apmierināts ar voiceover, noklikšķiniet uz saglabāšanas un rediģēšanas pogas , lai saglabātu informāciju un atgrieztos redaktorā.
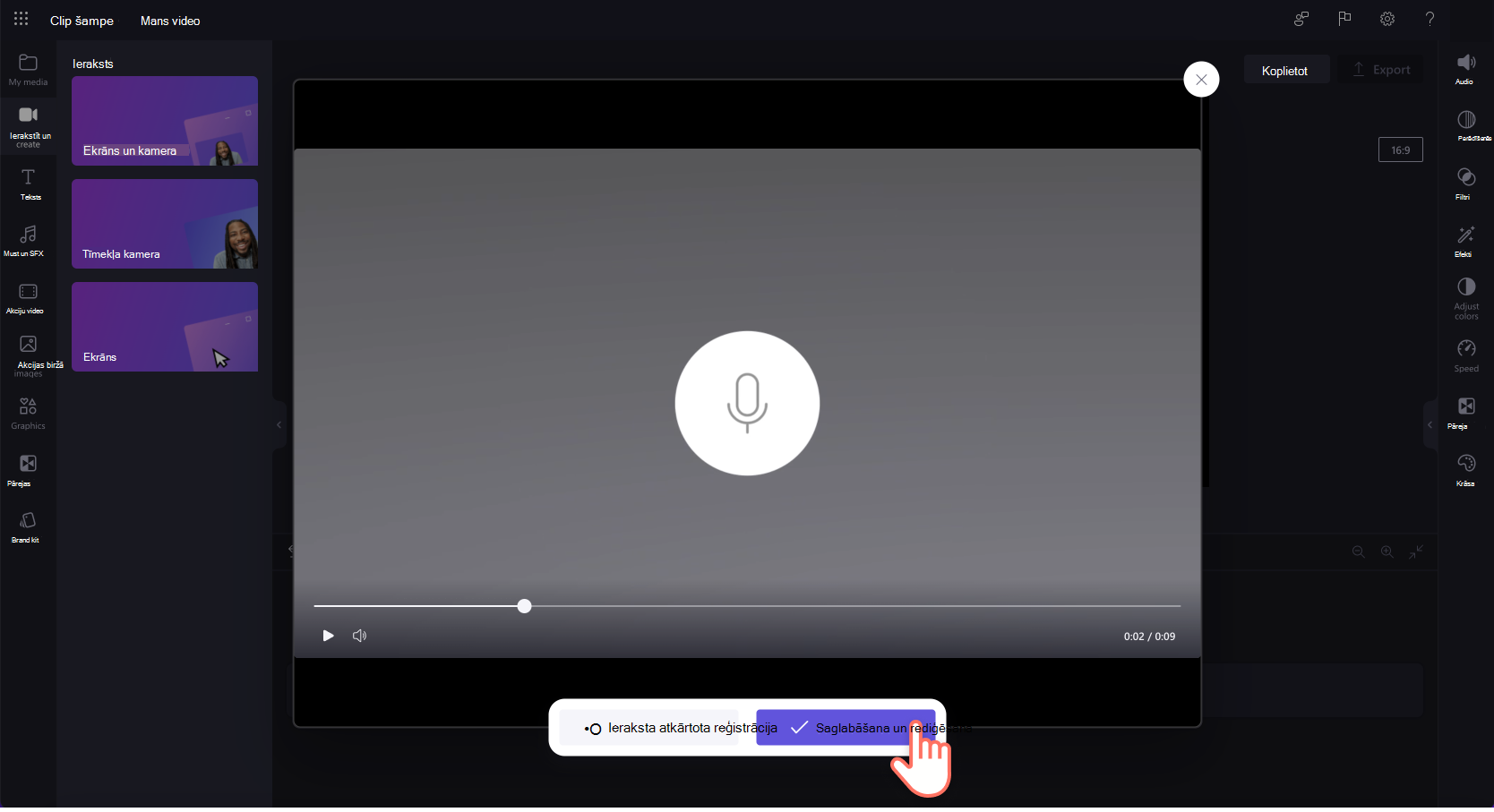
Jūsu voiceover tiks automātiski pievienots laika grafikam un parādīts arī jūsu multivides cilnē rīkjoslā kā MP4 fails.
Piezīme. Voiceovers lietojumprogrammā Clipchamp darbam pašlaik ir MP4 faili, un laika grafikā tie tiks rādīti kā videoklipi.
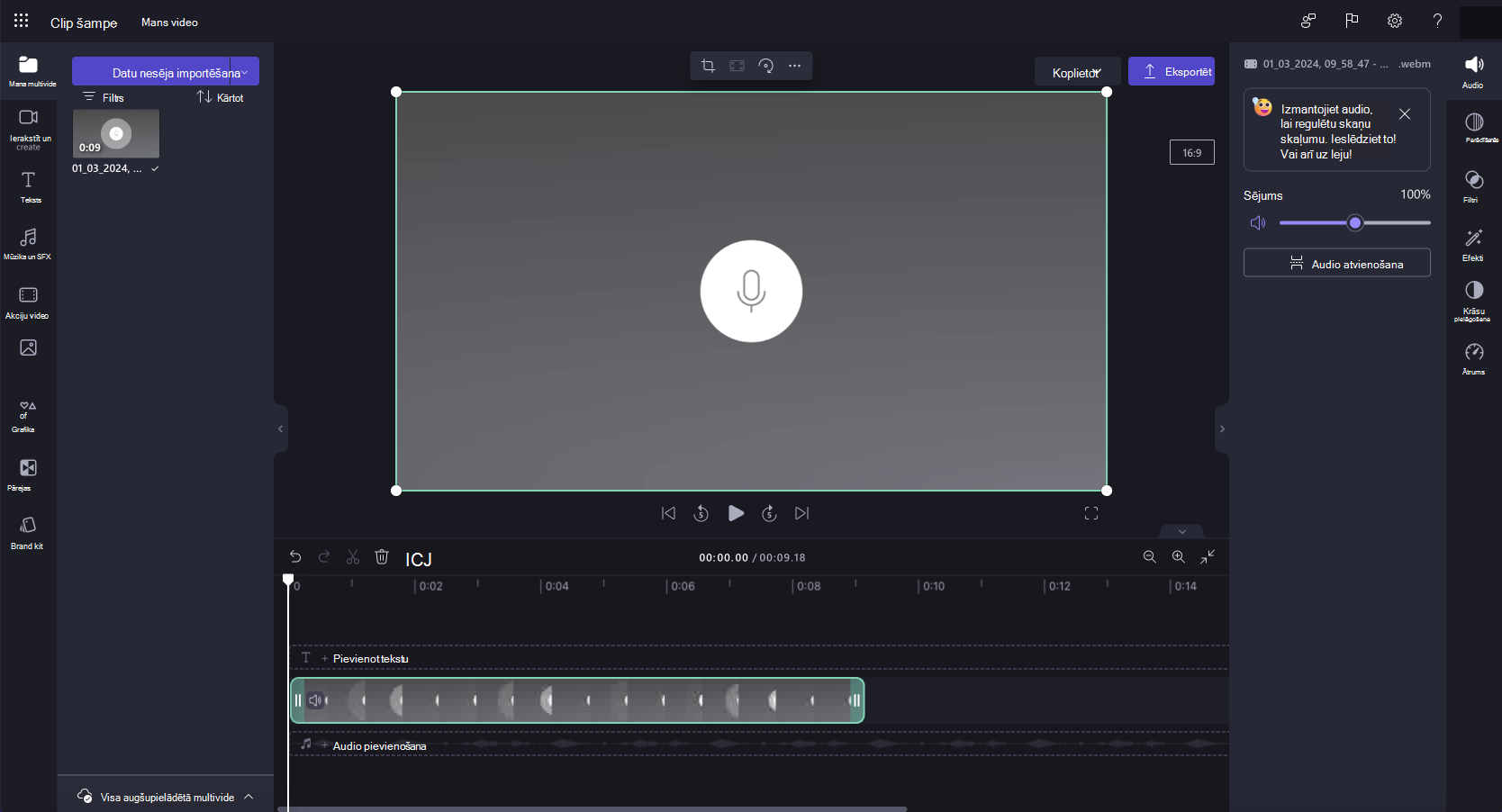
4. darbība. Audio un video atvienošana
Lai pārvērstu balss ierakstu par MP3 failu, vienkārši noņemiet audio no video. Laika grafikā noklikšķiniet uz video, lai tas tiek iezīmēts zaļā krāsā. Pēc tam ar peles labo pogu noklikšķiniet uz laika grafika, pēc tam noklikšķiniet uz audio > atvienot vai rekvizītu panelī noklikšķiniet uz audio atvienošanas pogas.
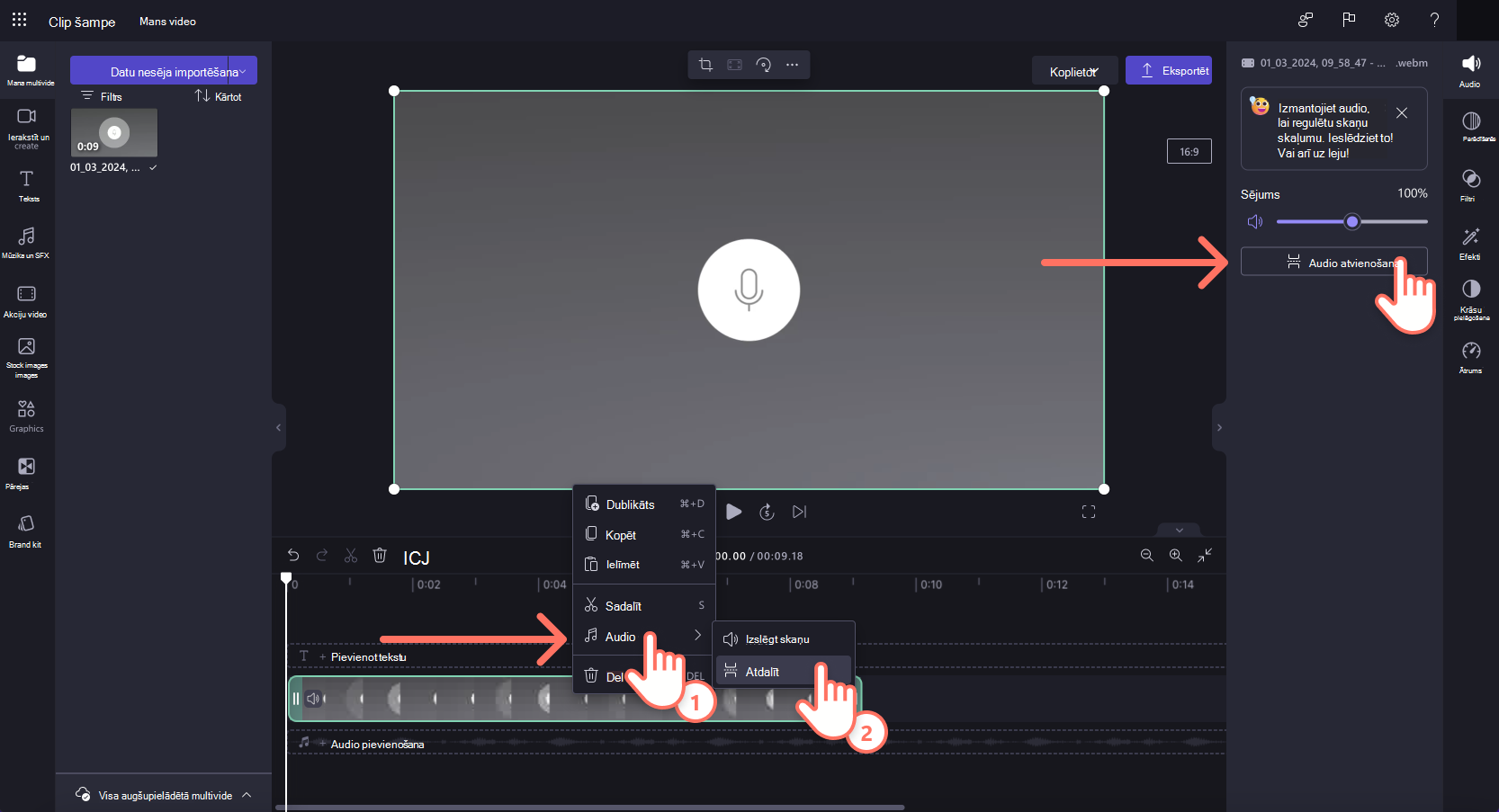
Tagad jūsu audio tiks atdalīts no jūsu video laika grafikā un parādīts kā MP3 fails jūsu multivides cilnē.
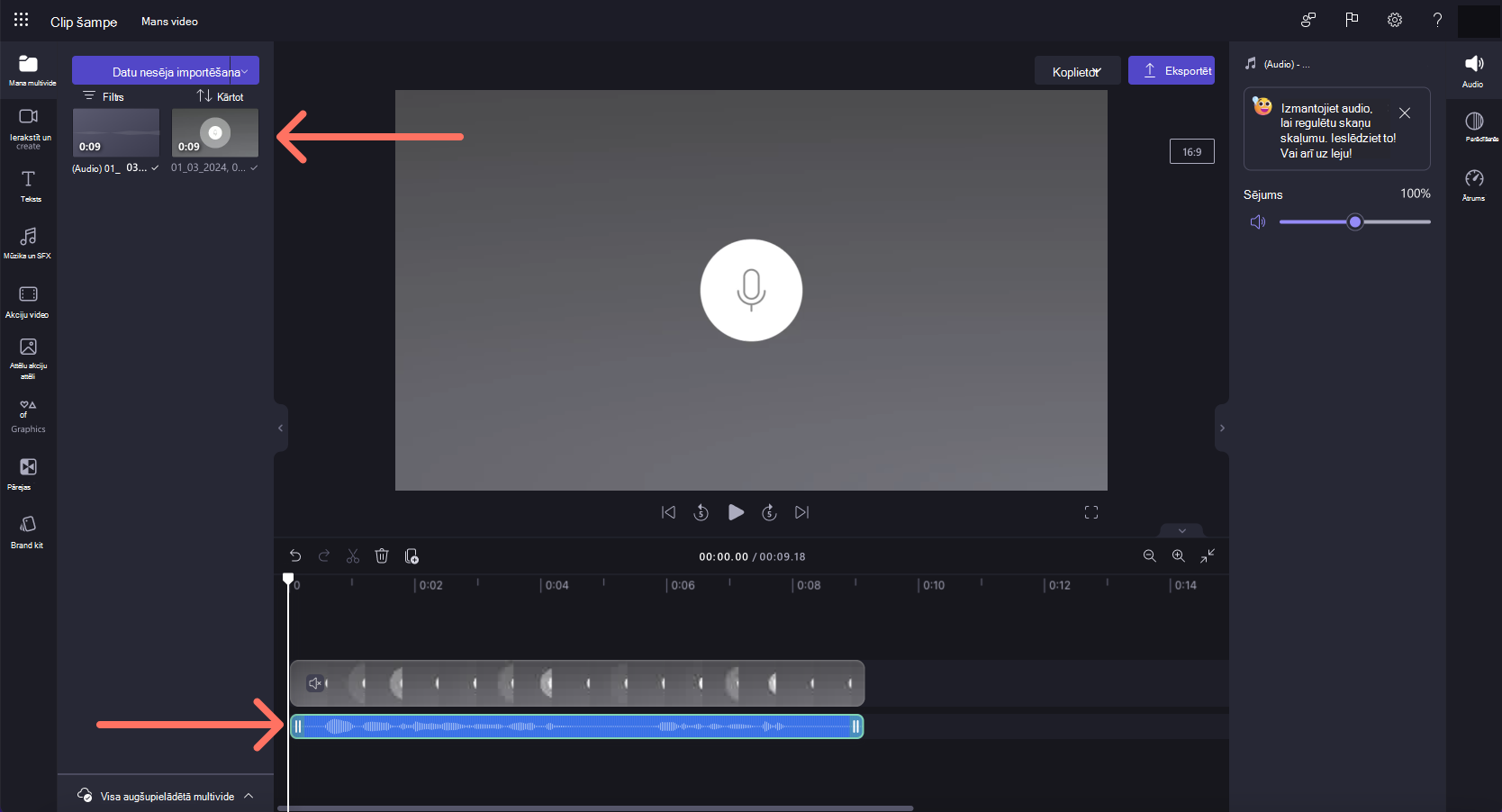
Tagad savu audio varat rediģēt un pielāgot, izmantojot tālāk norādītās darbības.
Audio ieraksta pielāgošana
Skaļuma palielināšana vai samazināšanas iestatīšana
Lai pielāgotu audio ieraksta skaļumu, rekvizītu paneļa cilnē audio noklikšķiniet uz . Izmantojiet skaļuma slīdni, lai pielāgotu skaļuma procentuālo vērtību. Velciet pa kreisi, lai skaļumu samazinātu, vai velciet pa labi, lai skaļumu padarītu skaļāku.

Audio pakāpeniski izgaist vai izgaist
Lai audio ierakstam pievienotu izgaistumu, rekvizītu paneļa cilnē Izgaist, noklikšķiniet uz . Bīdiet izgaistību un izgaistiet slīdņus pa labi, lai pievienotu izgaist.

Audio ātruma rediģēšana
Lai paātrinātu vai palēninātu audio ierakstu, rekvizītu panelī noklikšķiniet uz cilnes Ātrums. Izmantojot ātruma atlasītāju, velciet slīdni pa kreisi, lai palēninātu audio, vai pa labi, lai paātrinātu audio. Izvēlieties 0,1x līdz 16x ātruma opcijas vai ievadiet konkrētu vērtību.
PIEZĪME. Rediģējot audio ātrumu, tiks mainīts arī līdzekļa garums jūsu laika grafikā. Ātrāks ātrums, īsāks līdzekļa ilgums un jo mazāks ātrums, jo ilgāks līdzekļa ilgums.

Kā izdzēst audio ierakstu
Lai izdzēstu audio līdzekli laika grafikā, noklikšķiniet uz līdzekļa, lai tas tiek iezīmēts zaļā krāsā, un pēc tam noklikšķiniet uz atkritnes pogas, lai izdzēstu līdzekli.

Kā rediģēt audio ierakstu
Pēc ierakstīšanas un pievienošanas laika grafikam ieraksta saturs var mainīties. Tāpēc, ja vēlaties veikt izmaiņas audio ierakstā vai pieļaut kļūdu, ieteicams izdzēst audio ierakstu un ierakstīt jaunu ierakstu.
Kā izveidot un lejupielādēt audio ieraksta norakstu
Lai lejupielādētu audio ieraksta noraksta SRT failu, varat ieslēgt automātiskās labiekārtošanas līdzekli. Rekvizītu panelī atlasiet parakstu cilni un pēc tam ieslēdziet automātisko labiekārtošanu. Pēc tam lejupielādējiet norakstu. Lai saņemtu papildu palīdzību par šo līdzekli, skatiet rakstu: Kā izmantot automātiskos ainavu savienojumus.










