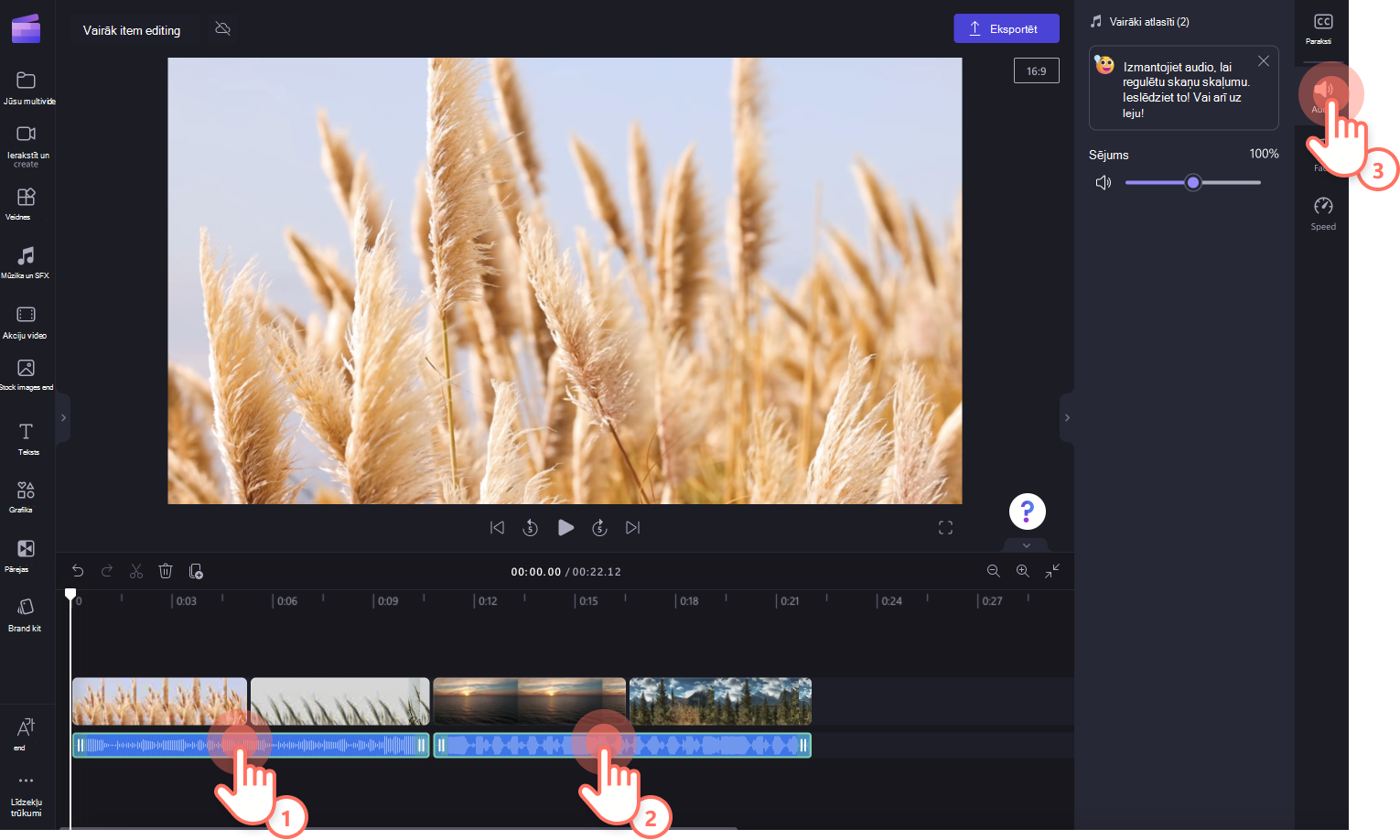Izmantojot Clipchamp vairāk item rediģēšanas rīku, varat izmantot video rediģēšanas iespējas un izmantot efektīvāku laiku. Varat rediģēt divus vai vairāk atlasītos līdzekļus (videoklipus, attēlus, mūzikas un skaņas efektus, uzlīmes, tekstu un pārklājumu) kopā, ja tiem ir viens un tas pats rekvizīts. Piemēram, ja atlasāt divus audio ierakstus vai audio ierakstu un video ar audio, varat rediģēt abu līdzekļu apjomu.
Piezīme.: Ekrānuzņēmumi šajā rakstā ir no Clipchamp personiskās versijas. Šie principi attiecas uz Clipchamp darba kontiem.
Vairāku vienumu līdzekļa izmantošana, lai pievienotu filtrus un efektus
Efektu piespraušana vairākiem videoklipiem
Izmantojot vairāku vienumu līdzekli, pievienojiet efektus vairākiem videoklipiem vienlaikus. Turiet nospiestu tastatūras taustiņu Shift un pēc tam laika grafikā atlasiet līdzekļus, kurus vēlaties rediģēt kopā. Jūsu līdzekļi izcelti zaļā krāsā. Pēc tam rekvizītu panelī atlasiet cilni Efekti un pēc tam noklikšķiniet uz efekta, ko lietot visiem videoklipiem.
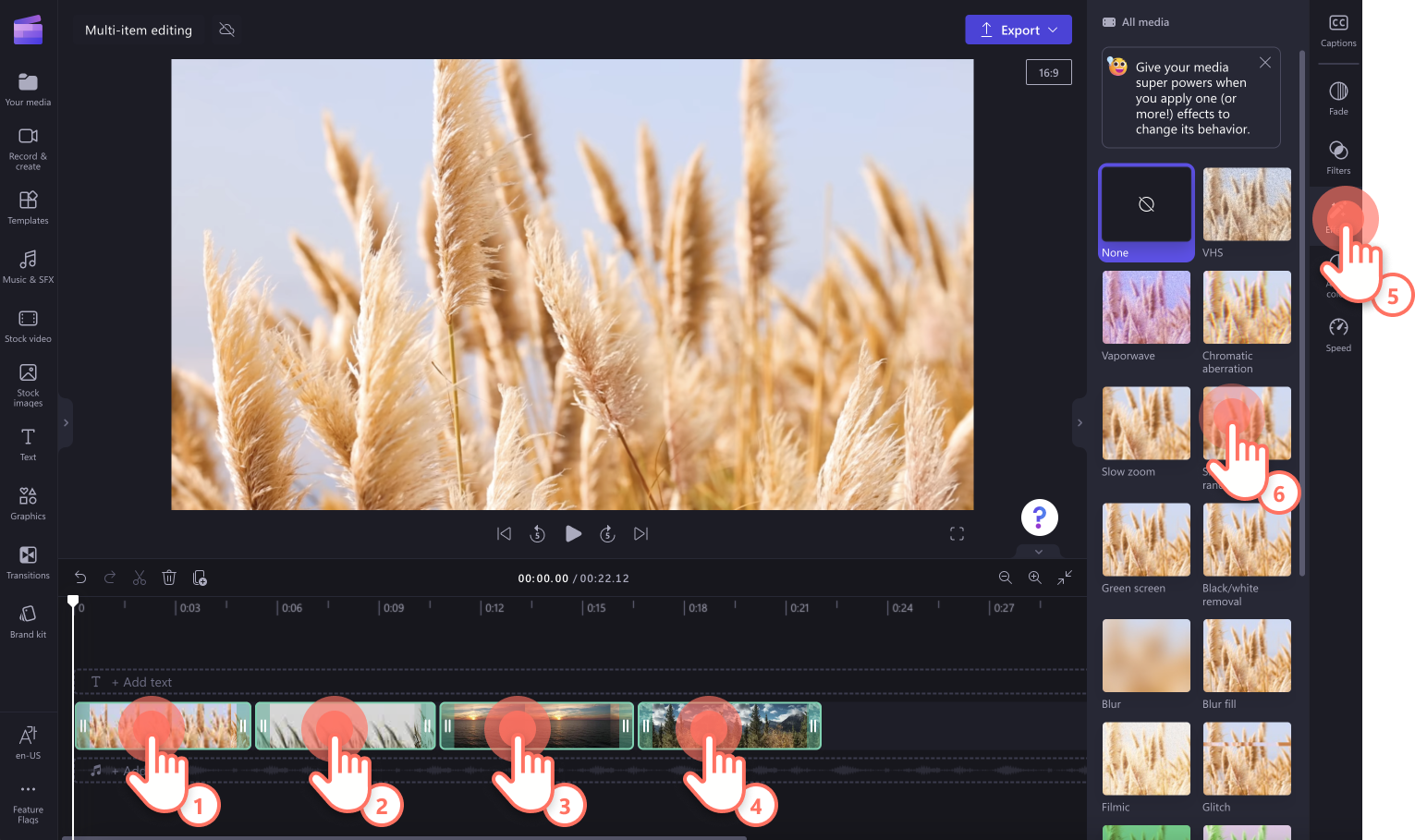
Filtru lietošana vairākiem videoklipiem
Lai pievienotu filtrus vairākiem videoklipiem, turiet nospiestu tastatūras taustiņu Shift un pēc tam laika grafikā atlasiet līdzekļus, kurus vēlaties rediģēt kopā. Jūsu līdzekļi izcelti zaļā krāsā. Pēc tam rekvizītu panelī atlasiet cilni Filtri un pēc tam noklikšķiniet uz filtra, lai to lietotu visiem videoklipiem.
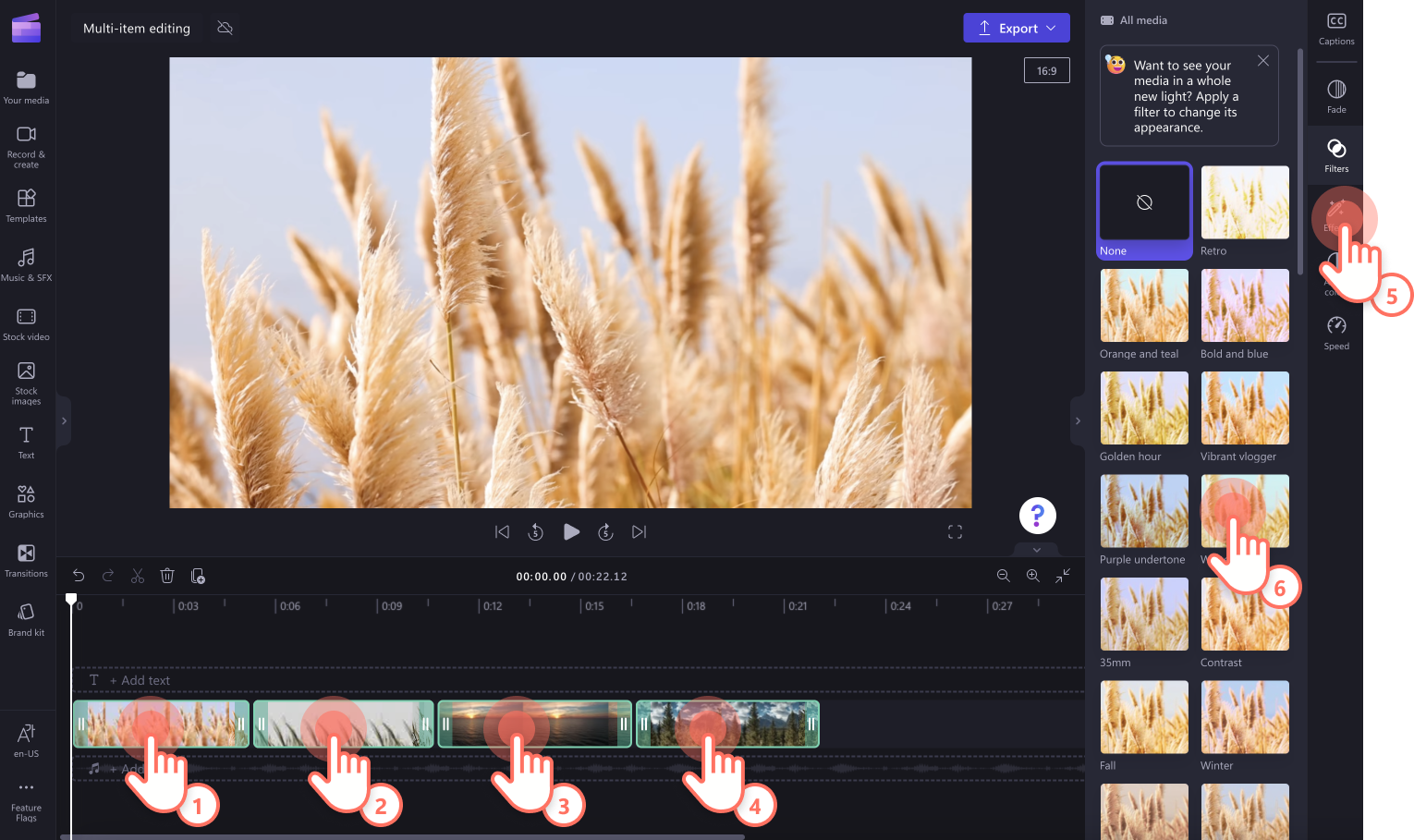
Vairāku vienumu līdzekļa izmantošana vairāku audio ierakstu rediģēšanai
Lai vienlaikus rediģētu vairākus audio ierakstus, piemēram, regulētu skaļumu, turiet nospiestu tastatūras taustiņu Shift un pēc tam laika grafikā atlasiet audio līdzekļus, kurus vēlaties rediģēt kopā. Audio ir iezīmēts zaļā krāsā. Pēc tam rekvizītu panelī atlasiet cilni Audio un izmantojiet skaļuma slīdni , lai pielāgotu vairāku ierakstu audio.
Varat arī pievienot blāvi vairākiem audio ierakstiem, rekvizītu paneļa cilnē Izgaistot.