Informācija šī raksta sadaļā "Personiskā versija" attiecas uz Clipchamp personiskajiem kontiem. Ja vēlaties strādāt ar personiskajiem video projektiem un vēlaties izmantot Clipchamp ar personisko vai ģimenes kontu, šī sadaļa ir jums.
Ja piekļūstat Clipchamp darba datorā un vēlaties to izmantot, lai izveidotu videoklipus darbam, informācija sadaļā "darba versija" ir jums pieejama.
Šajā rakstā uzzināsiet, kā izveidot jaunu Clipchamp video redaktora kontu, kā piekļūt šim kontam dažādās operētājsistēmās un kā ar to saistīt vairākas pieteikšanās metodes.
Papildinformāciju skatiet nākamajās sadaļās:
Kā reģistrēties clipchamp
Lai reģistrētos jaunā kontā un sāktu video rediģēšanu,
-
Operētājsistēmā Windows 11 varat atvērt datora programmu Clipchamp, to meklējot sākuma izvēlnē

-
Operētājsistēmā Windows 10 varat lejupielādēt Clipchamp no veikala Microsoft Store. Reģistrēšanās procedūra ir tāda pati, kā aprakstīts iepriekš.
-
Datora programmā Clipchamp operētājsistēmai Windows 10 un Windows 11 varat pieteikties vietnē Clipchamp ar personisko vai ģimenes Microsoft kontu. Lai pieteiktos ar Google kontu, piekļūstiet Clipchamp pārlūkprogrammā, kā aprakstīts tālāk.
-
Mac, Linux, ChromeOS un Windows datoros varat izmantot Clipchamp pārlūkprogrammas logā Edge vai Chrome, https://app.clipchamp.com/login. Atlasiet vajadzīgo pierakstīšanās metodi un izpildiet norādījumus, lai turpinātu.
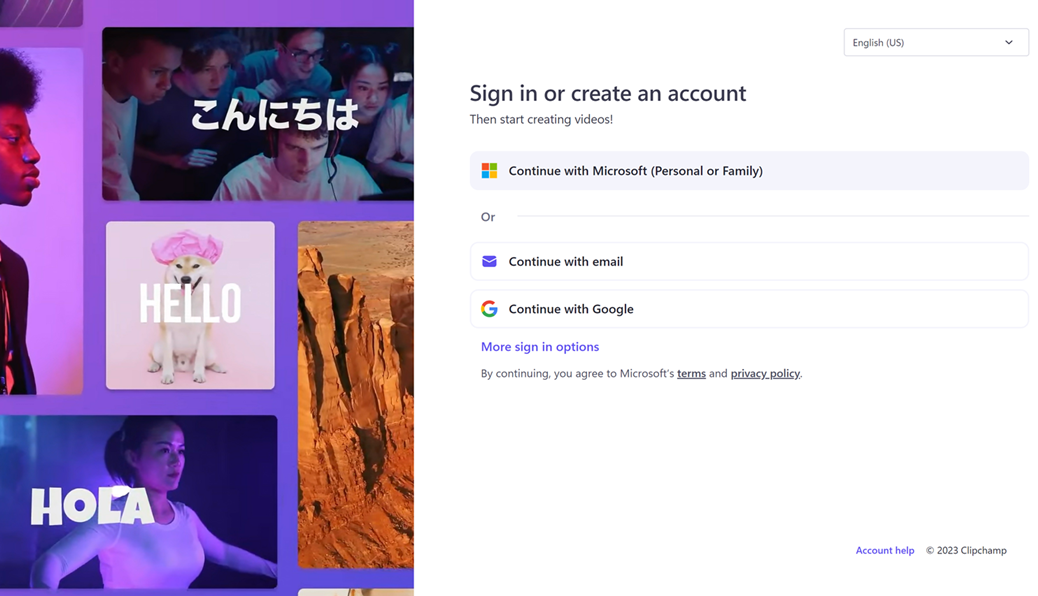
Pašlaik Clipchamp konti tiek pārvaldīti atsevišķi no Microsoft personiskajiem vai ģimenes kontiem. Tomēr, ja piekļūstat Clipchamp un vēl neesat izveidojis savienojumu, iespējams, jums tiks lūgts izveidot savienojumu ar Microsoft kontu.
Kā pierakstīties esošā Clipchamp kontā
Ja jums jau ir konts, ko iepriekš izveidojāt, varat tam piekļūt,
-
palaižot programmu Clipchamp operētājsistēmā Windows 10 vai 11, kur varat pieteikties ar personisko vai ģimenes Microsoft kontu vai
-
mac app.clipchamp.com/login Linux, ChromeOS vai Windows pārlūkprogrammas logā Chrome vai Edge.
Ja netiekat pierakstīts automātiski no iepriekšējās sesijas, atlasiet vēlamo pierakstīšanās metodi un izpildiet norādījumus par pieteikšanu.
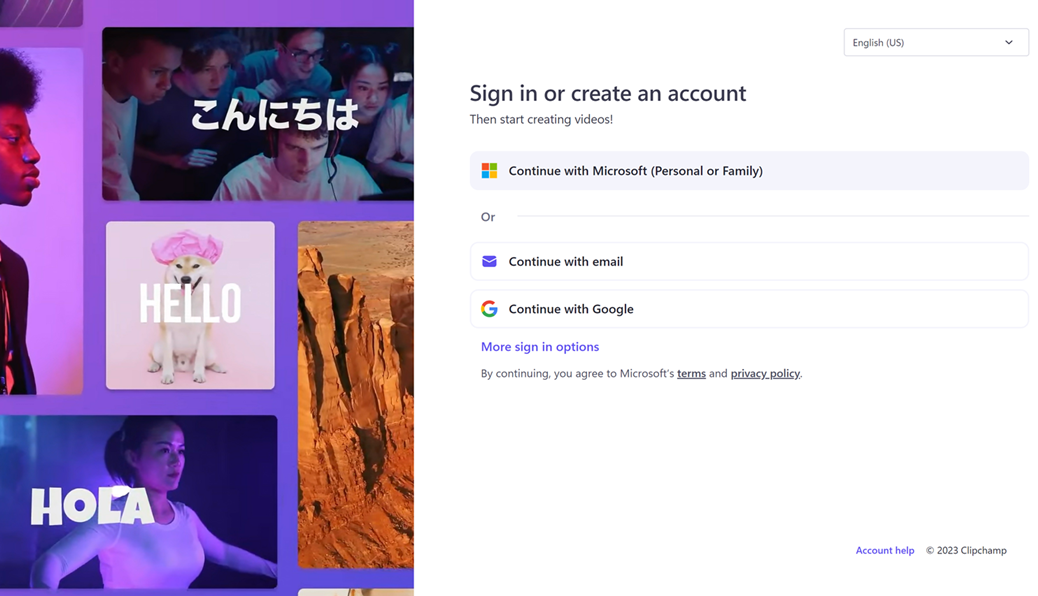
Varat izmantot to pašu pieteikšanās metodi, ko iepriekš izmantojāt, vai arī atlasīt citu opciju, lai piekļūtu savam kontam. Tas darbojas, ja vien atlasītā pierakstīšanās metode ir saistīta ar to pašu e-pasta adresi, ko izmantojāt, veidojot savu Clipchamp kontu.
Piemēram, ja sākotnēji reģistrēteicāties savam Google kontam un tagad atlasāt opciju "Turpināt ar e-pastu", tiksit pieteicies tajā pašā Clipchamp kontā, ja abu opciju e-pasta adrese atbilst.
Kā pievienot citu pierakstīšanās metodi
Lai esošam Clipchamp kontam pievienotu vairākas pieteikšanās metodes, izraksties no visām pašlaik aktīvajām sesijām. Pēc tam pierakstīšanās lapā, kuru varēsit izmantot pēc izrakstīšanās, atlasiet piekļuves metodi, ko vēlaties pievienot savam kontam.
Papildus Microsoft (personiskajai vai ģimenei) uz laiku varat pievienot
-
Google pieteikšanās
-
a magic link login method where you'll sent a unique access link in an email each you want to sign in. Lai to iestatītu, atlasiet "Turpināt ar e-pastu".
-
tradicionāla e-pasta/paroles opcija. Lai to izdarītu, atlasiet "Turpināt ar e-pastu", pēc tam atlasiet "Tā vietā izmantot paroli".
Ja pirms paroles iestatīšanas esat iestatījis savu e-pasta adresi/paroli vai to aizmirsāt, skatiet šeit , kā to atiestatīt.
Jebkura no pievienotajām pieteikšanās metodēm pēc tam būs pieejama piekļuvei jūsu Clipchamp kontam, ja vien jaunajai pierakstīšanās metodei izmantosit to pašu e-pasta adresi, ko atlasījāt, sākotnēji izveidojot Clipchamp kontu.
Microsoft konta saistīšana ar Clipchamp
Ja vēl neesat pievienojis (personisko vai ģimenes) Microsoft kontu ar Clipchamp un izmantojat citu pieteikšanās metodi, iespējams, redzēsit paziņojumu pierakstīšanās ekrānā, kurā tiek lūgts izveidot savienojumu ar savu Microsoft kontu, pirms turpināt.
Clipchamp ir Microsoft produkts, tāpēc vēlamies izveidot nevainojamu pieredzi ar citiem produktiem, kas izmanto jūsu Microsoft kontu, piemēram, OneDrive.
Mēs arī apsveram iespēju izmantot metodes, kas nav microsoft pierakstīšanās metodes, lai izveidotu saiti ar Microsoft kontu. Tas nozīmē, ka ar laiku jums būs jāizmanto jūsu Microsoft konts, lai pierakstītos clipchamp.
Neuztraucieties — jūsu Clipchamp projektiem joprojām var piekļūt un visi pārējie konta iestatījumi paliks spēkā, kad saistīsiet savus Microsoft un Clipchamp kontus.
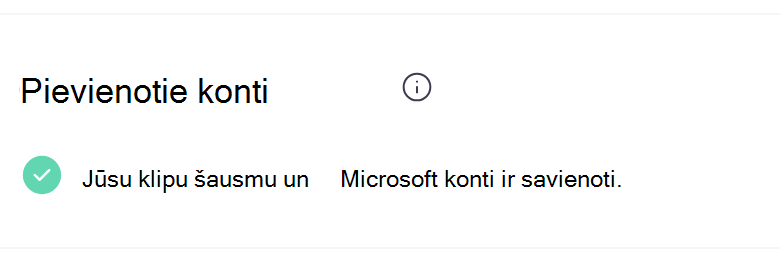
Kā izrakstīties no Clipchamp konta
Ja esat pierakstījies pakalpojumā Clipchamp un vēlaties atteikties, varat to izdarīt, sākumlapas augšējā labajā stūrī atlasot lietotāja ikonu un nolaižamajā izvēlnē atlasot Izrakstīties.
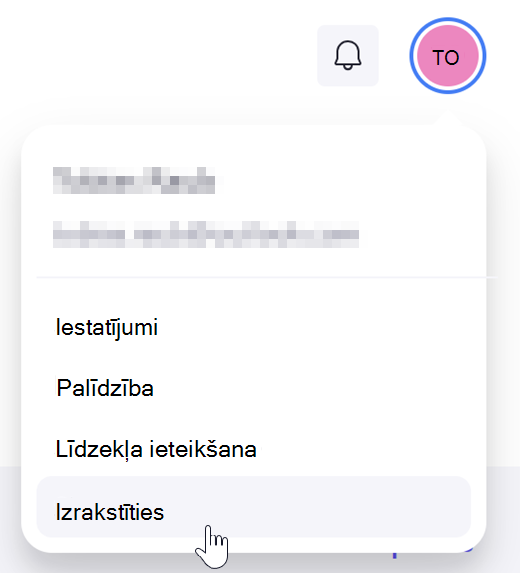
Piekļuve Clipchamp mobilajai programmai
iOS mobilajās ierīcēs varat lejupielādēt mobilo programmu Clipchamp no Apple App Store. Pēc instalēšanas izpildiet norādījumus, lai izveidotu kontu.
Izveidojot kontu mobilajā lietojumprogrammā, varat arī pieteikties tajā pašā kontā galddatorā, kamēr izmantojat to pašu e-pasta adresi. Pašlaik mobilā programma un datora programma darbojas atsevišķi un nerāda tos pašus rediģēšanas projektus.
Lai piekļūtu clipchamp darbam, ir nepieciešams darba Microsoft konts, ko jums ir izdevusi jūsu organizācija. Šis ir tas pats konts, kuru izmantojat, lai piekļūtu citām Microsoft 365 programmām darbā, piemēram, Word un Outlook.
Turklāt jūsu organizācijai ir jāabonē Microsoft 365 biznesa licence, kas ietver Clipchamp. Papildinformāciju par to, kā piekļūt Clipchamp darba kontiem, skatiet šajā bieži uzdoto jautājumu sadaļā.
Darba datorā, kurā piesakāties ar darba Microsoft kontu un ja jūsu organizācija iespējoja Clipchamp darba versiju, varat palaist video redaktoru vai nu
-
pārlūkprogrammā (Microsoft Edge vai Chrome), dodoties uz Clipchamp sākumlapu vietnē Microsoft 365 vai
-
datora programmā Clipchamp, ja Microsoft 365 administrators padarīja šo datora programmu pieejamu.
Atkarībā no tā datora programmas iestatījumiem, ko iespējojis jūsu Microsoft 365 administrators, un tā, vai jums ir atļauja piekļūt personiskajam Microsoft kontam darba datorā, varat izvēlēties palaist Clipchamp personisko versiju un Clipchamp darba versiju.
Pēc noklusējuma darba versija tiek atvērta, atverot datora programmu Clipchamp darba datorā. Tomēr varat atteikties un pieteikšanās lapā, kas tiek parādīta; varat izvēlēties pieteikties ar personisko Microsoft kontu vai darba kontu.
Papildinformāciju skatiet rakstā Darba kontu atbalsts programmā Clipchamp operētājsistēmai Windows.










