Piezīme.: Ekrānuzņēmumi šajā rakstā ir no Clipchamp personiskās versijas. Šie principi attiecas uz Clipchamp darba kontiem.
Ja jums ir vismaz divi video (vai attēli), kurus vēlaties ievietot blakus vienu otram un sapludināt vienā video, to var viegli izdarīt, izmantojot Clipchamp.
Pievienojiet klipus video rediģēšanas projektam, pievienojiet tos laika grafikam vienu pēc otra, un, kad tie novietoti blakus cits citam, tie tiek atskaņoti kā viens klips. Pēc tam varat eksportēt jauno apvienoto video un saglabāt to savā datorā.
Divu videoklipu pāršķiršana vienā video
1. darbība. Klipu pievienošana projekta multivides bibliotēkai
Atlasiet multivides importēšanas pogu. Pēc tam atlasiet kādu no izvēlnes opcijām, tostarp pieejamo integrāciju.
Clipchamp darba versijā varat importēt multividi no sava datora un OneDrive.
Clipchamp personiskajā versijā varat importēt multividi no datora, OneDrive, Xbox, Google Drive un Dropbox.
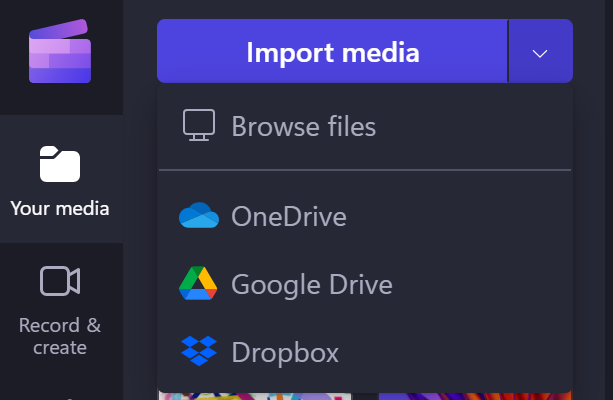
Izvēlnē, kas tiek atvērta, atrodiet videoklipus savā datorā vai tiešsaistes krātuvē. Atlasiet tos un noklikšķiniet uz Atvērt. Tādējādi multivides bibliotēkai tiks pievienota rīkjoslas video.
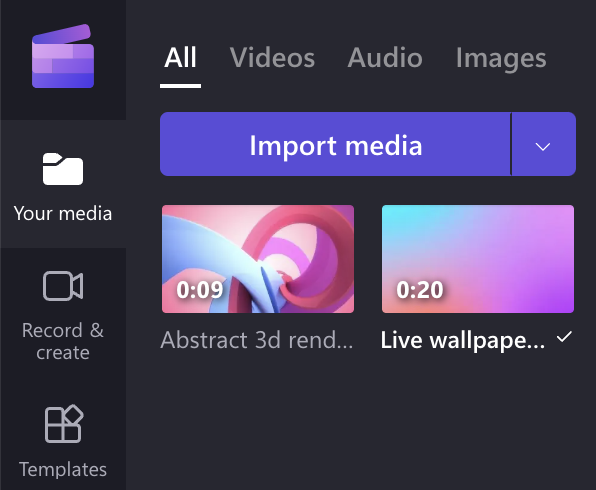
2. darbība. Videoklipu pievienošana laika grafikam
Kad jūsu videoklipi ir bibliotēkā, velciet un nometiet katru klipu laika grafikā, kur tos varat novietot vienu otram blakus.
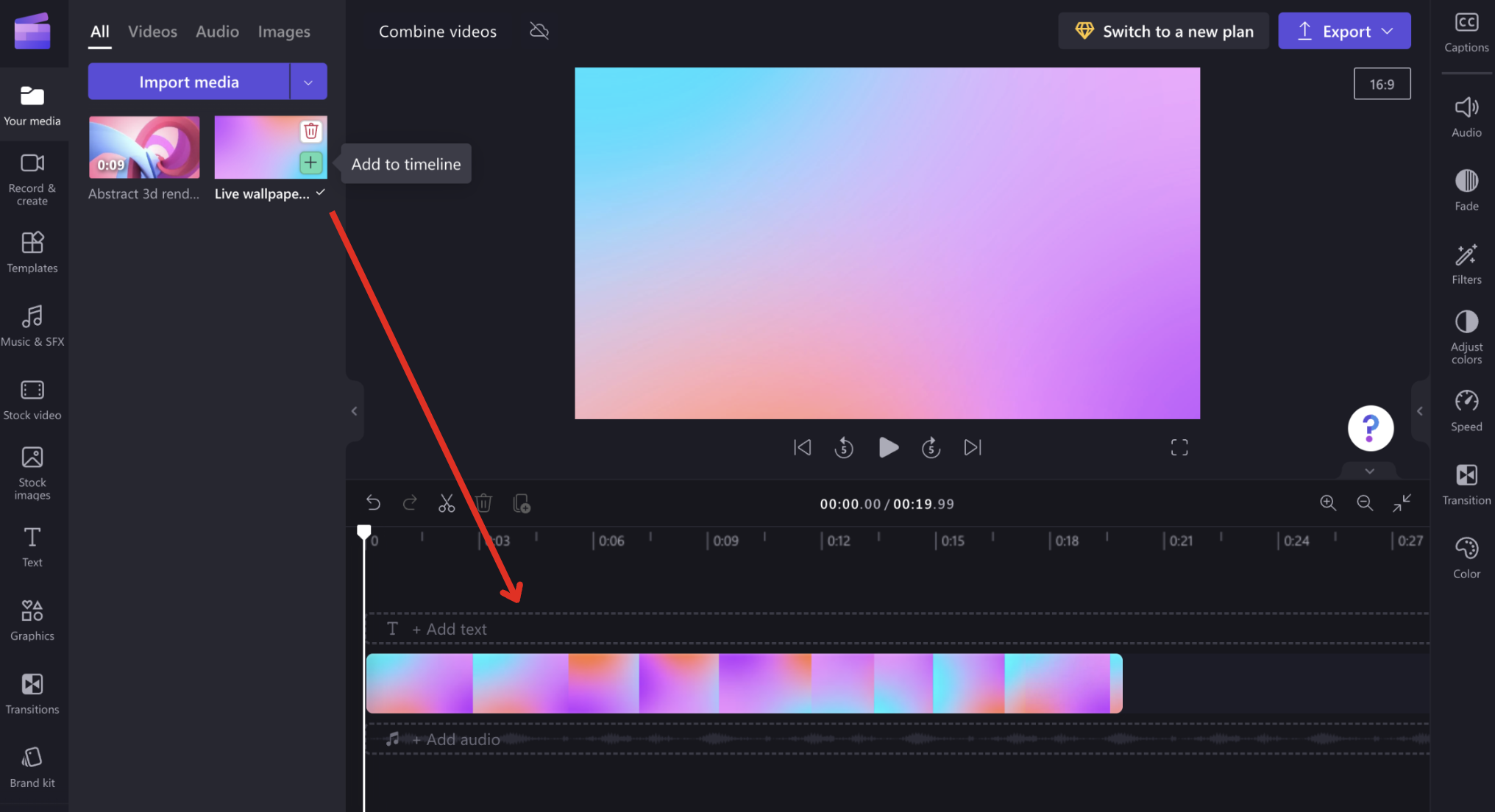
Ja jums ir vairāki klipi, lai tuvinātu vai tālinātu, iespējams, būs jāizmanto pogas + un – , kas atrodas laika grafika labajā pusē. Varat arī noklikšķināt uz tālummaiņas, lai ietilptu visa laika grafika skatīšanai.
Noteikti neatstājiet tukšu vietu starp videoklipiem, pretējā gadījumā, skatoties videoklipu vēlāk, šīs atstarpes tiks parādītas kā tukša atstarpe starp klipiem. Clipchamp brīdinās, ja starp klipiem ir atstarpes, lai jūs varētu tos noņemt.
PADOMS. Varat arī apgriezt vaisadalīt video, lai noņemtu nevajadzīgās daļas vai pievienotu filtrus, tekstu un citus efektus. Papildinformāciju skatiet rakstā Videorediģēšana.
3. darbība. Video eksportēšana
Kad apvienojamie video ir laika grafikā, redaktora augšējā labajā stūrī atlasiet pogu Export .
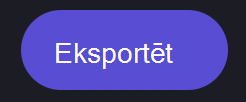
Nākamajā ekrānā varat izvēlēties video kvalitāti/izvades izšķirtspēju. Tiks sākta video eksportēšana, un norises josla būs redzama ar noteiktu procentuālo vērtību.
Kad video eksportēšana ir pabeigta, varat to lejupielādēt savā datorā vai kopīgot. Jūsu abi video tagad ir apvienoti un tiek saglabāti kā .mp4 (MPEG4) video fails.
Problēmu novēršana
Ja nevarat eksportēt video vai tas tiek eksportēts ļoti lēni, skatiet šo rakstu Eksportēšana no Clipchamp ( Problēmu novēršana), kurā sniegti ieteikumi veiksmīgai video eksportēšanai.










