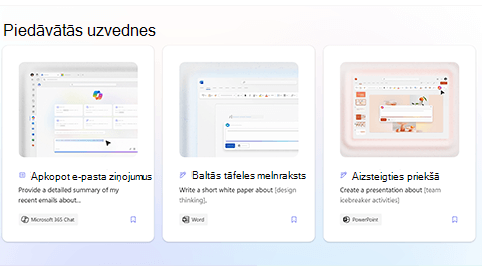Šis raksts ir lietotājiem, kuri izmanto ekrāna lasītāja programmu, piemēram, Windows Diktors, JAWS vai NVDA ar Microsoft 365 produktiem. Šis raksts ir daļa no Microsoft 365 ekrāna lasītājaatbalsta satura kopas, kurā varat atrast plašāku pieejamības informāciju par mūsu programmām. Lai saņemtu vispārīgu palīdzību, apmeklējiet Microsoft atbalsts.
Copilot Lab piedāvā uzvedņu kolekciju, kas lietotājiem palīdz izveidot, apgūt un izmantot Microsoft Copilot. Copilot uzvednes ir norādījumi vai jautājumi, ko izmantojat, lai copilot darītu to, ko vēlaties darīt. Šajā rakstā skaidrots, Copilot Lab ekrāna lasītāju izmantot tīmeklī, izmantojot ekrāna lasītāju.
Piezīmes.:
-
Lai iegūtu papildinformāciju par ekrāna lasītājiem, skatiet rakstu Kā ekrāna lasītāji darbojas ar Microsoft 365.
-
Ja izmantojat Copilot Lab tīmeklim, iesakām kā tīmekļa pārlūkprogrammu izmantot Microsoft Edge. Ja tīmekļa Copilot Lab darbojas tīmekļa pārlūkprogrammā, īsinājumtaustiņi atšķiras no datora lietojumprogrammas īsinājumtaustiņi. Piemēram, varat izmantot taustiņu kombināciju Ctrl+F6 , nevis taustiņu F6 (pārlēkšana uz komandām un no tās). Turklāt bieži lietotie īsinājumtaustiņi, piemēram, F1 (Palīdzība) un taustiņu kombinācija Ctrl+O (Atvērt), attiecas uz tīmekļa pārlūkprogrammu, Copilot Lab tīmeklī.
Šajā tēmā
Copilot uzvedņu filtrēšana
Lietojiet filtrus, lai viegli atrastu vislabāko uzvedni, kas atbilst jūsu vajadzībām.
-
Sadaļā Citas uzvednes izmēģināt atlasiet lietojumprogrammas kombinēto rediģēšanas lodziņu. Tiks atvērta nolaižamā izvēlne ar tādām lietojumprogrammām kā Word, Microsoft 365 Chat, PowerPoint, Teams u.c.
-
Atlasiet vajadzīgo programmu, un tiks parādītas filtrētās uzvednes.
-
Lai filtrētu uzvednes pēc kategorijas, naviģējiet līdz brīdim, kad tiek atskaņots "combo edit box categories" (kombinētā rediģēšanas lodziņa kategorijas). Tiks atvērta nolaižamā izvēlne ar uzvedņu kategorijām, veidojiet, rediģējiet, uzdodiet, skatiet un saprotiet.
-
Naviģējiet, izmantojot augšupvērsto un lejupvērsto bulttaustiņu, un atlasiet uzvednes kategoriju, lai atrastu nepieciešamo uzvedni.
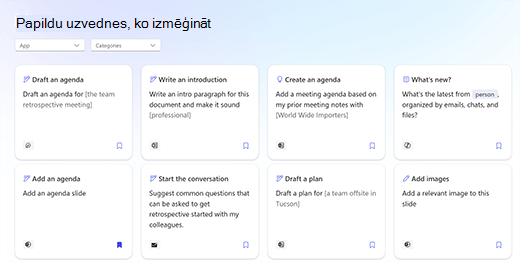
Piezīme.: Lai iegūtu papildinformāciju par Copilot Lab uzvednēs, skatiet sadaļu Uzziniet par Copilot uzvednēm.
Uzvednes izmantošana programmā
-
Kad uzvednē esat atlasījis Copilot Lab, atlasiet uzvednes pogu Copy prompt (Kopēt uzvedni) uzvednes detaļās.
-
Atveriet vajadzīgo programmu. Lentē atlasiet Copilot, lai atvērtu Copilot rūti.
-
Nospiediet taustiņu kombināciju Ctrl+V, lai ielīmētu uzvedni rediģēšanas lodziņā.
-
Lai kopīgotu uzvedni ar citiem, atlasiet pogu Koplietot uzvedni ar citiem, lai izveidotu koplietojamu adresi.
-
Daudzas uzvednes ir pielāgojamas, tāpēc varat tās modificēt atbilstoši savām vajadzībām. Pielāgojamā uzvednes daļa atrodas kvadrātiekavās. Piemēram, uzvednē "Izveidojiet prezentāciju par to, kā [efektīvi pievienojieties bezpeļņas organizācijām] ar slaidu par to, kā novērtēt ietekmi", varat rediģēt uzvedni, lai prezentācijā iekļautu nepieciešamo informāciju.
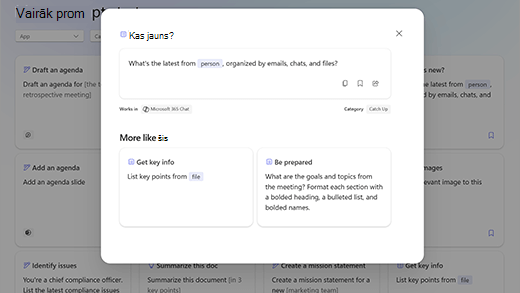
-
Lai Copilot sāktu ģenerēt atbildi uz jūsu uzvedni tērzēšanas rūtī, nospiediet taustiņu Enter.
Copilot uzvednes saglabāšana
Izmantojiet programmas Outlook uzvedņu saglabāšanas Copilot Lab lai ērti piekļūtu bieži lietotajām uzvednēm.
Lai saglabātu uzvedni , uzvednē atlasiet pogu Saglabāt uzvedni. Šī uzvedne tiks rādīta attiecīgās lietojumprogrammas Copilot Lab grupas cilnē Saglabātās uzvednes.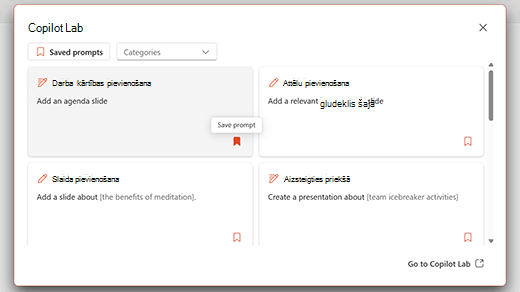
Lai skatītu saglabātās uzvednes programmā, veiciet tālāk norādītās darbības.
-
Atveriet programmu un lentē atlasiet Copilot, lai atvērtu Copilot rūti.
-
Atlasiet pogu Skatīt papildu uzvednes, lai atvērtu nolaižamo izvēlni. Pēc tam nolaižamajā izvēlnē atlasiet opciju Skatīt papildu uzvednes, lai Copilot Lab dialoglodziņu.
-
Saglabātā uzvedne tiks parādīta cilnē Saglabātās uzvednes .
Programmu Copilot Lab Word programmā PowerPoint
-
Atveriet Word vai PowerPoint savā tīmekļa pārlūkprogrammā.
-
Izveidojiet jaunu vai atvērtu esošu dokumentu vai prezentāciju.
-
Izmantojiet tabulēšanastaustiņu, lai pārvietotos pa lentes opcijām, līdz tiek sasniegta Copilot poga. Kad atskan "Copilot toggle button off" (Kopilota pārslēgšanas poga izslēgta), nospiediet taustiņu Enter. Tiks atvērta Copilot tērzēšanas rūts ar ievada tekstu un dažiem uzvednes paraugiem.
-
Lai izpētītu uzvednes , atlasiet pogu Skatīt uzvedni. Tiks atvērta nolaižamā izvēlne ar uzvednes kategorijām un opciju Skatīt papildu uzvednes.
-
Filtrējiet uzvednes pēc kategorijas, piemēram, veidojiet, rediģējiet, uzdodiet utt.
-
Lai atrastu papildu uzvednes, atlasiet opciju Skatīt papildu uzvednes. Tiks Copilot Lab dialoglodziņš Rediģēšana.
-
Atlasiet saglabāto uzvedni dialoglodziņā Copilot Lab, lai to nomestu Savā Copilot tērzēšanas rūtī.
-
Lai filtrētu uzvednes pēc kategorijas, naviģējiet, izmantojot tabulēšanas taustiņu, līdz atskan "Categories combo box collapsed" (Kombinētais lodziņš Kategorijas sakļauta). Pēc tam nospiediet taustiņu Enter.
-
Tiks atvērta nolaižamā izvēlne ar dažādām kategorijām. Pārvietojieties pa opcijām, izmantojot augšupvērsto un lejupvērsto bulttaustiņu.
-
Lai atlasītu kategoriju, nospiediet taustiņu Enter. Tiks parādītas tikai uzvednes, kas ietilpst šajā kategorijā.
-
Atlasiet pogu Saglabāt uzvednes, lai bieži lietotās uzvednes pārvietotu uz cilni Saglabātās uzvednes.
-
Padoms.: Atlasiet saiti Doties uz Copilot Lab , lai pārlūkotu papildu uzvednes tīmekļa Copilot Lab lapā. Lai uzzinātu, kā naviģēt šajā lapā, izlasiet rakstu Navigācija Copilot Lab lapā.
Copilot Lab izmantošana Microsoft 365 Chat
-
Atveriet programmu Microsoft Edge Microsoft 365 Chat.
-
Spiediet tabulēšanas taustiņu, līdz atskan "Home toggle button on" (Sākuma pārslēgšanas poga).
-
Pārejiet uz Microsoft 365 tērzēšanu, izmantojot lejupvērsto bulttaustiņu, un atlasiet to. Tiek Microsoft 365 Chat atvērts logs ar ievada tekstu un dažiem uzvednes paraugiem.
-
Pārvietojieties starp uzvedņu paraugiem un atlasiet nepieciešamo. Uzvedne tiks parādīta Copilot rediģēšanas lodziņā. Nospiediet taustiņu Enter, lai ģenerētu atbildi Copilot tērzēšanas rūtī.
-
Lai izpētītu papildu uzvednes, naviģējiet, izmantojot taustiņu Tab, līdz tiek atskaņots "View prompts button" (Poga Skatīt uzvednes). Pēc tam nospiediet taustiņu Enter. Tiks Copilot Lab dialoglodziņš Rediģēšana.
-
Dialoglodziņā Atlasīt saglabāto uzvedni Copilot Lab uzvedne. Uzvedne būs redzama tieši Copilot tērzēšanas rediģēšanas lodziņā, kad nospiedīsiet taustiņu Enter .
-
Lai filtrētu uzvednes atbilstoši kategorijai, naviģējiet ar tabulēšanas taustiņu, līdz atskan "Categories combo box collapsed" (Kombinētais lodziņš Kategorijas sakļauta). Pēc tam nospiediet taustiņu Enter.
-
Tiek atvērta nolaižamā izvēlne ar trīs kategorijām, t.i., skatiet, izveidojiet un uzdodiet jautājumus. Pārvietojieties pa opcijām, izmantojot augšupvērstoun lejupvērsto bulttaustiņu.
-
Lai filtrētu ar šo kategoriju saistītos norādījumus, atzīmējiet kategorijas izvēles rūtiņu.
-
Pārvietojiet bieži lietotos norādījumus uz cilni Saglabātās uzvednes, nospiežot taustiņu Enter uz pogas Saglabāt uzvednes.
-
Padoms.: Atlasiet saiti Doties Copilot Lab, lai izpētītu vairāk uzvedņu tīmekļa Copilot Lab lapā. Lai uzzinātu, kā naviģēt šajā lapā, izlasiet rakstu Navigācija Copilot Lab lapā.
Copilot Lab piedāvā uzvedņu kolekciju, kas lietotājiem palīdz izveidot, apgūt un izmantot Microsoft Copilot. Copilot uzvednes ir norādījumi vai jautājumi, ko izmantojat, lai copilot darītu to, ko vēlaties darīt. Šajā rakstā skaidrots, Copilot Lab ekrāna lasītāju izmantot tīmeklī, izmantojot ekrāna lasītāju.
Piezīme.: Lai iegūtu papildinformāciju par ekrāna lasītājiem, skatiet rakstu Kā ekrāna lasītāji darbojas ar Microsoft 365.
Šajā tēmā
Copilot uzvedņu izmantošana Word PowerPoint
-
Nospiediet Windows logotipa taustiņu un ierakstiet lietojumprogrammas nosaukumu. Pēc tam nospiediet taustiņu Enter.
-
Izveidojiet jaunu prezentāciju/dokumentu vai atveriet jau esošu no savas ierīces.
-
Izmantojiet tabulēšanastaustiņu, lai pārvietotos pa lentes opcijām, līdz tiek sasniegta Copilot poga. Kad tiek atskaņots "Copilot toggle button off" (Kopilota pārslēgšanas poga izslēgta), nospiediet taustiņu Enter. Tiks atvērta Copilot tērzēšanas rūts ar ievada tekstu un dažiem uzvednes paraugiem.
-
Lai izpētītu uzvednes , atlasiet pogu Skatīt uzvedni. Tiks atvērta nolaižamā izvēlne ar uzvedņu kategorijām un opciju Skatīt papildu uzvednes.
-
Filtrējiet uzvednes pēc kategorijas, piemēram, izveidojiet, rediģējiet un uzdodiet utt.
-
Lai atrastu papildu uzvednes, atlasiet opciju Skatīt papildu uzvednes . Tiks Copilot Lab dialoglodziņš Rediģēšana.
-
Atlasiet saglabāto uzvedni dialoglodziņā Copilot Lab, lai to nomestu Savā Copilot tērzēšanas rūtī.
-
Lai filtrētu uzvednes pēc kategorijas, naviģējiet, izmantojot tabulēšanas taustiņu, līdz atskan "Categories combo box collapsed" (Kombinētais lodziņš Kategorijas sakļauta). Pēc tam nospiediet taustiņu Enter.
-
Tiks atvērta nolaižamā izvēlne ar dažādām kategorijām. Pārvietojieties pa opcijām, izmantojot augšupvērsto un lejupvērsto bulttaustiņu.
-
Lai atlasītu kategoriju, nospiediet taustiņu Enter. Parādīt tikai uzvednes, kas ietilpst šajā kategorijā, lai parādītu ar šo kategoriju saistītās uzvednes.
-
Atlasiet pogu Saglabāt uzvednes, lai bieži lietotās uzvednes pārvietotu uz cilni Saglabātās uzvednes .
-
Padoms.: Atlasiet saiti Doties uz Copilot Lab, lai izpētītu vairāk uzvedņu tīmekļa Copilot Lab lapā. Lai uzzinātu, kā naviģēt šajā lapā, izlasiet rakstu Navigācija Copilot Lab lapā.
Copilot Lab izmantošana Microsoft 365 Chat
-
Atveriet Microsoft 365 Chat.
-
Spiediet tabulēšanas taustiņu, līdz atskan "Home toggle button on" (Sākuma pārslēgšanas poga).
-
Pārejiet uz Microsoft 365 tērzēšanu, izmantojot lejupvērsto bulttaustiņu, un atlasiet to. Tiek Microsoft 365 Chat atvērts logs ar ievada tekstu un dažiem uzvednes paraugiem.
-
Pārvietojieties starp uzvedņu paraugiem un atlasiet nepieciešamo. Uzvedne tiks parādīta Copilot rediģēšanas lodziņā. Nospiediet taustiņu Enter, lai ģenerētu atbildi Copilot tērzēšanas rūtī.
-
Lai izpētītu papildu uzvednes, naviģējiet, izmantojot taustiņu Tab , līdz tiek atskaņots "View prompts button" (Poga Skatīt uzvednes). Pēc tam nospiediet taustiņu Enter. Tiks Copilot Lab dialoglodziņš Rediģēšana.
-
Dialoglodziņā Atlasīt saglabāto uzvedni Copilot Lab uzvedne. Uzvedne būs redzama tieši Copilot tērzēšanas rediģēšanas lodziņā, kad nospiedīsiet taustiņu Enter .
-
Lai filtrētu uzvednes atbilstoši kategorijai, naviģējiet ar tabulēšanas taustiņu, līdz atskan "Categories combo box collapsed" (Kombinētais lodziņš Kategorijas sakļauta). Pēc tam nospiediet taustiņu Enter.
-
Tiek atvērta nolaižamā izvēlne ar trīs kategorijām, t.i., skatiet, izveidojiet un uzdodiet jautājumus. Pārvietojieties pa opcijām, izmantojot augšupvērstoun lejupvērsto bulttaustiņu.
-
Lai filtrētu ar šo kategoriju saistītos norādījumus, atzīmējiet kategorijas izvēles rūtiņu.
-
Pārvietojiet bieži lietotos norādījumus uz cilni Saglabātās uzvednes , nospiežot taustiņu Enter uz pogas Saglabāt uzvednes.
-
Padoms.: Atlasiet saiti Doties uz Copilot Lab, lai izpētītu vairāk uzvedņu tīmekļa Copilot Lab lapā. Lai uzzinātu, kā naviģēt šajā lapā, izlasiet rakstu Navigācija Copilot Lab lapā.
Papildinformācija
Copilot uzvednes rediģēšana, lai padarītu to par savu
Iegūstiet labākus rezultātus, izmantojot Copilot uzvednes
Tehniskais atbalsts lietotājiem ar funkcionāliem traucējumiem
Microsoft vēlas nodrošināt vislabāko iespējamo pieredzi visiem mūsu klientiem. Ja jums ir kādi funkcionālie traucējumi vai ir jautājumi par pieejamību, sazinieties ar Microsoft palīdzības dienestu saistībā ar funkcionāliem traucējumiem, lai saņemtu tehnisko palīdzību. Palīdzības dienesta saistībā ar funkcionāliem traucējumiem atbalsta komanda ir apmācīti daudzu populāru palīdzības tehnoloģiju lietošanā un var piedāvāt palīdzību angļu, spāņu, vācu un amerikāņu zīmju valodā. Lūdzu, apmeklējiet Microsoft palīdzības dienesta saistībā ar funkcionāliem traucējumiem vietni, lai uzzinātu kontaktinformāciju savā reģionā.
Ja esat lietotājs valsts iestādē, komercsektorā vai uzņēmumā, lūdzu, sazinieties ar palīdzības dienestu uzņēmumiem saistībā ar funkcionāliem traucējumiem.