Varat izveidot un saglabāt dažādas video versijas, kā arī izveidot video rediģēšanas projektu kopijas. Jums pieejamās opcijas ir atkarīgas no jūsu lietotās Clipchamp versijas.
Programmā Clipchamp personiskajiem kontiem, kamēr strādājat pie video rediģēšanas projekta Clipchamp, norise tiek saglabāta automātiski, un nav pogas Saglabāt, uz kuras ir jānoklikšķina.
Kad esat pabeidzis un vēlaties saglabāt pabeigtā video kopiju savā datorā, redaktora lietotāja interfeisa augšējā labajā stūrī atlasiet Eksportēt un izpildiet norādījumus.
Turklāt, lai saglabātu dažādas video versijas, kamēr pašlaik rediģējat video, varat:
-
savā Clipchamp sākumlapā izveidojiet esoša rediģēšanas projekta kopiju, lai varētu veikt dažādus rediģējumus katrā projekta kopijā un eksportēt atsevišķas video versijas.
-
Vai arī varat veikt visus rediģējumus vienā projektā un pēc katras izmaiņas eksportēt rediģēto video.
Pirmās metodes priekšrocība ir tā, ka varat paturēt vienu "oriģinālu" projekta kopiju savā Clipchamp sākumlapā, kas var darboties kā bāzes versija vai veidne, un pēc tam izveidot kopijas, lai veiktu rediģējumus, neietekmējot "sākotnējo kopiju".
Tādējādi vienmēr varat atgriezties sākotnējā projekta versijā bez nepieciešamības atsaukt vairākus rediģējumus. Tas ir noderīgi sarežģītākiem projektiem, ja vēlaties paturēt esošu video versiju pirms izmaiņu veikšanas vai vēlaties izveidot divas dažādas viena video versijas.
Otrās metodes priekšrocība ir tā, ka varat paturēt visus rediģējumus vienā projektā bez nepieciešamības sekot vairākām kopētām versijām. Tas var būt efektīvāk, ja izmaiņas, ko vēlaties veikt katrā kopijā, ir mazas, un ātri atsaukt dažas izmaiņas, lai atgrieztos pie projekta "bāzes versijas".
Video projekta kopēšana Clipchamp personiskajā versijā
Savā Clipchamp informācijas panelī atrodiet video, kuru vēlaties kopēt. Noklikšķiniet uz trīs punktu pogas, lai atvērtu video opcijas. Pēc tam noklikšķiniet uz pogas Izveidot kopiju. Tādējādi tiek veidots videoklipa dublikāts, kuru var rediģēt neatkarīgi no oriģināla.
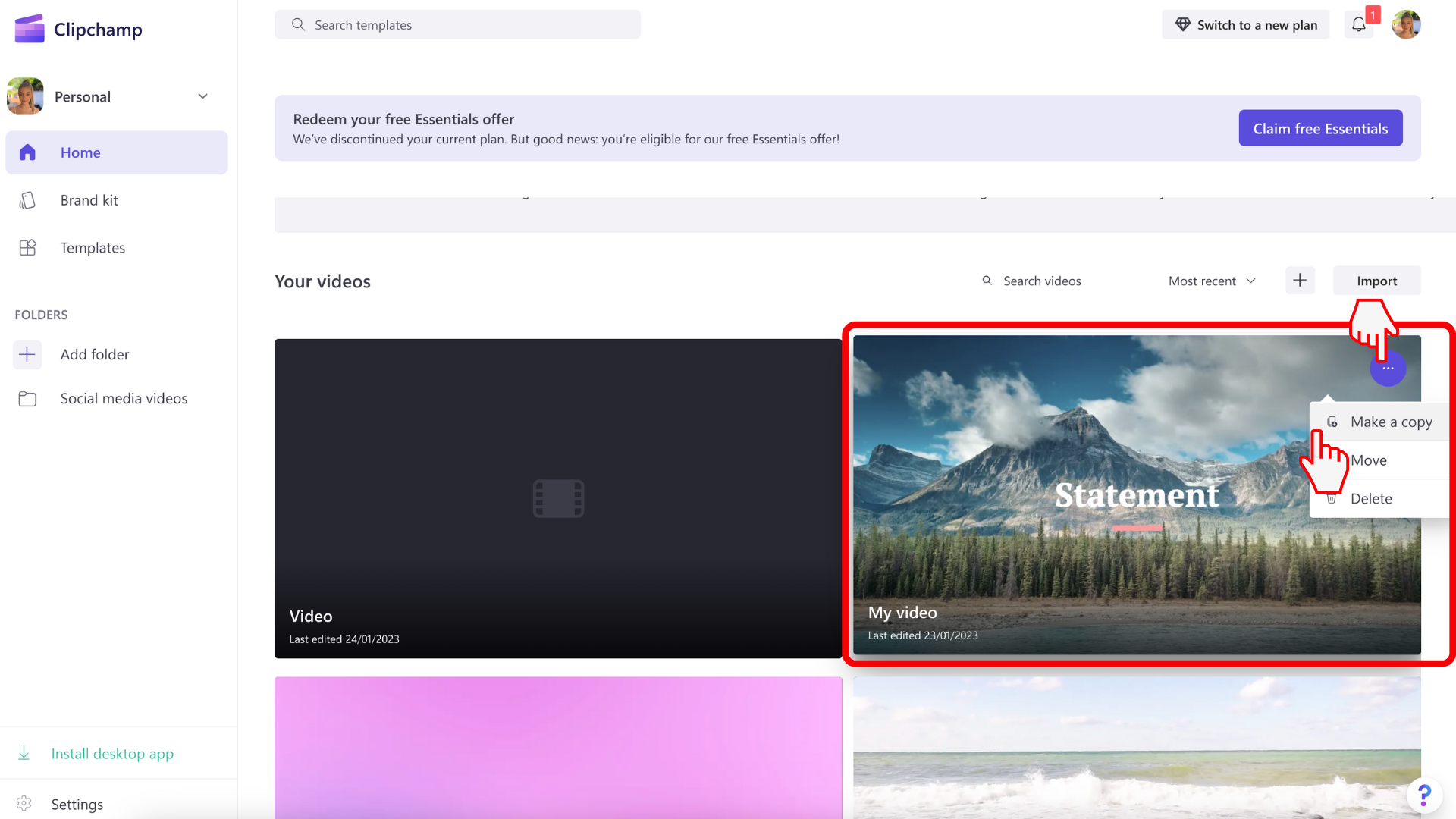
Ja jau rediģējat šo videoklipu, izejiet no projekta un atgriezieties Clipchamp sākumlapā. To var izdarīt, noklikšķinot uz Clipchamp logotipa redaktora augšējā kreisajā stūrī un pēc tam noklikšķinot uz pogas Atpakaļ uz sākums.
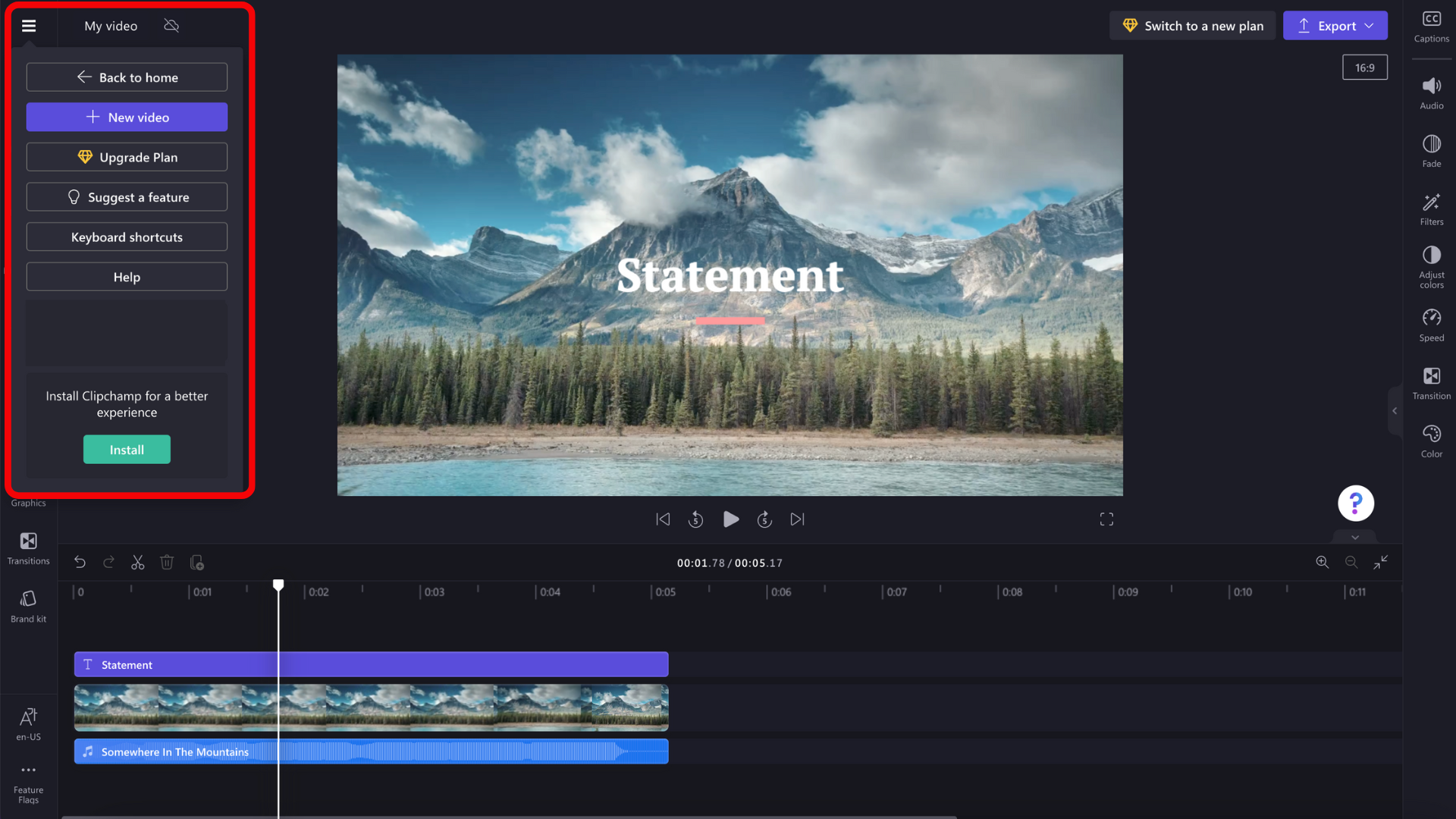
Kā rīkoties, ja video kopija netiek parādīta
Ja kopija netiek nekavējoties rādīta Clipchamp sākumlapā, mēģiniet pārlādēšanas lapu. Pirmo reizi atverot kopēto projektu, iespējams, būs atkārtoti jāsaista multivides faili , tostarp videoklipi, audio un attēlu faili, kurus pievienojāt projektā. Ātrākais veids, kā to izdarīt, ir atkārtoti saistīt visu mapi, kurā tiek glabāti faili. Clipchamp tiks augšupielādēti tikai tie, kas attiecas uz projektu.
Kopēti projekti un satura dublēšana
Kad veidojat projektu kopijas un jums ir iespējots satura dublēšanas līdzeklis, nodrošiniet, lai visi multivides līdzekļi būtu kopēto projektu multivides bibliotēkās. Noņemot multivides līdzekli no projekta bibliotēkas, tas tiks noņemts no satura dublēšanas un līdz ar to arī no citiem rediģēšanas projektiem, kuros tiek izmantots multivides fails.
Ja tas notiek ar multivides līdzekļiem, kas joprojām ir nepieciešami projektā, tie ir jāpievieno no datora.
Programmā Clipchamp darba kontiem ir svarīgi izprast tālāk minēto kontekstu.
-
Video rediģēšana projekta failiem vienmēr atrodas OneDrive/SharePoint un ir fails, kas beidzas ar .clipchamp. Tiem ir pievienota mape Līdzekļi un Eksportēšana .
-
Mapē Līdzekļi ir multivides elementi, kas tiek izmantoti projektā, t.i., jūsu pievienotie video, attēlu un audio faili.
-
Eksportēšanas mapē ir MP4 videoklipi, kas tajā saglabāti, kad eksportējat pabeigtu rediģēšanas projektu.
-
Ja izveidojat video rediģēšanas projektu savā OneDrive/SharePoint sākumlapā, mapē Mani faili vai no ārēja palaišanas punkta, piemēram, clipchamp lapas pakalpojumā office.com vai Stream, projekts tiek izveidots kā mape sadaļā Mani faili > Videoklipi > Clipchamp.
-
Ja veidojat rediģēšanas projektu citā atrašanās vietā, piemēram, apakšmapē citur pakalpojumā OneDrive, jaunais projekts tiks izveidots tur.
Kamēr strādājat ar projektu, rediģēšanas norise tiek saglabāta automātiski, un nav pogas Saglabāt, uz kuras jānoklikšķina.
Projekta kopiju eksportēšana videofailu rediģēšana
Lai rediģētā video kopiju saglabātu datorā MP4 formātā, redaktora lietotāja interfeisa augšējā labajā stūrī atlasiet Eksportēt un izpildiet norādījumus.
Rediģēšanas sesijas laikā varat izmantot atsaukšanas un atsaukšanas atcelšanas pogas virs laika grafika, lai atgrieztos pie iepriekšējās projekta versijas, vai atcelt atsaukšanas atsaukšanu iepriekš rediģēto tekstu. Kad vēlaties saglabāt pašreizējā stāvokļa kopiju kā video failu, atlasiet Eksportēt un izpildiet norādījumus.
Kad beigusit rediģēšanas sesiju, piemēram, aizverot pārlūkprogrammas cilni Clipchamp, tiks atvērts fails, OneDrive/SharePoint saglabās jaunāko projekta stāvokli kā jaunu .clipchamp projekta faila versiju.
Projekta kopijas saglabāšana
Lai izveidotu projekta kopiju, kurā pēc tam varat strādāt kā jauns video rediģēšanas projekts:
Ar peles labo pogu noklikšķiniet uz projekta mapes pakalpojumā OneDrive/SharePoint, atlasiet Kopēt uz un izpildiet uzvednēs norādītās darbības, lai saglabātu tikko nokopēto mapi.
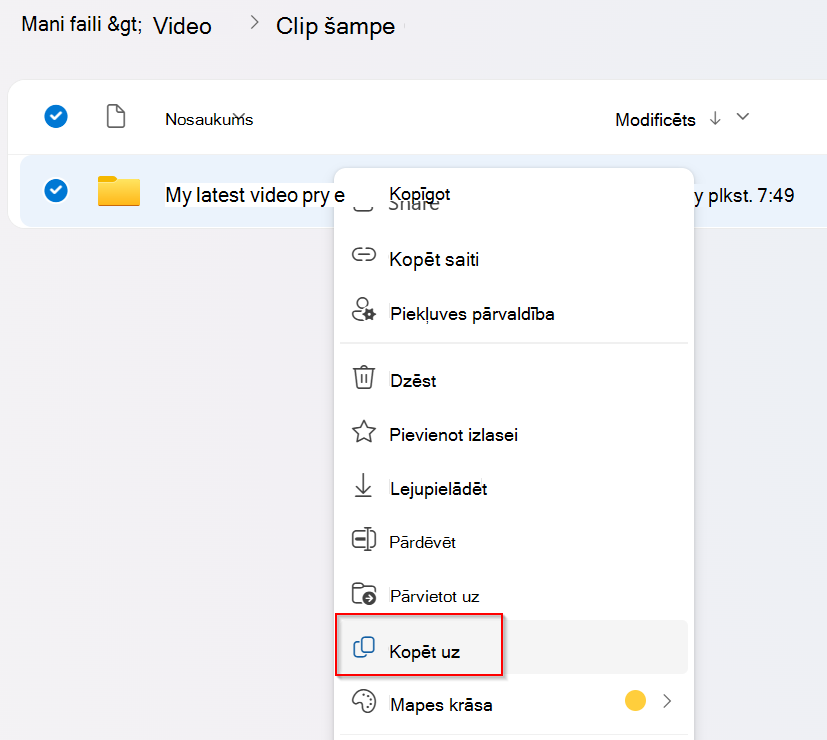
Svarīgi!: Ir nepieciešams kopēt visu mapi, nevis tikai .clipchamp failu tajā, lai nodrošinātu, ka kopētajā projektā ietilpst arī līdzekļu apakšmape, kurā ir projekta multivides vienumi.
Vecākas projekta versijas atvēršana
Tā kā Clipchamp izmanto OneDrive/SharePoint versiju vēsturi, lai glabātu dažādas projekta versijas, ir pieejamas iepriekšējās versijas, un tās var atjaunot tāpat kā citus failus, kurus saglabājat pakalpojumā OneDrive vai SharePoint.
Lai atvērtu vecāku Clipchamp projekta versiju, atlasiet projekta failu mapē, kurā tas atrodas, ar peles labo pogu noklikšķiniet uz tā un izvēlnē atlasiet Versiju vēsture.
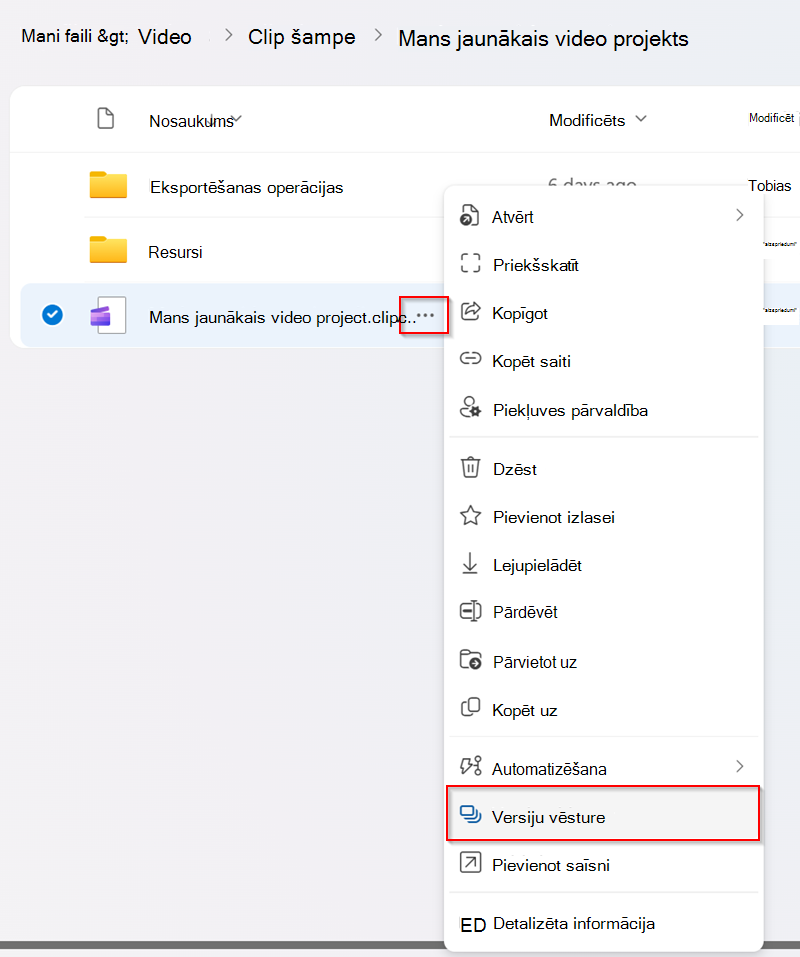
Pēc tam atlasiet versiju, uz kuru vēlaties atgriezties, un noklikšķiniet uz Atjaunot.
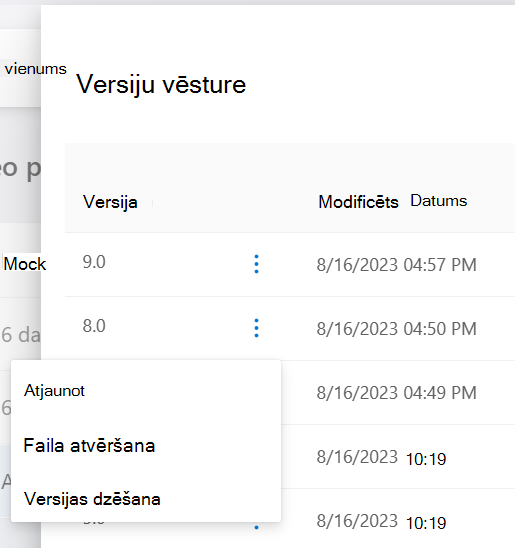
Tādējādi Clipchamp projekta "pašreizējā versija" tiks aizstāta ar atlasīto vecāko versiju, un iepriekšējā "pašreizējā versija" tiks padarīta par visjaunāko "iepriekšējo versiju". Tas nozīmē, ka nevar nejauši pārrakstīt jaunāko projekta versiju, padarot vecāku versiju uz pašreizējo versiju. Papildinformāciju par versiju vēsturi skatiet šajā rakstā.
Pēc vecākas Clipchamp projekta faila versijas atjaunošanas varat to atvērt un rediģēt tāpat kā citus Clipchamp projektus. Pārliecinieties, vai jums ir piekļuve visiem projektā izmantotajiem multivides līdzekļiem, jo dažos gadījumos jums var tikt lūgts tos pārvietot. Projekta multivides līdzekļi tiek glabāti mapē Līdzekļi.
Projekta versiju salīdzināšana
Pašlaik Clipchamp darba kontiem nav iespējas salīdzināt viena projekta 2 versijas līdzās vienā un tajā pašā redaktora lietotāja interfeisā. Apsveram šo iespēju nākotnes laidienam.
Tomēr pastāv risinājums salīdzināt vecāku projekta versiju, kā norādīts tālāk.
-
Izmantojot iepriekš minēto versiju vēstures izvēlni, varat lejupielādēt vecāka projekta failu, atlasot "Atvērt failu".
-
Tādējādi atbilstošais .clipchamp fails tiks saglabāts datorā, parasti mapē Lejupielādes atkarībā no pārlūkprogrammas iestatījumiem.
-
Dodieties uz lejupielādēto failu un pārdēvējiet to, pēc tam
-
atkārtoti ielādēt to projekta mapē pakalpojumā OneDrive/SharePoint.
-
Pēc tam varat atvērt tikko pārdēvēto un augšupielādēto failu kā atsevišķu/sasauktu rediģēšanas projektu jaunā pārlūkprogrammas cilnē, kas ļauj to pārbaudīt un salīdzināt ar jaunāko sākotnējā projekta versiju.
Lai skatītu versijas vienu otrai līdzās, izmantojiet 2 pārlūkprogrammas logus, lai atvērtu katru projekta versiju un ekrānā novietotu logus viens otram blakus.
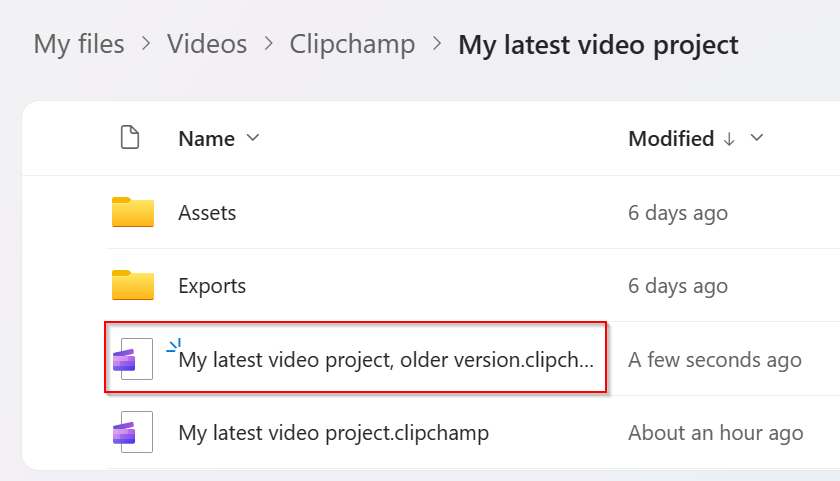
Tas ir noderīgi, lai izlemtu, kuru projekta versiju paturēt un kuru versiju arhivēt vai izdzēst.










