2024. gada 9. aprīlis — KB5036893 (OS būvējumu 22621.3447 un 22631.3447)
Laidiena datums:
09.04.2024
Versija:
OS būvējumus 22621.3447 un 22631.3447
27.02.24.
SVARĪGI! Ar drošību nesaistīto atjauninājumu beigu datumi Windows 11, versija 22H2
Jaunais beigu datums ir 2025. gada 24. jūnijs Windows 11 Enterprise un Education versijai 22H2. Versijas 22H2 Home un Pro izdevumi saņems ar drošību nesaistīto priekšskatījuma atjauninājumu līdz 2024. gada 26. jūnijam.
Pēc šiem datumiem tikai kumulatīvie ikmēneša drošības atjauninājumi tiks turpināti atbalstītajiem Windows 11 versijas 22H2. Par izmaiņām paziņotais sākotnējais datums bija 2024. gada 27. februāris. Ņemot vērā lietotāju atsauksmes, šis datums ir mainīts, tāpēc lielāks klientu skaits var izmantot mūsu nepārtraukto jauninājumu priekšrocības.
Informāciju par Windows atjauninājumu terminoloģiju skatiet rakstā par Windows atjauninājumu tipiem un ikmēneša kvalitātes atjauninājumu tipiem. Pārskatu par atjauninājumiem Windows 11 23H2 skatiet tās atjauninājumu vēstures lapā.
Piezīme Izpildiet @WindowsUpdate informāciju, kad Windows laidiena darbspējas informācijas panelī tiek publicēts jauns saturs.

Aktualitātes
Padoms.: Saturs atrodas sakāmās sadaļās. Noklikšķiniet uz vai pieskarieties pie kategorijas nosaukuma, lai izvērstu sadaļu.
-
Jaunums! Tagad varat izmantot balss piekļuvi ar šādām valodām:
-
Franču (Francija, Kanāda)
-
Vācu
-
Spāņu (Spānija, Meksika)
Pirmoreiz ieslēdzot balss piekļuvi, Windows lūgs lejupielādēt runas modeli. Iespējams, neatradīsiet runas modeli, kas atbilst lietotāja interfeisa valodai. Joprojām varat izmantot balss piekļuvi angļu valodā (ASV). Jūs vienmēr varat izvēlēties citu valodu sadaļā Iestatījumi > balss piekļuves joslā.
-
-
Jaunums! Tagad varat izmantot visus balss piekļuves līdzekļus vairākos displejos. Tie ietver skaitļu un režģu pārklājumu, kurus iepriekš varēja izmantot tikai primārajā displejā. Izmantojot režģa pārklājumu ekrānā, varat ātri pārslēgties uz citu displeju. Lai to izdarītu, izmantojiet komandu alfabēts vaiKRĀSO fonētiskais . Piemēram, gan "B", gan "Kauss" ir derīgi parādīšanai, kas piešķirta šim burtam.
Varat arī izmantot komandu "peles režģis", lai ātri pārvietotu peli uz konkrētu displeja punktu. Piemēram, tālāk redzamajā ekrānuzņēmumā komanda būs "peles režģis A 114". Visbeidzot, varat izmantot vilkšanas un nomešanas līdzekli, lai pārvietotu failus, programmas un dokumentus no viena displeja uz citu.
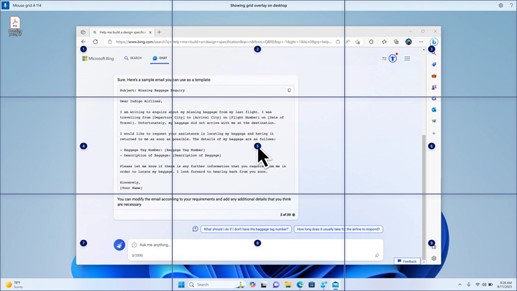
-
Jaunums! Šajā atjauninājumā ieviestasbalss saīsnes vai pielāgotas komandas. Tās varat izmantot, lai izveidotu savas komandas atbalstītos angļu valodas dialektos. Lai sāktu, sakiet "what can I say" (Ko es varu teikt) un kreisajā panelī noklikšķiniet uz cilnes Balss saīsnes. Varat arī izmantot komandu Rādīt balss īsinājumtaustiņus, lai atvērtu balss saīšņu lapu. Noklikšķiniet Jaunrade jauno saīsni. Izmantojiet balss vai citu ievadi, lai izveidotu komandu. Piešķiriet tai nosaukumu un atlasiet vienu vai vairākas darbības. Pēc nepieciešamās informācijas aizpildīšanas noklikšķiniet uz Jaunrade. Jūsu komanda tagad ir gatava lietošanai. Lai skatītu visus izveidotos balss īsinājumtaustiņus, dodieties uz komandu palīdzības lapu vai izmantojiet balss komandu "Rādīt balss īsinājumtaustiņus".
-
Jaunums! Tagad varat noklausīties desmit dabisku balss priekšskatījumu pirms to lejupielādes. Sarakstam skatiet sadaļu Diktors 2023. gada septembra atjauninājumā. Šīs balsis izmanto mūsdienīgu, ierīcē runā. Pēc lejupielādes tie darbojas bez interneta savienojuma. Tomēr, lai noklausītos priekšskatījumu, ir nepieciešams savienojums ar internetu. Lai pievienotu un izmantotu kādu no dabiskajām balsijām, veiciet tālāk norādītās darbības.
-
Lai atvērtu Diktora iestatījumus, nospiediet win+CTRL+N karsto taustiņu.
-
Sadaļā Diktora balss atlasiet Pievienot, kas atrodas blakus Pievienot dabisku balsi.
-
Atlasiet balsi, ko vēlaties instalēt. Varat instalēt visas balsis, bet tās ir jāinstalē pa vienai.
-
Pārlūkojot sarakstu, priekšskatījums tiks atskaņots automātiski.
-
Ja priekšskatījums jūs patīk, noklikšķiniet uz Lejupielādēt un instalēt. Jaunā balss lejupielāde un ir gatava lietošanai pēc dažām minūtēm atkarībā no interneta lejupielādes ātruma.
-
Diktora iestatījumu izvēlnē Diktors balss izvēlnē atlasiet vēlamo >Izvēlieties balsi.
-
Jaunums! Ar šo atjauninājumu tiek pievienota jauna tastatūras komanda, lai pārvietotos starp attēliem ekrānā. Tagad varat izmantot taustiņus G vai Shift+G, lai pārvietotos uz priekšu vai atpakaļ starp attēliem skenēšanas režīmā (Diktora taustiņš+atstarpes taustiņš).
-
Jaunums! Šis atjauninājums uzlabo diktora teksta noteikšanu attēlos, kas ietver rokrakstu. Tas arī uzlabo attēlu aprakstus. Lai izmantotu šo līdzekli, nepieciešams aktīvs interneta savienojums. Lai iegūtu attēlu aprakstus Diktora iestatījumos, ir jāieslēdz arī iestatījums. Lai izmēģinātu šīs iespējas, atlasiet attēlu un nospiediet taustiņu kombināciju Diktors+CTRL+D.
-
Jaunums! Programmā Microsoft Word Diktors paziņos grāmatzīmju un melnrakstu vai atrisināto komentāru klātbūtni. Tas arī norāda, vai pastāv pieejamības ieteikumi, lasot tekstu failā.
-
Jaunums! Tagad varat izmantot balss piekļuvi, lai atvērtu lietojumprogrammas, diktētu tekstu un mijiedarbotos ar elementiem ekrānā. Varat arī izmantot balsi, lai izmantotu diktora komandu. Piemēram, varat to pateikt, "runāt ātrāk", "lasīt nākamajā rindiņā" utt. Lai sāktu darbu, Windows meklēšanā meklējiet "balss piekļuve" un iestatiet to.
-
Jaunums! Šis atjauninājums maina programmas, kas tiek rādītas Windows koplietošanas logā. Konts, kuru izmantojat, lai pierakstītos, ietekmē programmas, kas tiek koplietotas ar citiem. Piemēram, ja pierakstāties ar Microsoft kontu (MSA), redzēsit pakalpojumu Microsoft Teams (bezmaksas). Ja pierakstāties ar Microsoft Entra ID kontu (iepriekš Azure Active Directory), jūsu kontaktpersonas tiek Microsoft Teams (darbam vai mācībām) rādītas.
-
Jaunums! Windows koplietošanas logs tagad atbalsta koplietošanu, izmantojot WhatsApp sadaļā "Kopīgošana, izmantojot". Ja nav instalēta programma WhatsApp, varat to instalēt no Windows koplietošanas loga.
-
Jaunums! Šis atjauninājums ietekmē to, kā tiek ieslēgta un izslēgta tuvējā koplietošana. Varat izmantot ātros iestatījumus vai programmu Iestatījumi, lai ieslēgtu opciju Tuvējo koplietošana. Ja to izdarāt Wi-Fi bluetooth un Bluetooth ierīces ir izslēgtas, Wi-Fi Bluetooth un Ieslēgts, lai Tuvējo koplietošana darbotos, kā paredzēts. Ja izslēdzat tehnoloģiju Wi-Fi Bluetooth, tiek izslēgts arī tuvējo datu koplietošana.
-
Jaunums! Šis atjauninājums uzlabo tuvējās koplietošanas pārsūtīšanas ātrumu lietotājiem vienā tīklā. Iepriekš lietotājiem jābūt vienā un tajā pašā privātajā tīklā. Tagad lietotājiem jābūt vienā publiskā vai privātā tīklā. Varat izmantot ātros iestatījumus, lai ieslēgtu tuvējo koplietošanu. Ar peles labo pogu noklikšķiniet uz lokālā faila Failu pārlūks izvēlieties Kopīgot. Pēc tam izvēlieties koplietot ar ierīci, kas Windows koplietošanas logā norādīta sadaļā Tuvējā koplietošana.
-
Jaunums! Tagad varat piešķirt ierīcei precīzāku nosaukumu, lai to identificētu koplietošanas laikā. Dodieties uz Iestatījumi > System > Tuvējā koplietošana. Šeit varat pārdēvēt savu ierīci.
-
Jaunums! Šis atjauninājums palīdzēs jums uzzināt par līdzekli Cast un uzzināt, kad tas ir pieejams. skatiet piemērus tālāk redzamajā sarakstā. Lai saturu, kas atrodas ierīces ekrānā, nosūtītu uz tuvumā esošo datoru, TV vai citiem ārējiem displejiem, izmantojiet ekrāna lasītājus. Tas notiek bezvadu sakariem.
-
Bieži vien var pārslēgties starp logiem, lai pabeigtu kādu uzdevumu, vai ekrāna vietas organizēšanai izmantot fiksēšanas palīgu. Ja vairākuzdevumu gadījumā jums būs nepieciešams vairākuzdevumu, paziņojums ieteiks izmantot cast.
-
Izlidošanas izvēlne Cast izlidošanas ātrajā iestatījumos sniedz papildu palīdzību par tuvumā esošo displeju atšanu, savienojumu labošanu un daudz ko citu.
-
-
Jaunums! Šis atjauninājums pievieno ieteikumus fiksēšanas izkārtojumiem. Tās palīdz ātri fiksēt vairākus programmu logus kopā.
-
Jaunums! Lai atvērtu izkārtojuma lodziņu, varat norādīt uz programmas (WIN+Z) pogu Minimizēt vai maksimizēt. To izdarot, programmu ikonās tiek rādītas dažādas izkārtojuma opcijas. Izmantojiet tās, lai izvēlētos labāko izkārtojuma opciju.
-
Jaunums! Šis atjauninājums pievieno atvēlēto režīmu Windows 365 palaišanai. Pierakstoties uzņēmuma ierīcē, to darot, jūs pierakstāties arī Windows 365 mākoņdators. Tas notiek, izmantojot autentifikāciju bez paroles, piemēram, Windows Hello darbam.
-
Jaunums! Šis jaunais atvēlētais režīms nodrošina arī ātras kontu pārslēdzēja iespējas. Ar to varat ātri pārslēgt profilus un pierakstīties. Varat arī personalizēt sava lietotājvārda un paroles lietošanas pieredzi. Tas ietver arī pielāgotu displeja attēlu izvēli bloķēšanas ekrānam, lietotājvārda glabāšanu un citas darbības.
-
Jaunums! Uzņēmums var pielāgot to, kas tiek parādīts lietotājiem ekrānā, kad viņi pierakstās Windows 365 sāknē. Koplietojamajā režīmā varat pievienot uzņēmuma zīmolu no Microsoft Intune.
-
Jaunums! Šis atjauninājums pievieno kļūmjpārlēces ātru mehānismu Windows 365 palaišanai. Tas ir noderīgi, pierakstoties mākoņtālā datorā. Viedāloģika norāda risināt tīkla problēmas vai pabeigt programmas iestatīšanu, lai Windows 365 palaišana neizdosies.
-
Jaunums! Tagad varat pārvaldīt sava fiziskā (lokālā) datora iestatījumus no sava mākoņa datora. Windows 365 palaišana atvieglo tiešu piekļuvi skaņas, displeja un citiem ierīces iestatījumiem un tos pārvaldīt.
-
Jaunums! Tagad to ir vieglāk izmantot Windows 365 pārslēgties, lai atvienotos. Varat izmantot lokālo datoru, lai atvienotos no mākoņa datora. Dodieties uz lokālo datoru > skatu Uzdevumi. Ar peles labo pogu noklikšķiniet uz pogas Mākoņa dators un atlasiet Pārtraukt savienojumu. Šis atjauninājums arī pievieno rīka padomus mākoņa datora sākuma izvēlnei. Tie ir redzami atvienošanas un izrakstīšanās opcijās un palīdz apgūt katra savienojuma darbību.
-
Jaunums! Šajā atjauninājumā ir pievienota darbvirsmas indikatori Windows 365 slēdzim.Kad pārslēgsieties starp datoriem, darbvirsmas indikatora redzat terminu "Mākoņa dators" un "Lokālais dators".
-
Jaunums! Laiks, lai izveidotu savienojumu Windows 365 Frontline cloud datoru no Windows 365 Slēdzis, iespējams, būs ilgs. Kamēr gaidāt, ekrānā ir redzams savienojuma statuss un mākoņa datora taimauta indikators. Ja radusies kļūda, izmantojiet jauno kopēšanas pogu kļūdas ekrānā, lai kopētu korelācijas ID. Tas palīdz ātrāk risināt šo problēmu.
Uzlabojumi.
Piezīme.: Lai skatītu sarakstu ar novērstajām problēmām, noklikšķiniet uz vai pieskarieties pie OS nosaukuma, lai izvērstu sakcējamo sadaļu.
Svarīgi!: Izmantojiet EKB KB5027397 atjaunināšanu uz Windows 11, versija 23H2.
Šajā drošības atjauninājumā ir ietverti kvalitātes uzlabojumi. Galvenās izmaiņas ir norādītas tālāk.
-
Šajā būvē jums ir visi uzlabojumi Windows 11 versijā 22H2.
-
Šajā laidienā netiek dokumentētas papildu problēmas.
Šajā drošības atjauninājumā ir iekļauti uzlabojumi, kas bija iekļauti KB5035942 atjauninājumā (izlaists 2024. gada 26. martā). Instalējot šo KB:
-
Šis atjauninājums nodrošina dažādus drošības uzlabojumus iekšējām OS funkcijām. Šajā laidienā netika dokumentētas papildu problēmas.
Ja instalējāt iepriekšējos atjauninājumus, ierīcē tiks lejupielādēti un instalēti tikai jaunie atjauninājumi, kas iekļauti šajā pakotnē.
Papildinformāciju par drošības ievainojamībām skatiet drošības atjaunināšanas rokasgrāmatas tīmekļa vietnē un 2024. gada aprīļa drošības Atjauninājumi.
Windows 11 apkalpošanas steka atjauninājums — 22621.3447 un 22631.3447
Šis atjauninājums ietver apkalpošanas grupas kvalitātes uzlabojumus — tas ir komponents, kas instalē Windows atjauninājumus. Apkalpošanas grēdas atjauninājumi (SSU) nodrošina, ka jums ir stabila un uzticama apkalpošanas grēda, lai jūsu ierīces varētu saņemt un instalēt Microsoft atjauninājumus.
Zināmās problēmas šajā atjauninājumā
|
Attiecas uz |
Problēmas pazīme |
Risinājums |
|---|---|---|
|
Visi lietotāji |
Pēc šī atjauninājuma instalēšanas, iespējams, nevarēsiet mainīt sava lietotāja konta profila attēlu. Kad mēģināt mainīt profila attēlu, atlasot pogu Sākums> Iestatījumi> Konti > Jūsu informācija un pēc tam atlasot Izvēlieties failu, iespējams, tiks parādīts kļūdas ziņojums ar kļūdas kodu 0x80070520. |
Mēs strādājam pie risinājuma, lai nodrošinātu atjauninājumu gaidāmajā laidienā. |
|
Visi lietotāji |
Windows ierīcēm var rasties VPN savienojuma kļūmes pēc atjauninājuma instalēšanas, kas ir novecojis 2024. gada 9. aprīlī vai jaunākā versijā. |
Šī problēma ir novērsta programmā KB5037771. |
Atjauninājuma iegūšana
Pirms šā atjauninājuma instalēšanas
Microsoft apvieno jaunāko apkalpošanas steka atjauninājumu (SSU) jūsu operētājsistēmai ar jaunāko kumulatīvo atjauninājumu (LCU). Vispārīgu informāciju par SSU skatiet rakstā Apkalpošanas steka atjauninājumi un apkalpošanas grēdas Atjauninājumi (SSU): bieži uzdotie jautājumi.
Instalēt šo atjauninājumu
|
Laidiena kanāls |
Pieejams |
Nākamā darbība |
|
Windows Update un Microsoft Update |
Jā |
Neviens. Šis atjauninājums tiks automātiski lejupielādēts un instalēts no pakalpojuma Windows Update. |
|
Windows Update darbam |
Jā |
Neviens. Šis atjauninājums tiks automātiski lejupielādēts un instalēts no Windows Update saskaņā ar konfigurētajām politikām. |
|
Microsoft Update katalogs |
Jā |
Lai iegūtu savrupu pakotni šim atjauninājumam, dodieties uz Microsoft atjaunināšanas kataloga tīmekļa vietni. |
|
Windows Server Update Services (WSUS) |
Jā |
Šis atjauninājums tiks automātiski sinhronizēts ar WSUS, ja sadaļu Produkti un klasifikācijas konfigurēsit tā, kā norādīts tālāk. Produkts: Windows 11 Klasifikācija — drošības atjauninājumi |
Ja vēlaties noņemt LCU
Lai noņemtu LCU pēc apvienotas SSU un LCU pakotnes instalēšanas, izmantojiet dism/Remove-Package komandrindas opciju ar LCU pakotnes nosaukumu kā argumentu. Pakotnes nosaukumu varat atrast, izmantojot šādu komandu: DISM /online /get-packages.
Savrupās Windows Update (wusa.exe) ar slēdzi /uninstall kombinētajā pakotnē nedarbojas, jo apvienotajā pakotnē ir iekļauta SSU. Pēc instalēšanas nevarat noņemt SSU no sistēmas.
Informācija par failiem
Lai iegūtu šajā atjauninājumā nodrošināto failu sarakstu, lejupielādējiet kumulatīvā atjauninājuma informāciju 5036893.
Lai iegūtu sarakstu ar failiem, kas nodrošināti apkalpošanas grēdas atjauninājumā, lejupielādējiet informāciju par failu, kas paredzēta SSU — 22621.3447 un 22631.3447.










