Kad pievienojat modernu lapu vietnei, jūs pievienojat un pielāgojat tīmekļa daļas, kas ir jūsu lapas veidošanas bloki. Šajā rakstā ir aprakstīta tīmekļa daļa Attēlu galerija.
Piezīme.: Organizācijām, kuras ir pieteiktas piedalīties mērķa laidiena programmā, dažas funkcijas tiek ieviestas pakāpeniski. Tas nozīmē, ka šis līdzeklis vēl nav redzams vai tas var izskatīties citādi, nekā aprakstīts palīdzības rakstos.
Izmantojiet tīmekļa daļu Attēlu galerija, lai koplietotu attēlu kolekcijas lapā. Atlasiet attēlus, izmantojot failu atlasītāju, vai velciet tos uz tīmekļa daļu.
Attēlu galerijas tīmekļa daļas pievienošana
-
Ja vēl neesat rediģēšanas režīmā , lapas augšējā labajā stūrī noklikšķiniet uz Rediģēt. Atrodiet rīklodziņu (

-
Atlasiet Skatīt visas tīmekļa daļas un pēc tam tīmekļa daļu sarakstā atlasiet Attēlu galerija.
-
Noklikšķiniet uz Pievienot virsrakstu , lai ievadītu attēlu galerijas virsrakstu.
-
Noklikšķiniet uz Rediģēt rekvizītus (

Izkārtojumā Elementi varat izvēlēties proporcijas (1:1,16:9 vai 4:3), kā arī vilkt un nomest attēlus tīmekļa daļā, lai tos pārkārtotu.
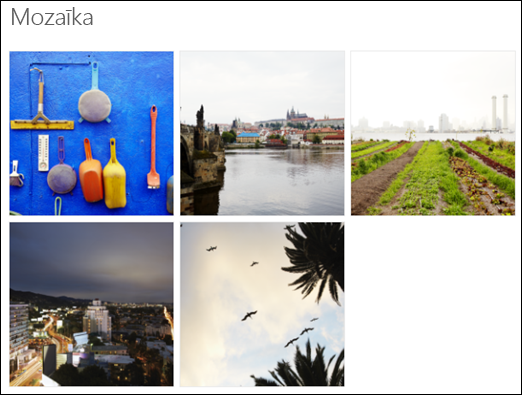
Izmantojot karuseļa izkārtojumu , lietotāji var cikliski pārlūkot attēlus, nospiežot bultiņas abās pusēs. Šajā izkārtojumā ievietotos attēlus nevar pārkārtot.
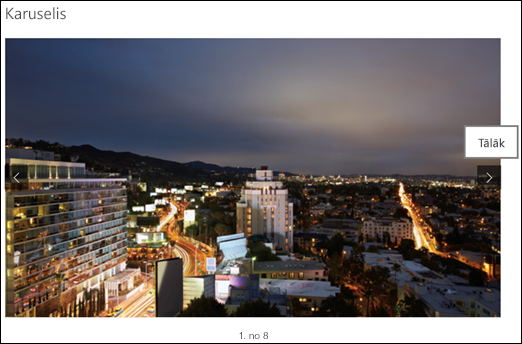
-
Izmantojot SharePoint pakalpojumā Microsoft 365 vai SharePoint Server abonējams izdevums izkārtojumu Blokus, varat parādīt vairākus dažādu izmēru attēlus, kas automātiski "slāņos" attēloti kā akmens sienas raksts.
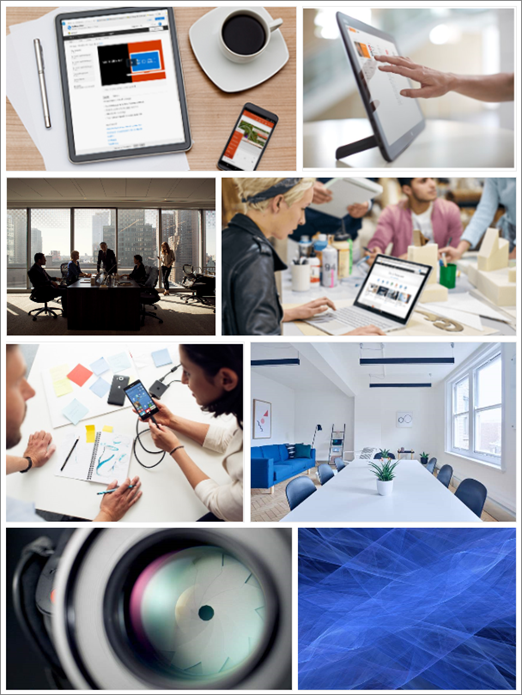
Atsevišķu attēlu atlase
-
Velciet attēlus uz tīmekļa daļu, vai noklikšķiniet uz + Pievienot.
-
Izvēlieties kādu no šiem pēdējiem attēliem vai attēliem:
-
Microsoft nodrošināti akciju attēli
-
Meklēšana tīmeklī
-
Vietne
-
Jūsu dators
-
Saite
-
Ja jūsu organizācija ir norādījis apstiprinātu attēlu kopu, varēsit izvēlēties kādu no kopām sadaļā Jūsu organizācija.
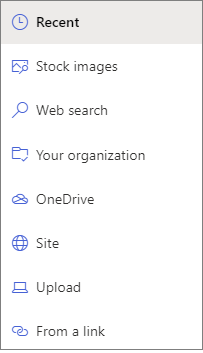
Piezīmes.:
-
Meklēšanā tīmeklī tiek izmantoti Bing attēli, kas izmanto Creative Common licenci. Jūs esat atbildīgs par attēla licencēšanas pārskatīšanu pirms tā ievietošanas savā lapā.
-
Akciju attēli ir pieejami tikai koplietošanas vidē SharePoint Online.
-
Ja esat SharePoint Administrēšana un vēlaties uzzināt, kā izveidot līdzekļu bibliotēku jūsu organizācijai, skatiet rakstu Organizācijas līdzekļu bibliotēkas izveide.
-
Ja esat SharePoint administrators, ieteicams iespējot satura piegādes tīklu (Content Delivery Network – CDN), lai uzlabotu attēlu iegūšanas veiktspēju. Papildinformācija par CDN.
-
-
-
Noklikšķiniet uz Atvērt, lai pievienotu atlasītos attēlus.
-
Katram attēlam varat iekļaut virsrakstu, aprakstu un alternatīvo tekstu, katrā attēlā noklikšķinot uz rediģēšanas pogas (

-
Lai pievienotu vēl citus attēlus, velciet un nometiet attēlus lapā vai noklikšķiniet uz + Pievienot , lai atlasītu papildu attēlus.
Padoms.: Papildinformāciju par attēlu izmēru maiņu dažādos izkārtojumos skatiet rakstā Attēlu izmēru maiņa un mērogošana SharePoint modernajās lapās.










