Aptaujas balsošanas lapā organizators un dalībnieki balso par ieteiktajiem sapulču laikiem.
Kā balsot
-
Atveriet balsošanas lapu:
-
Dalībnieki: Saņemtā e-pasta ziņojumā Ieplānot aptaujas uzaicinājumu atlasiet Balsot.
-
Organizētājiem. Atlasiet tiešu saiti uz balsojuma lapu, ko saņēmāt, kad nosūtījāt uzaicinājuma e-pasta ziņojumu vai pieteikšanos vietnē https://outlook.office365.com/findtime/dashboard/ un naviģējiet uz atbilstošo balsošanas lapu.
-
-
Pierakstieties un atlasiet savu vārdu vai tās personas vārdu, par kuru balsojam. Ja aptaujas organizators ir izvēlējies Pieprasīt dalībniekiem apstiprināt savu identitāti, jums var būt divas iespējas, lai verificētu savu identitāti.
-
Pierakstieties ar savu darba vai mācību kontu: Varat pierakstīties ar savu darba vai mācību Microsoft 365 kontu, lai automātiski mēģinātu apstiprināt savu identitāti ar jūsu atlasi.
Piezīme.: Šī opcija nebūs pieejama, ja jau esat pierakstījies savā darba vai mācību iestādes Microsoft 365 kontā. Turklāt jums būs jāveic manuālas e-pasta pārbaudes process, ja nevaram saskaņot jūsu kontu ar jūsu atlasi. Šādā gadījumā automātiski tiks nosūtīts e-pasta ziņojums ar verifikācijas kodu.
-
Manuāla e-pasta verifikācija: atlasiet Sūtīt e-pasta verifikācijas kodu, ievadiet kodu, ko nosūtām pa e-pastu, un pēc tam atlasiet Iesniegt. Ja šis kods atbilst, varat turpināt.
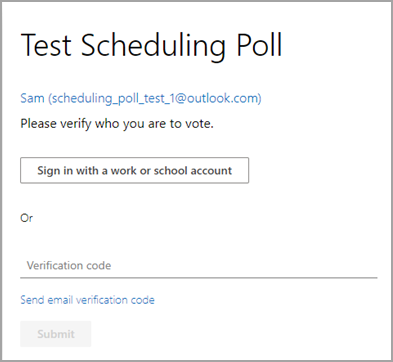
-
3. Balsošanas režģī redzams aptaujas statuss.
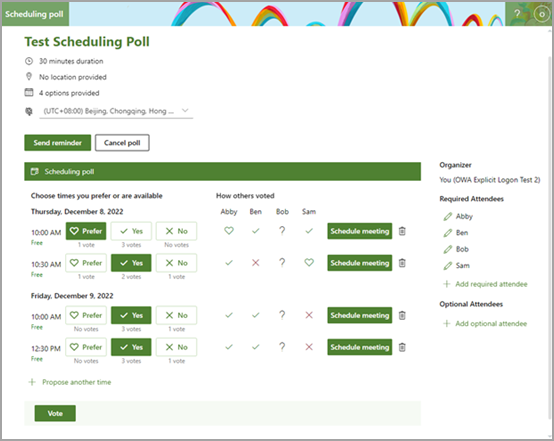
-
Balsošanas states: jūsu balsojumi tiek rādīti katram sapulces laikam. Balsošanas bloki ir krāsaini atkarībā no tā, vai esat atlasījis opciju.
-
Kā citi ir izbalsojuši par: Katram dalībnieka balsojumam tiek rādīts viens no šiem nosacījumiem.
-
Sarkans krusts nozīmē, ka dalībnieks ir balsojis "nē".
-
Pelēka ? nozīmē, ka dalībnieks nav izdarījis izvēli.
-
Zaļa atzīme nozīmē, ka dalībnieks ir balsojis "jā".
-
Zaļa sirds nozīmē, ka dalībnieks šoreiz dod priekšroku.
-
-
Pieejamība: Under the time, it will show your availability status. Ar kursoru norādot uz statusu, tiks parādīta detalizētākā informācija par savu statusu, piemēram, kādi notikumi var konfliktēt ar šo laiku.
-
Balsošanas skaits: Zem katras balsošanas pogas (dod priekšroku, jā un nē) redzēsit to dalībnieku kopskaitu, kas izvēlējās šo opciju sarakstam konkrētajā sapulces laikā.
4. Balsojiet par katru ieteikto laiku, atlasot atbilstošās pieejamības opcijas:
-
Vēlamā izvēle: jūsu vēlamais sapulces laiks.
-
Jā: esat pieejams.
-
Nē: jūs neesat pieejams.
5. Ja ieteiktie sapulces laiki nav piemēroti, varat ieteikt jaunu laiku, atlasot Piedāvāt citu laiku.
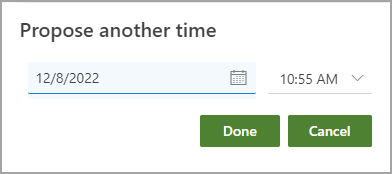
Piezīme.: Ja aptaujas rīkotājs ir izvēlējies Bloķēt dalībnieku aptauju, dalībnieki nevar ieteikt jaunus sapulču laikus. Aptaujas rīkotājs vienmēr varēs ieteikt jaunus sapulču laikus.
6. Detalizētu informāciju par jebkuru personu, kurai nosūtījāt uzaicinājumu, varat atrast dalībnieku sarakstā.
-
Atlasiet

-
Atlasiet + Pievienot nepieciešamo dalībnieku vai + Pievienot papildu dalībnieku, lai pievienotu dalībnieku. Viņi saņems e-pasta paziņojumu, kurā viņi tiks uzaicināti balsot.
Piezīme.: Ja aptaujas rīkotājs ir izvēlējies Bloķēt dalībnieku aptauju, dalībnieki nevar pievienot, rediģēt vai dzēst dalībniekus. Aptaujas rīkotājs vienmēr varēs pievienot, rediģēt vai dzēst visus dalībniekus.
7. Organizētājs var atcelt aptauju, izmantojot balsošanas lapu vai informācijas paneli. Lai atceltu aptauju balsošanas lapā, atlasiet Atcelt aptauju virs balsošanas režģa.
8. Sapulces rīkotājs var ieplānot sapulci manuāli, piemērotākā laikā atlasot Ieplānot sapulci. Ja ir iespējota automātiskā plānošana, rīkotājs joprojām var manuāli ieplānot sapulci, pirms tiek sasniegts konsenss. Papildinformāciju skatiet rakstā Automātiska plānošana aptaujas ieplānošanas aptaujā.
9. Atlasiet Iesniegt.
Piezīme.: Ja esat pierakstījies, jūsu OWA krāsa un dizains tiks atspoguļots šajā balsošanas lapā. Jā, mēs arī apcienām tumšo režīmu!










