Skype darbam palīdz uzturēt sakarus ar jums svarīgām personām, izmantojot tūlītējo ziņojumapmaiņu, e-pastu, audio un videozvanus, pastāvīgas tērzētavas, kā arī tiešsaistes sapulces un prezentācijas. Šajā rakstā norādīti daži pamata Skype darbam uzdevumi darba sākšanai.
Kontaktpersonas atrašana un pievienošana
-
Skype darbam galvenajā logā kontaktpersonu skata meklēšanas lodziņā ierakstiet vārdu, IM adresi vai galda tālruņa numuru (ja attiecīgā persona strādā jūsu organizācijā). Rakstīšanas laikā meklēšanas rezultāti tiks rādīti zem meklēšanas lodziņa un cilnes mainīsies no Grupas, Statuss, Relācija un Jauns:
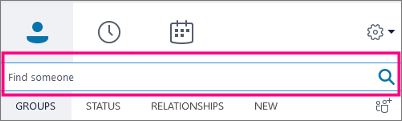
uz Manas kontaktpersonas un Skype direktorijs:
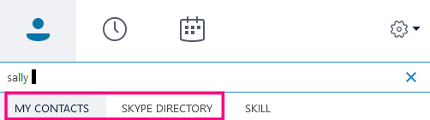
-
Ja persona, kuru meklējat, strādā jūsu organizācijā, ir jābūt atlasītai cilnei Manas kontaktpersonas (noklusējuma iestatījums). Ja ir atlasīta cilne Manas kontaktpersonas, Skype darbam veic meklēšanu jūsu organizācijas adrešu grāmatā.
Ja persona, kuru meklējat, nestrādā jūsu organizācijā, taču zināt, ka šai personai ir Skype konts, noklikšķiniet uz cilnes Skype direktorijs, lai meklētu šo personu starp miljoniem esošo Skype lietotāju. Ja zināsit attiecīgās kontaktpersonas Skype lietotājvārdu un atrašanās vietu, varēsit ātri sašaurināt meklēšanu.
-
Kad esat atradis pievienojamās personas ierakstu, norādiet uz tās attēlu (vai attēla parādāmo apgabalu).
Ja kontaktpersona strādā jūsu organizācijā (Manas kontaktpersonas) un vēlaties viņu pievienot vienai no savām grupām, noklikšķiniet uz pogas Citas opcijas un pēc tam izvēlieties Pievienot kontaktpersonu sarakstam (pēc tam atlasiet vienu no savām grupām) vai Pievienot izlasei.
Ja kontaktpersona ir Skype lietotājs, un vēlaties viņu pievienot vienai no savām grupām, noklikšķiniet uz pogas Pievienot kontaktpersonām, pēc tam izvēlieties vienu no savām grupām vai izlases grupām, lai pievienotu kontaktpersonu.
Piezīme.: Dažām personām var būt gan organizācijas konts, gan Skype konts. Tas nozīmē: ja persona ir gan jūsu kolēģis, gan draugs, varat pievienot savam kontaktpersonu sarakstam abas šīs personas identitātes.
Tūlītējā ziņojuma nosūtīšana
-
Atrodiet personu, kurai vēlaties nosūtīt tūlītējo ziņojumu. Veiciet kādu no šīm darbībām:
-
Novietojiet peles kursoru virs kontaktpersonas attēla kontaktpersonu sarakstā un noklikšķiniet uz pogas IM.

-
Veiciet dubultklikšķi jebkurā vietā uz kontaktpersonas ieraksta.
-
Ar peles labo pogu noklikšķiniet uz kontaktpersonas ieraksta un atlasiet Sūtīt tūlītējo ziņojumu.
-
-
Sarunas loga lejasdaļā ierakstiet savu ziņojumu.
-
(Neobligāti.) Lai sūtītu failu vai attēlu, veiciet kādu no šīm darbībām:
-
Velciet un nometiet saglabātu failu teksta ievades apgabalā.
-
Kopējiet un ielīmējiet saglabātu failu vai jebkuru attēlu no Office programmas teksta ievades apgabalā.
-
Nospiediet tastatūras taustiņu PrtScn, lai tvertu attēlu tieši no ekrāna un pēc tam ielīmētu to teksta ievades apgabalā.
-
-
Lai nosūtītu ziņojumu, nospiediet tastatūras taustiņu Enter.
-
(Neobligāti.) Pievienojiet sarunai citas personas, velkot to ierakstus no kontaktpersonu saraksta uz sarunas logu.
Audio ierīces pārbaude
-
Skype darbam galvenajā logā dodieties uz Rīki > Opcijas > Audio ierīce un pēc tam izvēlieties nepieciešamo ierīci.
-
Noklikšķiniet uz zaļās bultiņas pie Skaļrunis, lai noklausītos signāla paraugu, un, ja nepieciešams, velciet slīdni, lai regulētu skaļumu.
-
Lai pārbaudītu sava mikrofona skaļuma līmeni, dažas sekundes runājiet. Skaļums ir optimāls, ja norises josla sasniedz pārbaudes apgabala vidu. Lai regulētu mikrofona skaļumu, velciet slīdni pie Mikrofons.
-
Noklikšķiniet uz zaļās bultiņas pogas pie Zvanītājs, lai noklausītos zvana saņemšanas signāla paraugu, un velciet slīdni, lai pielāgotu zvanītāja skaļumu.
-
Noklikšķiniet uz Pārbaudīt zvana kvalitāti un izpildiet norādījumus, lai ierakstītu un atskaņotu īsu ziņojumu. Regulējiet audio pēc nepieciešamības. Ievērojiet, ka jūsu kontam šī opcija var nebūt pieejama.
-
Ja jums ir vairākas audioierīces, varat izvēlēties iestatīt, lai tās abas zvanītu, kad saņemat zvanu. Zem Sekundārais zvanītājs atlasiet Arī zvana un pēc tam atlasiet papildu ierīci.
Varat arī izvēlēties Ieslēgt skaņu, kad iezvanās tālrunis, kas automātiski ieslēgs skaļruņu skaņu, kad saņemat Skype darbam zvanu.
-
Izvēlieties Atļaut stereo audio atskaņošanu, ja pieejama, lai nodrošinātu, ka sapulces laikā ir pieejama vislabākā audio kvalitāte.
-
Kad esat pabeidzis, noklikšķiniet uz Labi.
Padoms.: Katrā sadaļā mikrofonam un skaļruņiem varat izvēlēties dažādas ierīces. Bet, lai izvairītos no atbalsošanās, vislabāk abiem izmantot vienas un tās pašas ierīces. Ja ir jālieto atsevišķas ierīces, minimizējiet atbalsošanos, samazinot skaļruņa skaļumu.
Ja ierīci sarakstā neredzat, pārliecinieties, vai tā ir pievienota datoram tieši, un izpildiet ierīcei pievienotos norādījumus, lai to instalētu.
Zvana veikšana
-
Sarakstā atlasiet tās kontaktpersonas ierakstu, kurai vēlaties zvanīt.
-
Lai zvanītu kontaktpersonai, noklikšķiniet uz ikonas Tālrunis.
–vai–
Noklikšķiniet uz bultiņas blakus ikonai Tālrunis un atlasiet citu numuru.
Zvanīšana, izmantojot numura sastādīšanas tastatūru
-
Skype darbam galvenajā logā noklikšķiniet uz cilnes Tālrunis.
-
Klikšķiniet uz cipariem numura sastādīšanas tastatūrā vai ievadiet numuru meklēšanas lodziņā.
-
Noklikšķiniet uz Zvanīt.
Atbildēšana uz zvanu
Ja kāds jums zvana, ekrānā uznirst brīdinājums.
Veiciet kādu no šīm darbībām:
-
Lai atbildētu uz zvanu, noklikšķiniet jebkurā fotoattēla apgabala vietā.
-
Noklikšķiniet uz Ignorēt, lai noraidītu zvanu un pārsūtītu uz balss pastu.
-
Noklikšķiniet uz Opcijas, lai veiktu citas darbības:
-
Nosūtiet zvanu uz balss pastu.
-
Lai pāradresētu zvanu, noklikšķiniet uz Mobilais vai Mājas.
-
Atbildēt , Tūlītējā ziņojumapmaiņa , nevis audio vai video
-
Iestatiet statusu Netraucēt, lai noraidītu zvanu un izvairītos no citiem zvaniem.
-
Ja saņemat video zvanu, bet vēlaties atbildēt tikai ar audio, noklikšķiniet uz Atbildēt tikai ar audio.
-
Darbvirsmas vai programmas koplietošana
Skype darbam ļauj datorā kopīgot informāciju vairākos veidos:
-
Noklikšķiniet uz pogas kopīgot saturu ,

-
Koplietojiet darbvirsmu , lai koplietotu darbvirsmas saturu.
-
Kopīgojiet loguun pēc tam atlasiet konkrētu logu vai dokumentu, kuru vēlaties kopīgot.
-
PowerPoint failu kopīgošana , lai kopīgotu PowerPoint failu.
-
-
Jūsu Skype darbam statuss tiek mainīts uz Rādu prezentāciju, un jūs nesaņemsit tūlītējos ziņojumus un zvanus.
-
Izmantojiet koplietošanas rīkjoslu ekrāna augšdaļā, lai pārtrauktu koplietošanu vai piešķirtu vadību dalībniekiem.










