Programma Excel ir neticami jaudīgs rīks lielu datu apjomu apstrādei. Bet tas arī ir izmantojams vienkāršu aprēķinu veikšanai un praktiski jebkāda veida informācijas izsekošanai. Atslēga, ar kuru var piekļūt šīs programmas potenciālam, slēpjas šūnu režģī. Šūnas var saturēt skaitļus, tekstu vai formulas. Šūnās tiek ievadīti dati un tās tiek kārtotas rindās un kolonnās. Tas ļauj summēt datus, tos kārtot un filtrēt, ievietot tabulās un izveidot lieliskas diagrammas. Iesākumā apskatīsim dažas pamatdarbības.
Excel dokumenti parasti tiek dēvēti par darbgrāmatām. Katrā darbgrāmatā ir lapas, parasti dēvētas par izklājlapām. Darbgrāmatā var pievienot tik daudz lapu, cik vien vajadzīgs, vai arī var izveidot jaunas darbgrāmatas, lai datus glabātu atsevišķi.
-
Noklikšķiniet uz Fails un pēc tam uz Jauns.
-
Sadaļā Jauns noklikšķiniet uz Tukša darbgrāmata.
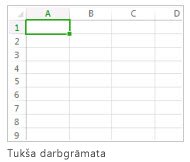
-
Noklikšķiniet tukšā šūnā.
Piemēram, šūnā A1 jaunā darblapā. Šūnas tiek identificētas pēc to atrašanās vietas darblapas rindās un kolonnās, piemēram, šūna A1 atrodas kolonnas A pirmajā rindā.
-
Ierakstiet šūnā tekstu vai ciparu.
-
Lai pārvietotos uz nākamo šūnu, nospiediet taustiņu Enter vai Tab.
-
Atlasiet šūnu vai šūnu diapazonu, kurai vēlaties pievienot apmali.
-
Cilnes Sākums grupā Fonts noklikšķiniet uz bultiņas blakus Apmales un pēc tam noklikšķiniet uz vēlamā apmales stila.
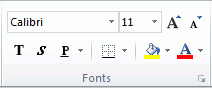
Papildinformāciju skatiet rakstā Šūnu apmaļu noņemšana vai noņemšana darblapā.
-
Atlasiet šūnu vai šūnu diapazonu, kurai vēlaties lietot ēnojumu.
-
Cilnes Sākums grupā Fonts izvēlieties bultiņu blakus aizpildījuma krāsu

Papildinformāciju par formatējuma lietošanu darblapā skatiet sadaļā Darblapas formatēšana.
Iespējams, ka pēc skaitļu ievadīšanas lapā vēlēsities tos sasummēt. Tas ir ātri paveicams, izmantojot Automātisko summēšanu.
-
Atlasiet šūnu, kura atrodas zem vai pa labi no skaitļiem, kurus vēlaties summēt.
-
Noklikšķiniet uz cilnes Sākums un pēc tam noklikšķiniet uz Automātiskā summēšana grupā Rediģēšana.
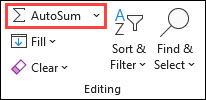
Automātiskā summēšana summē skaitļus un parāda rezultātu atlasītajā šūnā.
Papildinformāciju skatiet rakstā Automātiskās summēšanas izmantošana skaitļu summēšanai
Skaitļu summēšana ir tikai viena no iespējamajām matemātiskajām darbībām, ko prot programma Excel. Izmēģiniet dažas vienkāršas formulas skaitļu saskaitīšanai, atņemšanai, reizināšanai vai dalīšanai.
-
Izvēlieties šūnu un ierakstiet vienādības zīmi (=).
Tas programmai Excel norāda, ka šajā šūnā atradīsies formula.
-
Ierakstiet kombināciju no skaitļiem un aprēķinu operatoriem, piemēram, plus zīmes (+) saskaitīšanai, mīnus zīmes (-) atņemšanai, zvaigznītes (*) reizināšanai vai uz priekšu vērsto slīpsvītru (/) dalīšanai.
Piemēram, ievadiet =2+4, =4-2, =2*4 vai =4/2.
-
Nospiediet taustiņu Enter.
Tādējādi tiks veikts aprēķins.
Varat arī nospiest taustiņu kombināciju Ctrl+Enter (ja vēlaties, lai kursors paliktu aktīvajā šūnā).
Papildinformāciju skatiet rakstā Vienkāršas formulas izveide.
Lai varētu atšķirt dažādus skaitļu tipus, pievienojiet formātu, piemēram, valūta, izteiksme procentos vai datumi.
-
Atlasiet šūnas ar datiem, ko vēlaties formatēt.
-
Noklikšķiniet uz cilnes Sākums un pēc tam noklikšķiniet uz bultiņas lodziņā Vispārīgi.
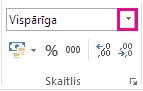
-
Numerācijas formāta izvēle
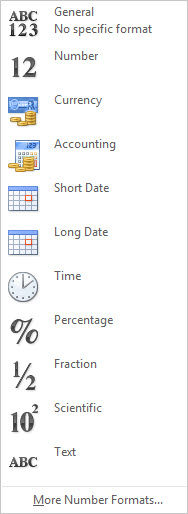
Ja vēlamais skaitļa formāts nav redzams, noklikšķiniet uz Citi skaitļu formāti. Papildinformāciju skatiet rakstā Pieejamie skaitļu formāti.
Vienkāršs veids, kā izmantot Excel sniegtās iespējas, ir datu ievietošana tabulā. Tas ļauj ātri filtrēt vai kārtot datus.
-
Atlasiet datus, noklikšķinot pirmajā šūnā un velkot līdz pēdējai datu šūnai.
Lai izmantotu tastatūru, turiet nospiestu taustiņu Shift un ar bulttaustiņu palīdzību atlasiet datus.
-
Noklikšķiniet uz pogas Ātrā

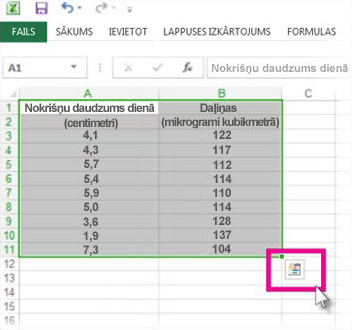
-
Noklikšķiniet uz Tabulas, novietojiet kursoru uz pogas Tabula, lai priekšskatītu datus, un pēc tam noklikšķiniet uz pogas Tabula.
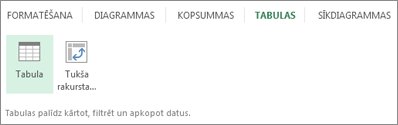
-
Noklikšķiniet uz

-
Lai filtrētu datus, notīriet izvēles rūtiņu Atlasīt visu un pēc tam atlasiet datus, kurus vēlaties rādīt tabulā.
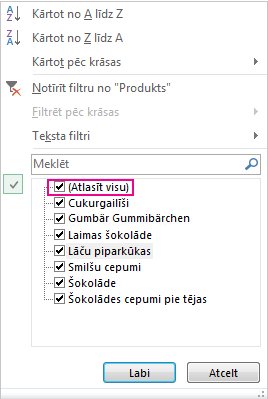
-
Lai kārtotu datus, noklikšķiniet uz Kārtot no A līdz Z vai Kārtot no Z līdz A.
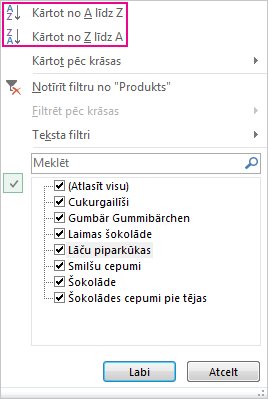
-
Noklikšķiniet uz Labi.
Papildinformāciju skatiet rakstā Excel tabulas izveide vai dzēšana.
Izmantojot ātrās analīzes rīku (pieejams tikai Excel 2016Excel 2013 ) varat ātri summēt skaitļus. Ja vēlaties summēt, iegūt vidējo vērtību vai skaitu, Excel parāda aprēķinu rezultātus tieši zem vai blakus skaitļiem.
-
Atlasiet šūnas ar skaitļiem, ko vēlaties summēt vai skaitīt.
-
Noklikšķiniet uz pogas Ātrā

-
Noklikšķiniet uz Kopsummas, virziet kursoru pāri pogām, lai skatītu datu aprēķinu rezultātus, un noklikšķiniet uz pogas, lai lietotu kopsummas.
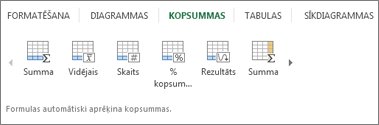
Izmantojot nosacījumformatēšanu vai sīkdiagrammas, var iezīmēt svarīgākos datus vai parādīt datu tendences. Lai to izmēģinātu, izmantojiet ātrās analīzes rīku (pieejams Excel 2016Excel 2013 u.c.), lai to izmēģinātu.
-
Atlasiet datus, kurus vēlaties detalizēti izpētīt.
-
Noklikšķiniet uz pogas Ātrā

-
Izpētiet opcijas cilnē Formatējums un Sīkdiagrammas, lai redzētu, kā tās ietekmē datus.

Piemēram, galerijā Formatējums izvēlieties krāsu skalu, lai augstas, vidējas un zemas temperatūras tiktu parādītas atšķirīgi.
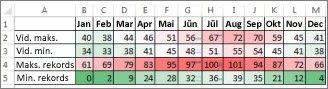
-
Kad redzams vēlamais rezultāts, noklikšķiniet uz šīs opcijas.
Papildinformācija par datu tendenču analīzi, izmantojot sīkdiagrammas.
Ātrās analīzes rīks (pieejams tikai Excel 2016Excel 2013 ) iesaka jūsu datiem pareizo diagrammu un ar dažiem klikšķiem uzrādot vizuālu prezentāciju.
-
Atlasiet šūnas, kurās ir ietverti diagrammā parādāmie dati.
-
Noklikšķiniet uz pogas Ātrā

-
Noklikšķiniet uz cilnes Diagrammas, virziet kursoru pāri ieteiktajām diagrammām, lai izvēlētos saviem datiem piemērotāko diagrammu, un noklikšķiniet uz vēlamās diagrammas.
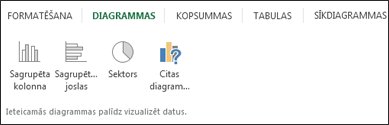
Piezīme.: Excel šajā galerijā parāda dažādas diagrammas atbilstoši ieteikumiem, kas attiecināmi uz jūsu datiem.
Papildinformācija par pārējiem diagrammas izveidošanas veidiem.
Lai ātri kārtotu datus
-
Atlasiet datu diapazonu, piemēram, A1:L5 (vairākas rindas un kolonnas) vai C1:C80 (viena kolonna). Diapazons var ietvert virsrakstus, kas izveidoti kolonnu un rindu apzīmēšanai.
-
Atlasiet vienu šūnu kolonnā, pēc kuras vēlaties kārtot.
-
Noklikšķiniet

-
Noklikšķiniet

Lai kārtotu pēc noteiktiem kritērijiem
-
Atlasiet vienu šūnu kārtojamā diapazonā jebkurā vietā.
-
Cilnes Dati grupā Kārtot un & izvēlieties Kārtot.
-
Tiek parādīts dialoglodziņš Kārtošana.
-
Sarakstā Kārtot pēc atlasiet pirmo kolonnu, pēc kuras vēlaties kārtot.
-
Sarakstā Kārtot pēc atlasiet Vērtības, Šūnas krāsa, Fonta krāsa vai Šūnas ikona.
-
Sarakstā Kārtošana atlasiet sakārtojumu, kuru vēlaties lietot kārtošanas darbībai — alfabēta vai skaitliskā secībā augoši vai dilstoši (respektīvi, no A līdz Z vai Z līdz A teksta gadījumā vai no mazākā skaitļa līdz lielākajam vai no lielākā skaitļa līdz mazākajam skaitļu gadījumā).
Papildinformāciju par datu kārtošanu skatiet rakstā Datu kārtošana diapazonā vai tabulā.
-
Atlasiet filtrējamos datus.
-
Cilnes Dati grupā Kārtot un filtrēt noklikšķiniet uz Filtrēt.
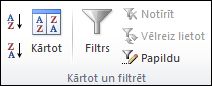
-
Noklikšķiniet uz bultiņas

-
Lai atlasītu pēc vērtībām, sarakstā notīriet izvēles rūtiņu (Atlasīt visu). Ar šo darbību tiek notīrītas visas izvēles rūtiņas. Pēc tam atlasiet tikai tās vērtības, kuras vēlaties redzēt, un noklikšķiniet uz Labi, lai redzētu rezultātus.
Papildinformāciju par datu filtrēšanu skatiet rakstā Datu filtrēšana diapazonā vai tabulā.
-
Ātrās piekļuves rīkjoslā noklikšķiniet uz pogas Saglabāt vai nospiediet taustiņu kombināciju Ctrl+S.
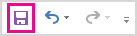
Ja darbs jau iepriekš ir saglabāts, tas ir pabeigts.
-
Ja šī ir pirmā reize, kad saglabājat šo failu:
-
Sadaļā Saglabāt kā izvēlieties vietu, kur saglabāt darbgrāmatu, un pēc tam atrodiet attiecīgo mapi.
-
Lodziņā Faila nosaukums ievadiet darbgrāmatas nosaukumu.
-
Noklikšķiniet uz Saglabāt.
-
-
Noklikšķiniet uz Fails un pēc tam uz Drukāt vai nospiediet taustiņu kombināciju Ctrl+P.
-
Priekšskatiet lappuses, noklikšķinot uz bultiņām Nākamā lappuse un Iepriekšējā lappuse.

Atkarībā no printera iestatījumiem priekšskatījuma logā lappuses tiek parādītas melnbaltas vai krāsainas.
Ja jums nepatīk, kā lapas izskatīsies izdrukātas, varat mainīt lappušu piemales vai ievietot lappušu pārtraukumus.
-
Noklikšķiniet uz Drukāt.
-
Cilnē Fails izvēlieties Opcijas un pēc tam izvēlieties kategoriju Pievienojumprogrammas .
-
Dialoglodziņa Excel opcijas apakšdaļā pārliecinieties, vai lodziņā Pārvaldīt ir atlasīts Excel pievienojumprogrammas un pēc tam noklikšķiniet uz Doties uz.
-
Dialoglodziņā Pievienojumprogrammas atzīmējiet to pievienojumprogrammu izvēles lodziņus, kuras vēlaties izmantot, un pēc tam noklikšķiniet uz Labi.
Ja programmā Excel redzams ziņojums, ka nevar palaist šo pievienojumprogrammu, un tiek parādīta uzvedne ar aicinājumu instalēt pievienojumprogrammu, noklikšķiniet uz Jā, lai instalētu pievienojumprogrammas.
Papildinformāciju par pievienojumprogrammu izmantošanu skatiet rakstā Pievienojumprogrammu pievienošana vai noņemšana.
Programma Excel ļauj lietot iebūvētas veidnes, lai lietotu pielāgotas veidnes un meklētu no dažādām veidnēm jau Office.com. Office.com nodrošina plašu populāru Excel veidņu klāstu, tostarp budžetus.
Papildinformāciju par to, kā atrast un lietot veidnes, skatiet rakstā Iepriekš izveidoto bezmaksas veidņu lejupielāde.










