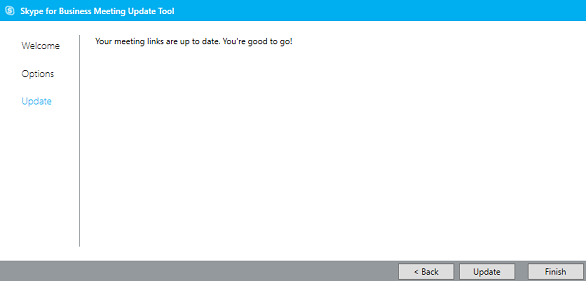Piezīme.: Mēs vēlamies sniegt jums visjaunāko palīdzības saturu jūsu valodā, cik vien ātri to varam. Šī lapa ir tulkota automatizēti, un tajā var būt gramatiskas kļūdas un neprecizitātes. Mūsu nolūks ir šo saturu padarīt jums noderīgu. Vai lapas lejasdaļā varat mums pavēstīt, vai informācija jums noderēja? Ērtai atsaucei šeit ir šis raksts angļu valodā .
Skype darbam un Lync sapulču atjaunināšanas rīks palīdz atjaunināt sapulces, kad jūsu kontā tiek mainīti serveri vai notiek jaunināšana no Lync uz pakalpojumu Skype darbam. Šis rīks atrod jūsu sapulces ar iepriekšējām saitēm un dalībniekiem automātiski nosūta atjauninātus uzaicinājumus.
Ņemiet vērā, ka migrācijas rīka darbības laikā ir jābūt atvērtai gan programmai Outlook, gan programmai Skype darbam.
Piezīme.: Atjaunināšanas rīks sapulcēm, jums var atjaunināt tikai, ja SIP (sesijas uzsākšanas protokolu) adresi (piemēram, username@contoso.com) ir vienāds Skype darbam , kāds tas bija programmā Lync. Ja SIP adrese mainīta, ir jāveido jūsu sapulces Skype darbam.
Migrācijas rīka instalēšana un palaišana
-
Instalējiet rīku saskaņā ar norādījumiem, ko sniegusi organizācijas atbalsta grupa.
-
Pārlūkojiet līdz atrašanās vietai, kurā instalējāt rīku. Pēc noklusējuma rīks tiek instalēts atrašanās vietā C:\Program Files\Skype darbam sapulču atjaunināšana.
-
Veiciet dubultklikšķi uz faila MeetingMigration.exe.
-
Rīks tiek ielādēts, un tiek rādīta sveiciena lapa. Noklikšķiniet uz Tālāk.
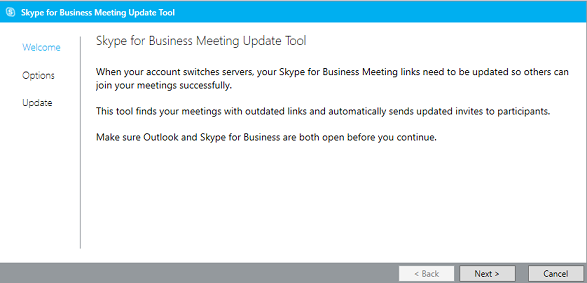
-
Atlasiet sapulci, kuru vēlaties atjaunināt, un noklikšķiniet uz Tālāk.
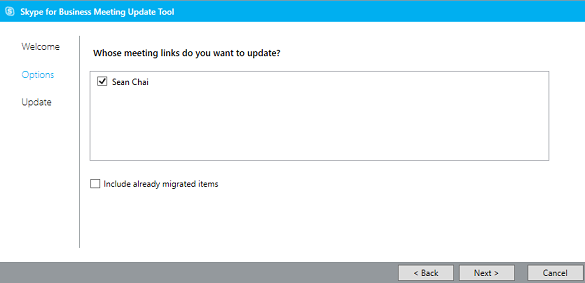
Piezīme.: Dažos gadījumos, ja sapulces rīkotājs ir šādu parādāmo nosaukumu kā sapulces adresātu adresāts ar šādu parādāmo nosaukumu redzēs rīkotāja sapulces sarakstā. Lai novērstu šo problēmu adresāts tikai noņemiet atlasi pirms organizators.
-
Nākamajā ekrānā varat atlasīt sapulces, kuras ir jāatjaunina. Ja esat pārstāvis, redzēsit to personu vārdus, kuru kalendārus pārvaldīsit. Varat izvēlēties migrēt savas sapulces vienlaikus ar citu personu sapulcēm. Varat arī noņemt atzīmes pie personu vārdiem, lai vispirms migrētu savas sapulces. Pēc tam noklikšķiniet uz Atpakaļ vai vēlāk vēlreiz palaidiet rīku, lai migrētu citu personu sapulces.
-
Pēc tam rīks meklē visas jūsu Skype darbam sapulces, un tiek parādīts saraksts ar sapulcēm, to sākuma un beigu laiku un atkārtošanās shēmām.
-
Noklikšķiniet uz Atjaunināt.
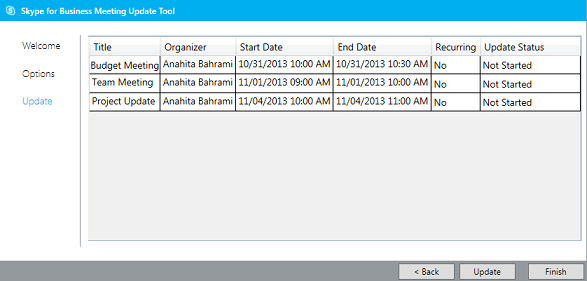
Sapulces tiek automātiski atjauninātas ar jaunāko Skype darbam informāciju, un uzaicinātajām personām tiek nosūtīti sapulces pieprasījumi.
-
Kad viss ir izdarīts, noklikšķiniet uz Pabeigt, lai aizvērtu rīku.
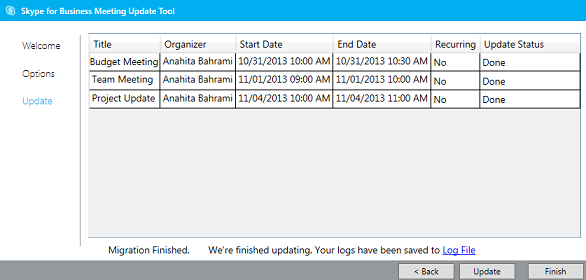
Sapulces ir atjauninātas
Ja visas jūsu sapulces ir atjauninātas, rīks paziņos, ka nav jāveic nekāda darbība.