Ierakstot Lync sapulci, tiek tverts audio, video, tūlītējās ziņojumapmaiņas (IM), ekrāna koplietošanas, PowerPoint slaidu, baltās tāfeles un aptauju saturs. Jebkurš prezentētājs var ierakstīt sapulci un saglabāt to savā datorā.
Lai uzzinātu par Lync sapulces telpas līdzekļiem, tostarp savām audio, video, prezentāciju, dalībnieku un izkārtojumu opcijām, skatiet rakstu Iepazīšanās ar Lync sapulces telpu vai Detalizēta informācija par sapulces telpu Office 365 lietotājiem.
Lync sapulces ierakstīšana
-
Noklikšķiniet uz Papildu opcijas

Ja ierakstīšanas opcija ir pelēkota, iespējams, nav pievienots audio. Noklikšķiniet uz mikrofona/tālruņa ikonas, lai pievienotu audio, un pēc tam mēģiniet vēlreiz.
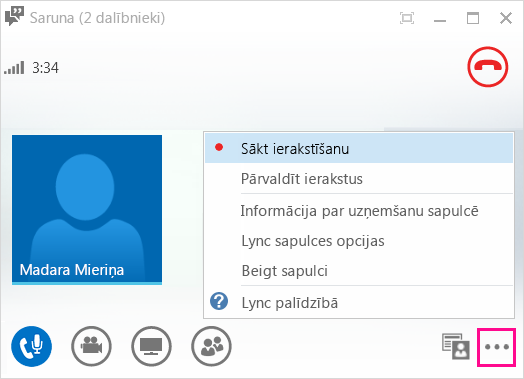
-
Izmantojiet sapulces apakšā pieejamās vadīklas, lai pauzētu, atsāktu vai apturētu ierakstīšanu.

-
Lai skatītu, kuras personas vēl veic sapulces ierakstīšanu, norādiet uz sarkano ierakstīšanas pogu.
-
Kad esat beidzis, noklikšķiniet uz Pārtraukt ierakstīšanu.
-
Lync automātiski saglabā ierakstu MP4 formātā, ko var atskaņot programmā Windows Media Player un pakalpojumā Zune.
Jūs varat iziet no sapulces, kamēr ieraksts tiek apstrādāts.
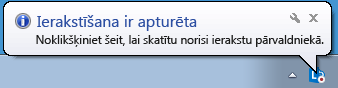
Ieraksta atskaņošana un koplietošana
Kad ieraksts ir apstrādāts, varat tam piekļūt, lai to atskaņotu vai nosūtītu citiem. Kad ieraksts ir gatavs, programma Lync parāda ziņojumu. Jūs varat noklikšķināt uz brīdinājuma, lai atvērtu logu Ierakstu pārvaldnieks, vai, ja to nokavējāt — programmas Lync galvenajā logā noklikšķināt uz Rīki un pēc tam uz Ierakstu pārvaldnieks.
Logā Ierakstu pārvaldnieks:
-
Noklikšķiniet uz ieraksta, lai to iezīmētu, un pēc tam uz opcijas Atskaņot ekrāna labajā malā.
-
Šeit varat arī pārdēvēt vai dzēst savus ierakstus.
-
Lai savu ierakstu kopīgotu ar citiem, noklikšķiniet uz Pārlūkot, lai to atrastu, un pēc tam nokopējiet failu, lai to izliktu koplietojamā vietā, piemēram, OneDrive vai iekšējā SharePoint vietnē.
Ja nevarat izlikt ierakstu, pārliecinieties, vai lapā pietiek vietas.
Padoms.: Ieraksti tiek saglabāti datora mapē Video/Lync ieraksti.
Papildinformāciju skatiet rakstā Lync ierakstu pārvaldnieks.










