Pieņemsim, ka izklājlapas formulās ir kļūdas, kuras bijāt paredzējis, un tās nav jālabo, bet vēlaties uzlabot rezultātu parādīšanu. Kļūdu vērtības un kļūdu indikatorus šūnās var paslēpt vairākos veidos.
Ir vairāki iemesli, kāpēc formulas var atgriezt kļūdas. Piemēram, dalīšana ar 0 nav atļauta, un, ja ievadāt formulu =1/0, programma Excel atgriež #DIV/0. Kļūdu vērtības ir šādas: #DIV/0!, #N/A, #NAME?, #NULL!, #NUM!, #REF! un #VALUE!.
Kļūdas pārvēršana par nulli un formāta lietošana, lai paslēptu vērtību
Kļūdu vērtības varat paslēpt, pārvērst tās par skaitli, piemēram, 0, un pēc tam piemērojot nosacījumformatēšanu, kas paslēpj vērtību.
Kļūdas piemēra izveide
-
Atveriet tukšu darbgrāmatu vai izveidojiet jaunu darblapu.
-
Ievadiet 3 šūnā B1, ievadiet 0 šūnā C1, bet šūnā A1 ievadiet formulu =B1/C1.
Kļūda #DIV/0! šūnā A1. -
Atlasiet A1 un nospiediet taustiņu F2, lai rediģētu formulu.
-
Pēc vienādības zīmes (=) rakstiet IFERROR un atverošās iekavas.
IFERROR( -
Pārvietojiet kursoru uz formulas beigām.
-
Ierakstiet ,0) — tas ir, komatu, kam seko nulle un noslēdzošā iekava.
Formula =B1/C1 kļūst par =IFERROR(B1/C1,0). -
Lai pabeigtu formulu, nospiediet taustiņu Enter.
Tagad šūnas saturam ir jāparādās nevis vērtībai 0, #DIV! Ja norādītā pozīcija atrodas pirms lauka pirmā vienuma vai aiz lauka pēdējā vienuma, formula radīs kļūdu #REF!.
Nosacījumformatēšanas lietošana
-
Atlasiet šūnu, kurā ir kļūda, un cilnē Sākums noklikšķiniet uz Nosacījumformatēšana.
-
Noklikšķiniet uz Jauna kārtula.
-
Dialoglodziņā Jauna formatēšanas kārtula noklikšķiniet uz Formatēt tikai šūnas, kas satur.
-
Zem Formatēt tikai šūnas, kurās pārliecinieties, vai pirmajā sarakstlodziņā tiek rādīta Šūnas vērtība, otrajā sarakstlodziņā — ir vienāda ar, bet tekstlodziņā pa labi ierakstiet 0.
-
Noklikšķiniet uz pogas Formatējums.
-
Noklikšķiniet uz cilnes Skaitlis un pēc tam sadaļā Kategorija noklikšķiniet uz Pielāgots.
-
Lodziņā Tips ievadiet ;;; (trīs semikoli) un noklikšķiniet uz Labi. Vēlreiz noklikšķiniet uz Labi.
Vērtība 0 šūnā vairs nav redzama. Tas ir tāpēc, ka pielāgotais formāts ;;; izraisa to, ka šūnā netiek rādīti nekādi skaitļi. Tomēr šūnā joprojām ir faktiskā vērtība (0).
Lai formatētu šūnas ar kļūdām un šo šūnu teksts būtu redzams baltā fontā, izmantojiet tālāk norādīto procedūru. Kļūdas teksts šajās šūnās ir virtuāli neredzams.
-
Atlasiet šūnu diapazonu, kurā ir kļūdas vērtība.
-
Cilnē Sākums atlasiet bultiņu blakus Nosacījumformatēšana un pēc tam noklikšķiniet uz Pārvaldīt kārtulas.
Tiek atvērts dialoglodziņš Nosacījumformatēšanas kārtulu pārvaldnieks. -
Noklikšķiniet uz Jauna kārtula.
Tiek atvērts dialoglodziņš Jauna formatēšanas kārtula. -
Sadaļā Atlasīt kārtulas tipu noklikšķiniet uz Formatēt tikai šūnas, kas satur.
-
Zem Rediģēt kārtulas aprakstu sarakstā Formatēt tikai šūnas, kurās atlasiet Kļūdas.
-
Noklikšķiniet uz Formatēt un pēc tam noklikšķiniet uz cilnes Fonts.
-
Noklikšķiniet uz bultiņas, lai atvērtu sarakstu Krāsa, un sadaļā Dizaina krāsas atlasiet balto krāsu.
Var būt reizes, kad nevēlaties, lai šūnās tiktu rādīti kļūdu aklumi, un labāk būtu, ja šūnā parādās teksta virkne, piemēram, "#N/A", domuzīme vai virkne "NA". Lai to paveiktu, var izmantot funkcijas IFERROR un NA, kā parādīts nākamajā piemērā.
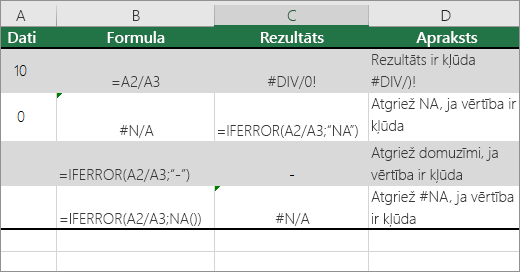
Funkciju apraksti
IFERROR Izmantojiet šo funkciju, lai noteiktu, vai šūnā ir kļūda un vai formulas rezultāts būs kļūda.
NA Izmantojiet šo funkciju, lai šūnā atgrieztu virkni #N/A. Sintakse ir =NA().
-
Noklikšķiniet uz rakurstabulas atskaites.
-
Cilnes Rakurstabulas analīze grupā Rakurstabula noklikšķiniet uz bultiņas blakus Opcijas un pēc tam noklikšķiniet uz Opcijas.
-
Noklikšķiniet uz cilnes Izkārtojums un formāts un veiciet vienu vai vairākas no šīm darbībām:
-
Kļūdu parādīšanas veida maiņa. Sadaļā Formāts atzīmējiet izvēles rūtiņu Kļūdu vērtībām rādīt. Lodziņā ierakstiet vērtību, ko vēlaties parādīt kļūdu vietā. Lai kļūdas parādītu kā tukšas šūnas, lodziņā izdzēsiet visas rakstzīmes.
-
Tukšu šūnu parādīšanas veida maiņa Atzīmējiet izvēles rūtiņu Tukšajām šūnām rādīt. Lodziņā ierakstiet vērtību, ko vēlaties parādīt tukšajās šūnās. Lai parādītu tukšas šūnas, lodziņā izdzēsiet visas rakstzīmes. Lai parādītu nulles, notīriet izvēles rūtiņu.
-
Ja šūnā ir formula, kuras rezultāts ir kļūda, šūnas augšējā kreisajā stūrī tiek parādīts trīsstūris (kļūdas indikators). Šo indikatoru parādīšanu var atslēgt, veicot šīs darbības.

Šūna ar problēmu formulā
-
Cilnē Fails atlasiet Opcijas un izvēlieties Formulas.
-
Sadaļā Kļūdu pārbaude notīriet izvēles rūtiņu Iespējot kļūdu pārbaudi fona režīmā.










