Ja vēlaties veikt izmaiņas failā SharePoint bibliotēkā, bet neļauj citiem veikt izmaiņas vienlaikus, paņemiet failu dokumentu bibliotēkā.
Paņemiet failu no dokumenta SharePoint, varat to rediģēt tikai jūs. Failu varat rediģēt tiešsaistē, izmantojot Microsoft 365 vai bezsaistē, un saglabāt izmaiņas, cik bieži vien vēlaties, pirms failu atdošanas. Kad esat pabeidzis izmaiņu veikšanu failā, atsāciet to no bibliotēkas, lai augšupielādētu izmaiņas. Ja pārdomājat, varat atmest izmaiņas un atsaukt paņemšanas darbību.
Piezīme.: Ja šajos piemēros neredzat lietotāja interfeisu, iespējams, izmantojat vecāku programmas SharePoint. Papildinformāciju skatiet rakstā Failu paņemšanas, atdņemšanas un atmešanas SharePoint bibliotēkā izmaiņas.
Piezīme.: Paņemiet failu, ar to nekas nenotiek. Fails joprojām tiek glabāts bibliotēkā. Tā ir atzīmēta, lai parādītu, ka jums ir ekskluzīvas rediģēšanas tiesības līdz brīdim, kad to atsācāt. Lai to rediģētu, dokuments ir jālejupielādē vai jārediģē tiešsaistē. Faila rediģēšanas vai atjaunināšanas veids ir atkarīgs no faila tipa. Ja tas ir dokumenta Word, varat izmantot Word savā Microsoft 365 vai datora kopiju Word. Ja fails nav formāta fails Microsoft 365 failu, lejupielādējiet to un izmantojiet redaktoru, ko parasti izmantojat šim formātam.
Faila paņemiet no dokumentu bibliotēkas
Vienlaikus varat paņemt vienu vai vairākus failus.
-
Atveriet bibliotēku ar failu, kuru vēlaties paņemt, atlasiet failu, rīku joslā atlasiet izvēlni Vēl ... un pēc tam atlasiet Paņemt.
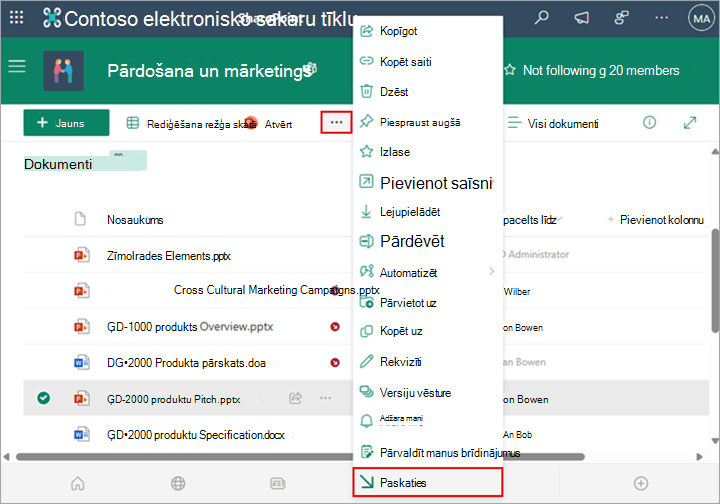
Piezīme.: Varat arī ar peles labo pogu noklikšķināt uz faila, atlasīt Vēl un pēc tam atlasīt Paņemt.
-
Tiek parādīts dialoglodziņš ar paņemtajiem failiem.
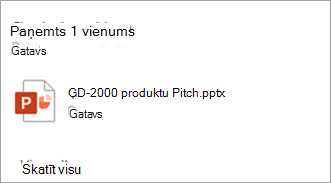
-
Blakus katram paņemtā faila nosaukumam tiek parādīta paņemiet ikona.
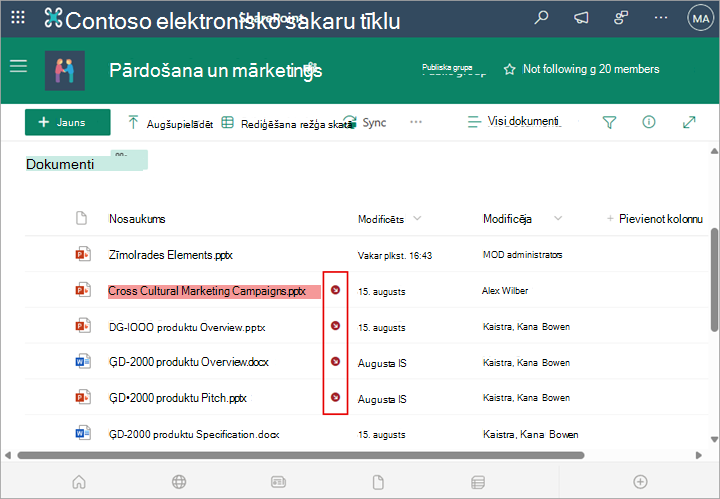
Faila atdbaude dokumentu bibliotēkā
-
Atveriet dokumentu bibliotēku un atlasiet failu, kuru vēlaties atdot. Rīku joslā atlasietizvēlni Vēl ... un pēc tam atlasiet Atdot.
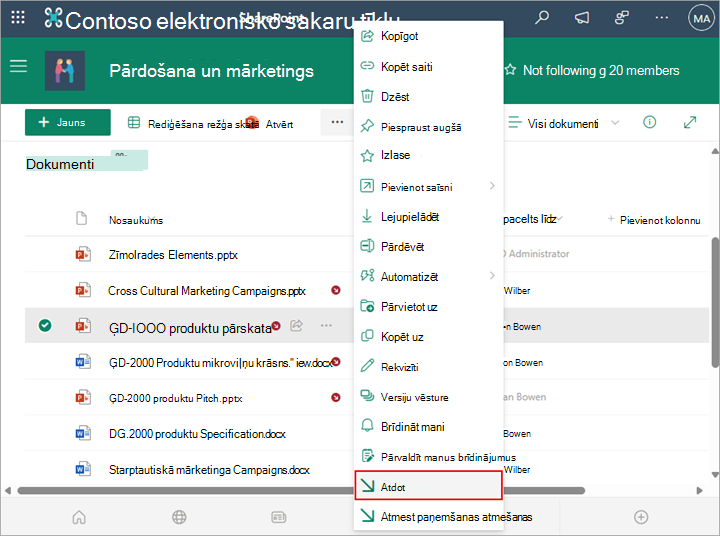
Piezīme.: Varat arī ar peles labo pogu noklikšķināt uz faila, atlasīt Vēl un pēc tam atlasīt Atdot.
-
Dialoglodziņā Atdot varat ievadīt komentāru, piemēram, mainīto vai pievienoto.
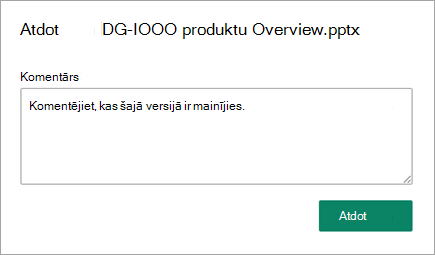
-
Kad esat pabeidzis, atlasiet Atdot.
Ja, mēģinot atdot, esat nesaglabāts izmaiņas, tiek parādīts ziņojums ar informāciju, ka vienums (vai vienumi) nav atjaunināts.
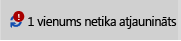
Pirms atdošanas noteikti saglabājāt dokumentā veiktās izmaiņas. Ja vien dokumentaSharePoint pakalpojumā Microsoft 365 ir paņemts, neviens cits nevar to rediģēt.
Piezīmes.:
-
Lai paņemtu vai atdotu vairākus failus un paņemtu citas personas failus, noklikšķiniet uz Atgriezties pie klasiskā SharePoint un izpildiet darbības, kas izklāstītas rakstā Failu paņemšanas, atdņemšanas vai atmešanas sharePoint bibliotēkā veiktās izmaiņas.
-
Lai izietuSharePoint klasisko pieredzi, aizveriet visus pārlūkprogrammas logus un pēc tam atkal piesakieties programmā Microsoft 365.
Paņemšanas atmešanas no dokumentu bibliotēkas
-
Atveriet dokumentu bibliotēku un atlasiet failu, kuram vēlaties atmest paņemšanas darbības.
-
Rīku joslā atlasietizvēlni Vēl ... un pēc tam atlasiet Atmest paņemšanas opciju.
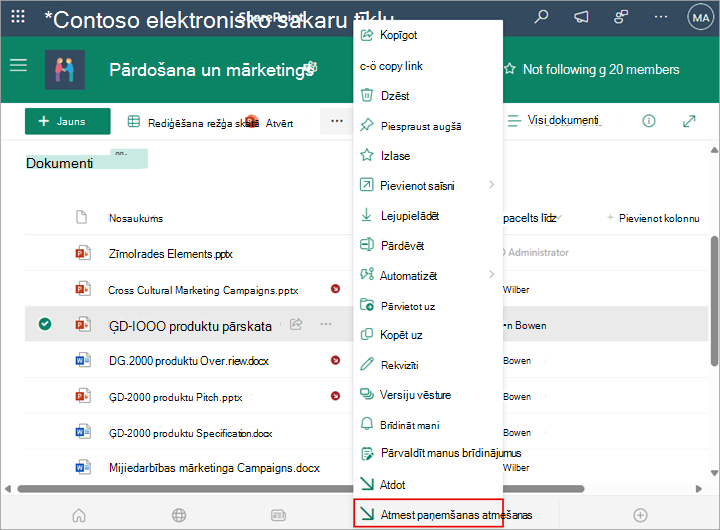
Piezīme.: Varat arī ar peles labo pogu noklikšķināt uz faila, atlasīt Vēl un pēc tam atlasīt Atdot.
-
Tiek parādīts dialoglodziņš Atmest paņemšanas, lai apstiprinātu, ka zaudēsit dokumentā veiktās izmaiņas. Lai turpinātu, atlasiet Jā.
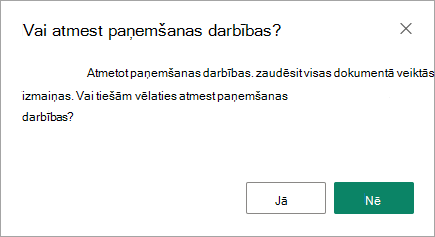
Tiek parādīts ziņojums, kas apstiprina jūsu darbību.
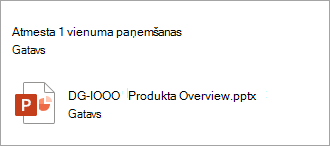
Piezīmes.:
-
Lai paņemtu vai atdotu vairākus failus un paņemtu citas personas failus, noklikšķiniet uz Atgriezties pie klasiskā SharePoint un izpildiet darbības, kas izklāstītas rakstā Failu paņemšanas, atdņemšanas vai atmešanas sharePoint bibliotēkā veiktās izmaiņas.
-
Lai izietuSharePoint klasisko pieredzi, aizveriet visus pārlūkprogrammas logus un pēc tam atkal piesakieties programmā Microsoft 365.
Ātrs veids, kā uzzināt, kurš ir paņemiet failu, ir novietot peles rādītāju virs faila nosaukuma, lai skatītu, kurš ir paņemiet failu.
Bibliotēkas noklusējuma skatā var parādīt arī kolonnu Paņemiet:. Tādējādi ikviens var vienkārši redzēt, kurš ir paņemiet dokumentu. Varat izvēlēties, kuras kolonnas rādīt un paslēpt, kad veidojat pielāgotu dokumentu bibliotēkas skatu.
Esošu dokumentu var aizstāt ar jaunu, veicot tālāk norādītās darbības.
-
Dokumentu bibliotēkā paņemiet failu, kuru vēlaties aizstāt.
-
Nosaukiet jauno failu ar tādu pašu nosaukumu, kāds ir jaunajam failam, un velciet to uz bibliotēku vai izmantojiet pogu Augšupielādēt. Cita iespēja ir lejupielādēt failu un to pārrakstīt. Papildinformāciju par augšupielādi skatiet rakstā Projekta failu vai dokumentu augšupielāde, skatīšana un noņemšana.
-
Dialoglodziņā SharePoint pakalpojumā Microsoft 365 tiek parādīts dialoglodziņš ar jautājumu, vai vēlaties aizstāt failu vai paturēt abus failus.
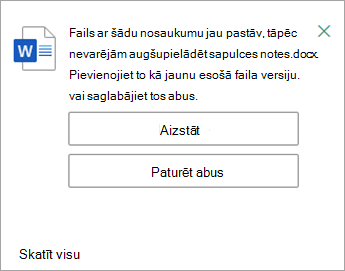
-
Izvēlieties Aizstāt vai Paturēt abus.
-
Pārbaudiet failu no jauna, lai aizstātu veco failu ar jauno failu. Ja pārdomājat, izpildiet iepriekš norādītās paņemšanas darbības.
Ja ir iespējota versiju izveide, pēc faila atdošanas varat SharePoint izveidot jaunu kopiju, paturot iepriekšējās versijas. Papildinformāciju par versiju izveidi skatiet rakstā Kā versiju izveide darbojas sarakstos un bibliotēkās.
Atstājiet komentāru
Atjaunināts: 2023. gada 31. janvāris
Vai šis raksts bija noderīgs? Ja tas bija noderīgs, pastāstiet par to šīs lapas apakšā. Ja tas nebija noderīgs, pastāstiet mums, kāda informācija bija maldinoša vai trūka. Lūdzu, iekļaujiet savu SharePoint, operētājsistēmas un pārlūkprogrammas versiju. Mēs izmantosim jūsu atsauksmes, lai rūpīgi pārbaudītu faktus, pievienotu informāciju un atjauninātu šo rakstu.










