Piezīme.: Mēs vēlamies sniegt jums visjaunāko palīdzības saturu jūsu valodā, cik vien ātri to varam. Šī lapa ir tulkota automatizēti, un tajā var būt gramatiskas kļūdas un neprecizitātes. Mūsu nolūks ir šo saturu padarīt jums noderīgu. Vai lapas lejasdaļā varat mums pavēstīt, vai informācija jums noderēja? Ērtai atsaucei šeit ir šis raksts angļu valodā.
Vai vēlaties ziņojumam pievienot failu programmā Yammer ? Nekādu problēmu — varat augšupielādēt failu no sava datora vai atlasīt failu vietnē Yammer, SharePoint vai OneDrive.
Ziņojuma apakšdaļā noklikšķiniet uz ikonas, kas norāda faila atrašanās vietu.
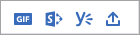
|
Icon |
Faila atrašanās vieta |
|
|
Augšupielādējiet failu no jebkuras vietas savā datorā. |
|
|
Atlasiet failu, kas jau ir augšupielādēts programmā Yammer. |
|
|
Augšupielādējiet failu no SharePoint vai OneDrive. |
|
|
Atlasiet GIF failu no saraksta, kas pieejams visiem Yammer lietotājiem. |
Piezīme.: Yammer izplata izmaiņas Yammer failu krātuvē pakalpojumā Office 365, kas sākas ar programmu 2018. Iepriekš visi Yammer faili ir saglabāti Yammer mākonī. Pēc tam, kad jūsu organizācija iegūs šīs izmaiņas, visi jaunie Yammer faili, kas paredzēti pievienotajām grupām, tiks glabāti pakalpojumā SharePoint, taču tiem joprojām varēs piekļūt no Yammer. Ir dažas atšķirības, kā strādāt ar šiem failiem. Lai norādītu, kur atrodas jūsu faili, un skatītu, kādas izmaiņas ir jāveic, skatiet rakstu kā noteikt, kur tiek glabāti mani Yammer faili?.
Faila augšupielāde no datora
-
Atlasiet augšupielādes ikonu

-
Atlasiet failu, kuru vēlaties augšupielādēt. Pirmais
-
Noklikšķiniet uz Atvērtun pēc tam uz publicēt.
Atlasiet failu, kas iepriekš augšupielādēts programmā Yammer
-
Atlasiet Yammer ikonu

-
Atrodiet vajadzīgo failu.
Cilne Yammer rāda failus, kas ir saglabāti pakalpojumā Yammer vai SharePoint. Kreisajā rūtī noklikšķiniet uz pēdējie, Mans + un pēctam uz grupas, kurā fails atrodas.
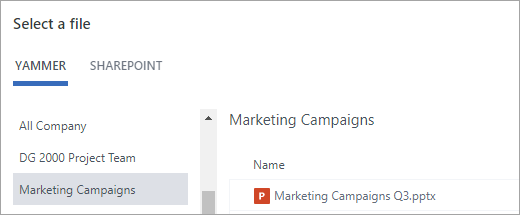
Piezīme.: Cilne SharePoint , pieejama, ja izmantojat pievienotās grupas, rāda failus, kas ir saglabāti koplietošanas vidē SharePoint. Atlasiet Visi, pēdējievai grupa, kurā fails atrodas. Ja atlasāt grupu, atveriet mapi Apps/Yammer , lai atrastu no Yammer pievienotos failus, vai pārlūkojiet līdz citām mapēm grupu dokumentu bibliotēkā.
-
Noklikšķiniet uz Atlasītun pēc tam uz publicēt.
Faila augšupielāde no SharePoint vai OneDrive
-
Atlasiet SharePoint ikonu

-
Atlasiet failu, kuru vēlaties augšupielādēt no SharePoint un OneDrive failiem vai jūsu Microsoft 365 grupām.
OneDrive faili ir uzskaitīti manā SharePoint failu > All.
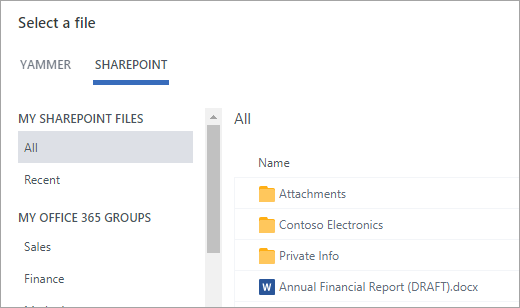
-
Noklikšķiniet uz Atlasītun pēc tam uz publicēt.
Atlasiet GIF failu
Izmantojiet šo opciju tikai tad, ja meklējat GIF failu no tīmekļa. Ja pievienojat failu lokāli, kas notiek kā GIF, izmantojiet opciju augšupielādēt failu.
-
Atlasiet GIF ikonu

-
Lodziņā Meklēt GIF failu ierakstiet frāzi, kas atspoguļo tās saziņas būtību, ko vēlaties darīt, piemēram, Paldies vai pārsteigums.
-
Noklikšķiniet uz GIF, kuru vēlaties izmantot, un pēc tam noklikšķiniet uz izlikt.
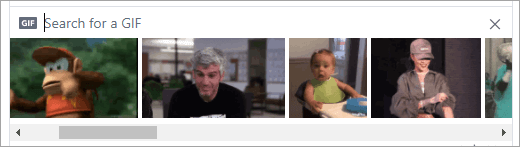
BIEŽI UZDOTie jautājumi: problēmu novēršana
J: mēģinot pievienot failu, tiek parādīts kļūdas ziņojums.
Pārliecinieties, vai fails ietilpst tālāk norādītajos ierobežojumos.
Ja fails netiek pievienots ziņojumam, dodieties uz savas grupas failu izvēlni un augšupielādējiet failu šeit un saites izveide uz to, vai, ja grupa ir Office 365 pievienota grupa, mēģiniet to augšupielādēt grupas SharePoint dokumentu bibliotēkā.
BIEŽI UZDOTie jautājumi: failu pievienošana
J: kas notiek ar manu failu, kad pievienoju to ziņojumam?
A: ja ziņojums ir grāmatots grupā, tas tiek pievienots tās grupas failu sarakstam, kurā ziņojums ir izlikts. Lai atrastu failu, atlasiet grupu un pēc tam noklikšķiniet uz faili un atlasiet failu vai dodieties uz ziņojumu, kurā ir fails. Ja fails ir pievienots ziņojumam pakalpojumā Office 365, kas savienots ar grupu, un jums ir jauns līdzeklis saglabāt Yammer failus koplietošanas vidē SharePoint, fails tiks saglabāts pakalpojumā SharePoint. Pretējā gadījumā fails tiks saglabāts pakalpojumā Yammer Cloud Storage.
Ja sūtāt privātu ziņojumu ar pievienotu failu, tas tiek saglabāts pakalpojumā Yammer, kas saistīts tikai ar privāto ziņojumu. Lai to atrastu, noklikšķiniet uz Yammer iestatījumu 
J: vai varu izvēlēties, kur augšupielādēt failu?
A: Nē. Ja pievienotā grupa var saglabāt failus vidē SharePoint, visi šīs grupas jaunie faili tur tiks saglabāti. Visi pārējie faili tiek saglabāti pakalpojumā Yammer Cloud Storage.
J: vai visas grupas var saglabāt Yammer failus koplietošanas vidē SharePoint?
A: Nē. Pat tad, ja jūsu uzņēmumam ir pieejams Yammer failu glabāšana pakalpojumā SharePoint, noteiktos grupu tipos var glabāt failus tikai pakalpojumā Yammer:
-
Slepenās grupas
-
Privātie ziņojumi
-
Ārējās grupas
-
Jebkura grupa, kas nav pievienota
J: vai varu pievienot failus tieši lietojumprogrammu/Yammer mapē pakalpojumā SharePoint un skatīt tos failu sarakstā pakalpojumā Yammer?
A: Nē. Lai skatītu vai meklētu failu Yammer failu sarakstā, tas ir jāpievieno ziņojumam vai jāaugšupielādē pakalpojumā Yammer.
BIEŽI UZDOTie jautājumi: darbs ar failiem, tiklīdz tie ir pievienoti pakalpojumā Yammer
J: vai varu rediģēt failu pēc tā izlikšanas?
A: Jā. Papildinformāciju skatiet rakstā dokumentu rediģēšana no Yammer.
J: kā noteikt, vai kāds cits ir rediģējis failu?
A: lai sekotu failam un saņemtu paziņojumu, kad tiek augšupielādēta jauna versija, vai kolēģi apspriedīs failu, atlasiet failu un pēc tam noklikšķiniet uz sekot.
-
Lai skatītu Yammer saglabāto failu versiju vēsturi, failu sarakstā noklikšķiniet uz faila un labajā rūtī meklējiet sadaļu versiju vēsture .
-
Ja faili tiek glabāti pakalpojumā SharePoint, grupas sākumlapas sadaļā Office 365 resursinoklikšķiniet uz SharePoint dokumentu bibliotēka un pārlūkojiet līdz mapei Apps/Yammer . Novietojiet kursoru virs faila nosaukuma un pēc tam izvēlnē Rādīt darbības atlasiet versiju vēsture.
J: kā varu piespraust failu grupas sākumlapā?
A: grupas sākumlapā lapas labajā pusē noklikšķiniet uz Pievienotun pēc tam atlasiet Atlasiet failu no Yammer vai Atlasiet failu no SharePoint.
Piespraustajam failam var piekļūt tikai tie lietotāji, kuriem ir piekļuve failam.
J: kā citi lietotāji var skatīt failu, kas ir publicēts pakalpojumā Yammer?
A: kā pielikums tiek rādīts plūsmā, ir atkarīgs no faila tipa. Jebkurš attēls, kas nav pievienots attēlam, ir redzams kā saite zem ziņojuma. Lietotāji var noklikšķināt uz saites, lai skatītu failu. Attēlu pielikumi ir redzami kā sīktēls zem ziņojuma. Lai skatītu attēlu, lietotāji var noklikšķināt uz sīktēla.
Lietotāji var arī skatīt un lejupielādēt failu no saraksta grupas faili vai Yammer failu sarakstā. Noklikšķiniet uz faila un labajā rūtī sadaļā failu darbības atlasiet lejupielādēt.
J: kurš var skatīt failus, ko Izvietoju pakalpojumā Yammer?
A: tas ir citādi Yammer datnēs, kas tiek glabātas Yammer mākonī un Yammer failos, kas saglabāti pakalpojumā SharePoint.
Yammer saglabātajiem failiem:
-
Ja fails ir augšupielādēts publiskā grupā, ikviens Yammer tīklā var piekļūt failam.
-
Ja fails ir izlikts privātajā grupā, tikai šīs grupas dalībnieki var skatīt un rediģēt failu. Varat arī kopīgot failu ar cilvēkiem, kuri nav grupas dalībnieki.
-
Tīkla līmenis viesi var skatīt un augšupielādēt failus grupās, kur tie pieder.
-
Sarunu līmeņa viesi var skatīt failus, uz kuriem ir atsauce, un var augšupielādēt failus sarunā.
-
Ārējie viesi var skatīt un augšupielādēt failus grupās, kur tie pieder.
Failiem, kas saglabāti pakalpojumā SharePoint:
-
Ja fails tiek augšupielādēts publiskai grupai, jebkurš parastais Yammer lietotājs Yammer tīklā var piekļūt failam.
-
Ja fails tiek grāmatots privātajā grupā, regulārie lietotāji, kas ir šīs grupas dalībnieki, var skatīt un rediģēt failu. Grupas dalībnieki var koplietot failu arī ar citiem Yammer lietotājiem, kuri nav grupas dalībnieki.
-
Tīkla līmeņa viesiem nav noklusējuma piekļuves, lai skatītu Yammer failus, kas ir saglabāti koplietošanas vidē SharePoint.
-
Ja vēlaties, lai lietotāji varētu pieprasīt piekļuvi konkrētu failu skatīšanai, tie ir jāpievieno kā Azure B2B viesis Office 365 nomniekā. Papildinformāciju skatiet rakstā Azure Active Directory B2B dokumentācija.
-
Ja vēlaties, lai viņi varētu augšupielādēt failus noteiktā grupā vai noklusējuma piekļuvi failiem, kas augšupielādēti pakalpojumā SharePoint, pievienojiet tos kā grupas biedru pakalpojumā SharePoint.
-
-
Sarunas līmeņa viesiem nav noklusējuma piekļuves visiem failiem, kas saglabāti pakalpojumā SharePoint. Ja vēlaties, lai viņi varētu pieprasīt piekļuvi konkrētiem sarunas failiem, pievienojiet tos kā Azure B2B viesis Office 365 nomniekā. Nevar augšupielādēt failus.
-
Ārējie viesi var būt tikai ārējo grupu dalībnieki. Ārējas grupas saglabā failus tikai pakalpojumā Yammer.
J: kā koplietot failu ar konkrētiem kolēģiem?
A: nosūtīt privātu ziņojumu šiem kolēģiem un pievienot failu ziņojumam vai, ja fails jau ir norādīts lapā faili , noklikšķiniet uz faila un pēc tam noklikšķiniet uz kopīgot. Lai koplietotu ar grupu, atlasiet izlikt grupā un atlasiet grupu. Lai koplietotu ar atsevišķām personām, atlasiet nosūtīt privātu ziņojumu un atlasiet adresātus.
J: vai meklēšanas izskats failu saturā vai tikai faila nosaukumā?
A: Yammer saglabātajiem failiem Yammer meklēšanā ir iekļautas pirmās 5000 rakstzīmes, kas ir visjaunākās versijas. docx,. pptx un. PDF formāta failu formātā, kā arī metadati, piemēram, nosaukums un autors.
Ja faili tiek glabāti pakalpojumā SharePoint, Yammer meklēšana meklē tikai virsrakstu un autoru. Ja vēlaties veikt satura meklēšanu failiem, kas saglabāti pakalpojumā SharePoint, ir jāpāriet uz dokumentu bibliotēku.
J: kā izdzēst failu?
A: failu var izdzēst tikai faila īpašnieks un grupas administrators. Pakalpojumā Yammer noklikšķiniet uz Fails un sadaļā failu darbības atlasiet Dzēst šo failu.
Piezīme.: Vienmēr izdzēsiet failu, izmantojot Yammer. Nedzēst Yammer failu tieši no SharePoint dokumentu bibliotēkas, kurā tas ir saglabāts, vai saites uz to paliks pakalpojumā Yammer.
J: kas notiek ar manu failu, ja izdzēšu ziņojumu, kurā to pievienojāt?
A: fails paliks saglabāts tajā grupā, kurā publicējāt ziņojumu. Ja vēlaties to izdzēst, noklikšķiniet uz faili, noklikšķiniet uz Fails un pēc tam sadaļā faila darbībasatlasiet Dzēst šo failu.
J: kad mans uzņēmums sāk izmantot failus, kas saglabāti pakalpojumā SharePoint, kas notiek ar failiem, kas jau ir pakalpojumā Yammer?
A: nav nesaistītu grupu izmaiņām. Pievienotajām grupām esošie faili paliek Yammer mākonī un tiek veikti tikai lasāmi. Visi jaunie faili Savienotās grupās tiek glabāti koplietošanas vidē SharePoint. Tas nozīmē, ka, lai rediģētu failu, kas iepriekš tika glabāts pakalpojumā Yammer, fails būs jāaugšupielādē atkārtoti. Visi turpmākie pārskatījumi tiks glabāti koplietošanas vidē SharePoint. Lai iegūtu papildinformāciju, skatiet rakstu iepriekš augšupielādēta faila rediģēšana, ja Yammer savienotā grupa saglabā failus koplietošanas vidē SharePoint.
Atbalstītie failu tipi un lielumi
Varat pievienot PDF failus, attēlu failus, videofailus, Microsoft Office failus un daudz ko citu. Katram ierakstam var būt ne vairāk kā 100 failu.
Attēli, kas tiek glabāti pakalpojumā Yammer Cloud Storage:
-
Viena faila pielikuma maksimālais lielums ir 5 gigabaiti (GB) Yammer Enterprise tīklos un 100 megabaiti (MB) Yammer pamata tīklos.
-
Maksimālais lielums ir 7 680 pikseļu platumā un 4 320 pikseļu augstumā, un maksimālais attēla lielums ir 10 megabaiti (MB).
-
Tiek atbalstīti tālāk norādītie video tipi, lai skatītos video, kas ietilpst:. wmv,. avi,. MPEG,. 3gp,. mp4,......... Yammer izmanto Azure multivides pakalpojumus , lai rādītu video.
Pakalpojumā SharePoint saglabātajiem Yammer failiem:
-
Viena faila pielikuma maksimālais lielums ir 15 gigabaiti (GB).
-
Attēliem nav dimensiju ierobežojumu, bet ir spēkā SharePoint maksimālais lieluma iestatījumi jūsu organizācijā.
-
Var pievienot jebkuru faila tipu.










