Šis raksts ir paredzēts personām ar redzes vai uztveres traucējumiem, kas izmanto ekrāna lasītāja programmu, piemēram, Windows Diktors, JAWS vai NVDA ar Microsoft 365 produktiem. Šis raksts ir daļa no Microsoft 365 ekrāna lasītājaatbalsta satura kopas, kurā varat atrast plašāku pieejamības informāciju par mūsu programmām. Lai saņemtu vispārīgu palīdzību, apmeklējiet Microsoft atbalsts.
Izmantojiet Excel tastatūru un ekrāna lasītāju, lai filtrētu rakurstabulas datus. Mēs to testējam ar Diktoru, NVDA un JAWS, bet tas var darboties ar citiem ekrāna lasītājiem, ja vien tie atbilst bieži lietotajiem pieejamības standartiem un metodēm.
Izmantojot rakurstabulu, varat izveidot detalizētus kopsavilkumus par lielām datu kopām. Lai filtrētu datus vēl mazākā rakurstabulas daļā, varat ievietot vienu vai vairākus datu griezumus vai lietot manuālos filtrus.
Piezīmes.:
-
Jauni Microsoft 365 līdzekļi Microsoft 365 abonentiem tiek izlaisti pakāpeniski, tādēļ, iespējams, jūsu programmā šo līdzekļu vēl nav. Lai uzzinātu, kā ātrāk iegūt jaunus līdzekļus, pievienojieties Office Insider programmai.
-
Lai iegūtu papildinformāciju par ekrāna lasītājiem, dodieties uz Kā ekrāna lasītāji darbojas ar Microsoft 365.
Šajā tēmā
Datu filtrēšana, izmantojot datu griezumu
-
Rakurstabulā atlasiet jebkuru šūnu.
-
Nospiediet taustiņu kombināciju Alt+J, T, pēc tam S un F. Tiek atvērts dialoglodziņš Datu griezumu ievietošana.
-
Tagad varat atlasīt laukus, kurus vēlaties izmantot savas rakurstabulas filtrēšanai. Lai pārlūkotu lauku sarakstu, izmantojiet lejupvērsto vai augšupvērsto bultiņu. Lai atlasītu rakurstabulas lauku, nospiediet atstarpes taustiņu. Excel ievieto vienu datu griezumu katram atlasītajam laukam. Lai ievietotu atlasītos datu griezumus, nospiediet taustiņu Enter.
-
Fokuss tiek pārvietots uz darblapas augšējo datu griezumu. Lai pārslēgtu uz citu datu griezumu, spiediet tabulēšanas taustiņu, līdz tiek atskaņots datu griezums. Tiek atskaņots datu griezuma nosaukums un "Slicer" (Datu griezums).
-
Kad fokuss ir uz labā datu griezuma, spiediet tabulēšanas taustiņu, līdz tiek atskaņots "Slicer item" (Datu griezuma vienums) un datu griezuma vienuma nosaukums. Spiediet lejupvērsto bultiņu, līdz tiek atskaņots datu griezuma vienums, ko vēlaties izmantot filtrēšanai, un nospiediet taustiņu Enter. Rakurstabula tiek pielāgota atbilstoši jūsu atlasei.
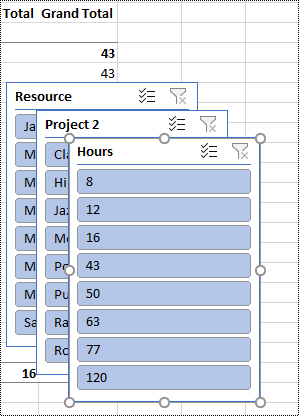
-
Lai notīrītu filtru un parādītu nefiltrēto rakurstabulu, naviģējiet uz datu griezumu, ko izmantojāt filtrēšanai, un pēc tam nospiediet taustiņu kombināciju Alt+C.
Datu manuāla filtrēšana
-
Rakurstabulā naviģējiet uz kolonnu vai rindas galveni, kuru vēlaties izmantot filtrēšanai. Tiek atskaņots, piemēram, "Column label, No filter applied, dropdown button" (Kolonnas etiķete, nav lietots neviens filtrs, nolaižamā saraksta poga).
-
Lai izvērstu filtra izvēlni, nospiediet taustiņu kombināciju Alt+lejupvērstais bulttaustiņš.
-
Spiediet tabulēšanas taustiņu, līdz tiek atskaņots: "Manual filter, Select all" (Manuāls filtrs, atlasīt visu). Fokuss ir vērsts uz izvēles rūtiņu ( Atlasīt visu). Nospiediet atstarpes taustiņu, lai notīrītu izvēles rūtiņu.
-
Nospiediet lejupvērsto bulttaustiņu, lai pārvietotos lejup pieejamo filtru sarakstā. Lai atlasītu vienu vai vairākus filtrus, nospiediet atstarpes taustiņu. Kad esat atlasījis vēlamos filtrus, nospiediet taustiņu Enter, lai lietotu filtrus. Rakurstabula tiek pielāgota atbilstoši jūsu atlasei.
-
Lai notīrītu manuālos filtrus, naviģējiet uz kolonnas vai rindas galveni, kas tiek izmantota filtrēšanai. Tiek atskaņots, piemēram, "Column label, filter applied, dropdown button" (Kolonnas etiķete, filtrs lietots, nolaižamā saraksta poga). Nospiediet taustiņu kombināciju Alt+lejupvērstā bultiņa, pēc tam nospiediet tabulēšanas taustiņu, līdz tiek atskaņots "Clear filter" (Notīrīt filtru), un pēc tam nospiediet atstarpes taustiņu. Filtri tiek noņemti, un tiek parādīta nefiltrētā rakurstabula.
Skatiet arī
Ekrāna lasītāja izmantošana, lai programmā Excel grupētu vai atgrupētu datus rakurstabulā
Ekrāna lasītāja izmantošana, lai programmā Excel izveidotu diagrammu un atlasītu diagrammu
Īsinājumtaustiņi programmā Excel
Ekrāna lasītāja izmantošana Excel pamatuzdevumu izpildei
Ierīces iestatīšana darbam ar pieejamības līdzekļiem microsoft 365
Ekrāna lasītāja izmantošana, lai izpētītu un pārvietotos programmā Excel
Izmantojiet Excel tīmeklim tastatūru un ekrāna lasītāju, lai filtrētu rakurstabulas datus. Mēs to testējam ar rīku Diktors pārlūkprogrammāMicrosoft Edge un JAWS un NVDA pārlūkprogrammā Chrome, tomēr tas var darboties ar citiem ekrāna lasītājiem un tīmekļa pārlūkprogrammām, ja vien tie atbilst bieži lietotajiem pieejamības standartiem un metodēm.
Izmantojot rakurstabulu, varat izveidot detalizētus kopsavilkumus par lielām datu kopām. Lai filtrētu datus vēl mazākā rakurstabulas daļā, varat izmantot datu griezumus, kurus esat izveidojis programmas Excel datora versijā, vai lietot manuālos filtrus.
Piezīmes.:
-
Ja izmantojat rīku Diktors kopā ar Windows 10 Fall Creators Update, ir jāizslēdz skenēšanas režīms, lai varētu rediģēt dokumentus, izklājlapas un prezentācijas, izmantojot Microsoft 365 tīmeklim. Lai iegūtu papildinformāciju, skatiet rakstu Virtuālā vai pārlūkošanas režīma izslēgšana ekrāna lasītājos sistēmā Windows 10 Fall Creators Update.
-
Jauni Microsoft 365 līdzekļi Microsoft 365 abonentiem tiek izlaisti pakāpeniski, tādēļ, iespējams, jūsu programmā šo līdzekļu vēl nav. Lai uzzinātu, kā ātrāk iegūt jaunus līdzekļus, pievienojieties Office Insider programmai.
-
Lai iegūtu papildinformāciju par ekrāna lasītājiem, dodieties uz Kā ekrāna lasītāji darbojas ar Microsoft 365.
-
Ja izmantojat Excel tīmeklim, iesakām kā tīmekļa pārlūkprogrammu izmantot Microsoft Edge. Excel tīmeklim darbojas tīmekļa pārlūkprogrammā, tāpēc īsinājumtaustiņi atšķiras no datora programmas īsinājumtaustiņiem. Piemēram, pāriešanai pie komandām un no tām ir jāizmanto taustiņu kombinācija Ctrl+F6, nevis taustiņš F6. Turklāt bieži lietotie īsinājumtaustiņi, piemēram, F1 (Palīdzība) un taustiņu kombinācija Ctrl+O (Atvērt), attiecas uz tīmekļa pārlūkprogrammu, nevis Excel tīmeklim.
Šajā tēmā
Datu filtrēšana, izmantojot datu griezumu
Izmantojiet šīs programmas pilno datora Excel, lai ievietotu datu griezumus, ko vēlaties izmantot rakurstabulā. Jaunus datu griezumus programmāExcel tīmeklim. Norādījumus par to, kā ievietot datu griezumus, skatiet rakstā Ekrāna lasītāja izmantošana, lai excel rakurstabulā filtrētu datus.
-
LaiExcel tīmeklim pilnekrāna režīmu, nospiediet taustiņu F11.
-
Nospiediet taustiņu kombināciju Ctrl+F6, līdz tiek atskaņots datu griezuma nosaukums. Lai pārslēgtu uz citu datu griezumu, spiediet tabulēšanas taustiņu, līdz tiek atskaņots datu griezums. Tiek atskaņots datu griezuma nosaukums un "Slicer" (Datu griezums).
-
Kad fokuss ir uz labā datu griezuma, spiediet tabulēšanas taustiņu, līdz tiek atskaņots "Slicer item" (Datu griezuma vienums) un datu griezuma vienuma nosaukums. Nospiediet lejupvērsto vai labo bultiņu, līdz tiek atskaņots datu griezuma vienums, ko vēlaties izmantot filtrēšanai, un pēc tam nospiediet taustiņu Enter. Rakurstabula tiek pielāgota atbilstoši jūsu atlasei.
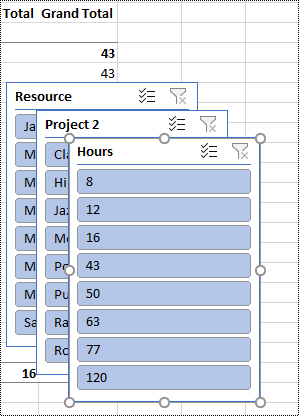
-
Lai notīrītu filtru un parādītu nefiltrēto rakurstabulu, naviģējiet uz datu griezumu, ko izmantojāt filtrēšanai. Tiek atskaņots datu griezuma nosaukums un "Slicer, Clear filter button" (Datu griezums, poga Notīrīt filtru). Nospiediet atstarpes taustiņu.
Datu manuāla filtrēšana
-
Rakurstabulā naviģējiet uz kolonnu vai rindas galveni, kuru vēlaties izmantot filtrēšanai. Tiek atskaņots, piemēram, "Column label, No filter applied, Has a sort and filter dropdown menu" (Kolonnas etiķete, nav lietots neviens filtrs, ir kārtošanas un filtrēšanas nolaižamā izvēlne).
-
Lai izvērstu filtra izvēlni, nospiediet taustiņu kombināciju Alt+lejupvērstais bulttaustiņš.
-
Spiediet augšupvērsto bultiņu, līdz tiek atskaņots "Filter" (Filtrēt), un nospiediet taustiņu Enter. Tiek atvērts dialoglodziņš Filtrs.
-
Spiediet tabulēšanas taustiņu, līdz tiek atskaņots "Select all, Checkbox checked" (Atlasīt visu, izvēles rūtiņa atzīmēta), un nospiediet atstarpes taustiņu, lai notīrītu izvēles rūtiņu.
-
Nospiediet lejupvērsto bulttaustiņu, lai pārvietotos lejup pieejamo filtru sarakstā. Lai atlasītu vienu vai vairākus filtrus, nospiediet atstarpes taustiņu. Kad esat atlasījis vēlamos filtrus, nospiediet taustiņu Enter, lai lietotu filtrus. Rakurstabula tiek pielāgota atbilstoši jūsu atlasei.
-
Lai notīrītu manuālos filtrus, naviģējiet uz kolonnas vai rindas galveni, kas tiek izmantota filtrēšanai. Tiek atskaņots, piemēram, "Column label, Filter applied, Has a sort and filter dropdown menu" (Kolonnas etiķete, lietots filtrs, ir kārtošanas un filtrēšanas nolaižamā izvēlne). Nospiediet taustiņu kombināciju Alt+lejupvērstā bultiņa, pēc tam nospiediet tabulēšanas taustiņu, līdz tiek atskaņots "Clear filter" (Notīrīt filtru), un pēc tam nospiediet atstarpes taustiņu. Filtri tiek noņemti, un tiek parādīta nefiltrētā rakurstabula.
Skatiet arī
Ekrāna lasītāja izmantošana, lai programmā Excel izveidotu rakurstabulu vai rakursdiagrammu
Ekrāna lasītāja izmantošana, lai programmā Excel pievienotu, noņemtu vai kārtotu laukus rakurstabulā
Īsinājumtaustiņi programmā Excel
Ekrāna lasītāja izmantošana Excel pamatuzdevumu izpildei
Ekrāna lasītāja izmantošana, lai izpētītu un pārvietotos programmā Excel
Tehniskais atbalsts lietotājiem ar funkcionāliem traucējumiem
Microsoft vēlas nodrošināt vislabāko iespējamo pieredzi visiem mūsu klientiem. Ja jums ir kādi funkcionālie traucējumi vai ir jautājumi par pieejamību, sazinieties ar Microsoft palīdzības dienestu saistībā ar funkcionāliem traucējumiem, lai saņemtu tehnisko palīdzību. Palīdzības dienesta saistībā ar funkcionāliem traucējumiem atbalsta komanda ir apmācīti daudzu populāru palīdzības tehnoloģiju lietošanā un var piedāvāt palīdzību angļu, spāņu, vācu un amerikāņu zīmju valodā. Lūdzu, apmeklējiet Microsoft palīdzības dienesta saistībā ar funkcionāliem traucējumiem vietni, lai uzzinātu kontaktinformāciju savā reģionā.
Ja esat lietotājs valsts iestādē, komercsektorā vai uzņēmumā, lūdzu, sazinieties ar palīdzības dienestu uzņēmumiem saistībā ar funkcionāliem traucējumiem.











