CSV (Comma Separated Values — ar komatiem atdalītas vērtības) fails ir īpaša veida fails, ko var izveidot vai rediģēt programmā Excel. CSV failos informācija tiek nevis glabāta kolonnās, bet atdalot ar komatiem. Ja teksts un skaitļi tiek saglabāti CSV failā, tos var ērti pārvietot no vienas programmas uz citu. Piemēram, varat eksportēt Google e-pasta kontaktpersonas CSV failā un pēc tam tās importēt programmā Outlook.
Lai būtu vieglāk importēt kalendāra ierakstus programmā Outlook, izlasiet sadaļu Outlook e-pasta, kontaktpersonu un kalendāra importēšana un eksportēšana.
.csv faila izveide no citas programmas vai e-pasta pakalpojumu sniedzēja
Eksportējot kontaktpersonas no citas programmas, piemēram, Gmail, parasti var izvēlēties kādu no vairākiem formātiem. Gmail piedāvā Google CSV failu, Outlook CSV failu un vCards. Eksportējot no viena Outlook profila nolūkā importēt citā profilā, varat izvēlēties eksportēt komatatdalīto vērtību failā vai Outlook datu failā (.pst).
Kā lejupielādēt un atvērt .csv faila paraugu kontaktpersonu importēšanai programmā Outlook
Ja vēlaties manuāli izveidot savu kontaktpersonu CSV failu, ir divas iespējas.
Izveidot Excel failu un saglabāt kā CSV failu
Ja kontaktinformācija ir programmā, kurā eksportēšana nav iespējama, varat to pārrakstīt manuāli.
-
Izveidot jaunu dokumentu programmā Excel.
-
Atbilstoši katram reģistrējamās informācijas vienumam pievienojiet kolonnas virsrakstus (piemēram, vārds, uzvārds, e-pasta adrese, tālruņa numurs un dzimšanas diena) un pēc tam attiecīgajās kolonnās ievadiet informāciju.
-
Kad būsit pabeidzis, Excel failam būtu jāizskatās aptuveni šādi.
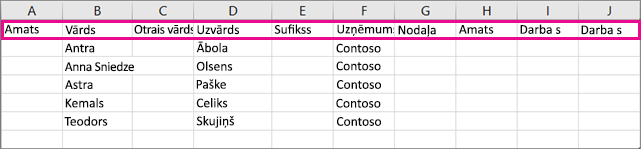
-
Atlasiet Fails > Saglabāt kā.
-
Izmantojot nolaižamo lodziņu, atlasiet CSV (komatatdalīto vērtību failu) (*.csv), nodēvējiet failu un pēc tam atlasiet Saglabāt.
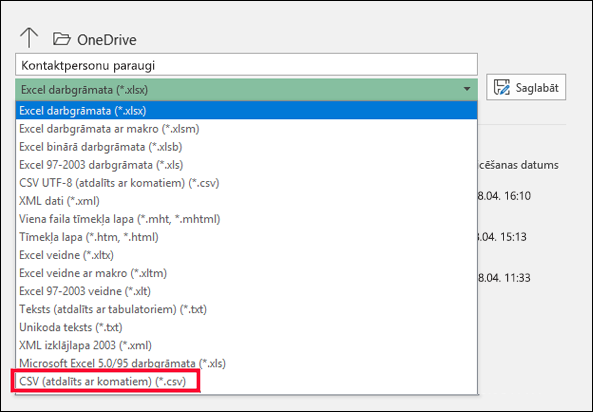
-
Šo jauno CSV failu tagad varat izmantot, lai importētu kontaktpersonas programmā Outlook.
Veidnes CSV faila lejupielāde
Ja vēlaties sākt ar tukšu CSV failu, varat lejupielādēt tālāk piedāvāto parauga failu.
-
Lejupielādējiet šo .csv faila paraugu savā datorā. Ja saņemat uzaicinājumu, varat saglabāt failu datorā kā CSV failu. Ja saglabāsit to kā Excel failu (.xls vai .xlsm), visi dati tiks ievietoti vienā kolonnā!
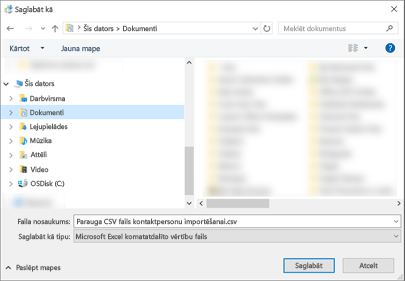
-
Datorā atveriet programmu Excel.
-
Programmā Excel dodieties uz Fails > Atvērt > un pēc tam sameklējiet tikko lejupielādēto .csv failu. Lai atrastu .csv failu, noteikti meklējiet visus failus. Noklikšķiniet uz .csv faila, lai to atvērtu.
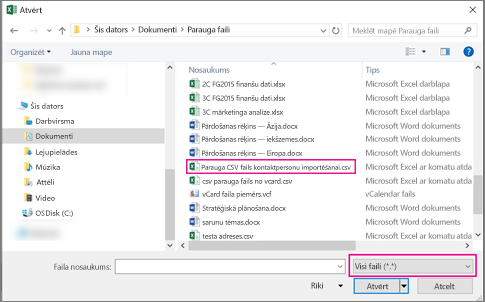
Ir jāatceras vairāki noteikumi, strādājot ar šo CSV faila paraugu.
-
Programma Outlook nosaka, ka pirmajā rindā ir jābūt kolonnu virsrakstiem, tāpēc neaizstājiet tos ne ar ko citu.
Kolonnu virsrakstu valodai ir jāatbilst Outlook noklusējuma valodai. Ja Outlook noklusējuma valoda ir iestatīta, piemēram, portugāļu valoda, jārediģē kolonnu virsraksti, lai tie būtu portugāļu valodā.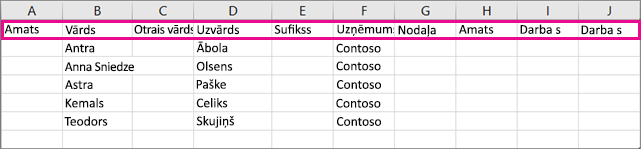
-
Varat izdzēst datus 2.–6. rindā (nosaukumu piemērus, tālruņa numurus, e-pasta adreses u.c.).
-
Nav jāievada vērtības katrā kolonnā. Ievadiet tikai jums nepieciešamo informāciju.
-
Saglabājiet failu ar jaunu nosaukumu kā CSV tipa failu (csv .csv). Ja failam izmantojat programmu Excel, kad to saglabāsit, Excel vairākas reizes jautās, vai tiešām vēlaties to saglabāt CSV formātā. Vienmēr izvēlieties Jā. Ja izvēlēsities Nē, fails tiks saglabāts programmas Excel iebūvētajā formātā (.xlsx) un Outlook nevarēs to izmantot datu importēšanai.
-
Izmēģiniet CSV faila importēšanu ar dažu kontaktpersonu informāciju, lai pārliecinātos, vai iegūstat apmierinošu rezultātu. Pēc tam varat dzēst importētās kontaktpersonas, pievienot citas savā CSV failā un importēt to vēlreiz.
Ja vēlaties importēt datus parauga CSV failā, tālāk ir informācija, kā tas izskatīsies programmā Outlook tīmeklī, Microsoft 365:
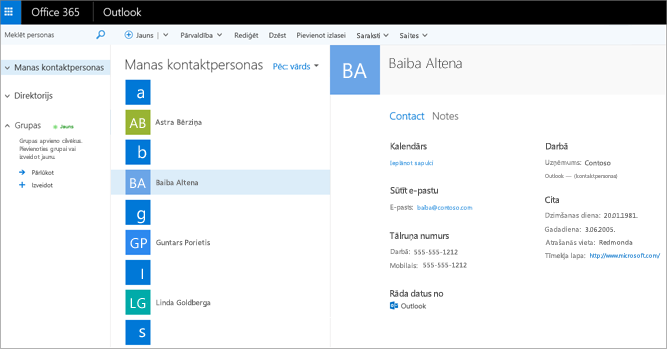
Kā rediģēt .csv kontaktpersonu failu, kuru vēlaties importēt programmā Outlook
Pieņemsim, ka vēlaties rediģēt .csv failu, kuru esat eksportējis no Outlook, un pēc tam to importēt atpakaļ programmā Outlook vai citā e-pasta pakalpojumu sniedzējā. Ja izmantojat Excel, .csv failu ir viegli rediģēt.
Tālāk aprakstītas dažas lietas, kas jāņem vērā, rediģējot .csv failu.
-
Kolonnu virsrakstiem jābūt pirmajā rindā.
-
Saglabājot failu, Excel vairākas reizes jautās, vai tiešām vēlaties to saglabāt CSV formātā. Vienmēr izvēlieties Jā. Ja izvēlēsities Nē, fails tiks saglabāts programmas Excel iebūvētajā formātā (.xlsx) un to nevarēs importēt programmā Outlook.
Problēma. Visi dati tiek rādīti pirmajā kolonnā
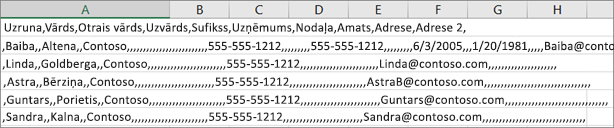
Tālāk minēti daži iemesli, kāpēc tā notiek, un ko jūs varat darīt, lai mēģinātu novērst šo problēmu.
-
Ja CSV fails tiek saglabāts citā formātā, piemēram, .xls, .xlsx vai .xlm, visi dati tiek rādīti pirmajā kolonnā. Dodieties atpakaļ uz sākotnējo CSV failu un saglabājiet to kā .csv failu.
-
Iespējams, ka programma, kas veido CSV failu, datos ieliek papildu pēdiņas. Tā rezultātā Excel uztver datus kā vienu vienību. Piemēram, jūsu dati izskatās šādi:
a, b, c, d - Excel ievieto katru burtu savā kolonnā.
“a, b, c, d”, e — Excel burtus a,b,c,d ievieto vienā kolonnā, bet burtu e — citā kolonnā.
Lai noskaidrotu, vai jūsu failā ir tāda pati problēma, atveriet failu programmā Piezīmjbloks: Ar peles labo pogu noklikšķiniet uz CSV faila operētājsistēmā Windows un izvēlieties Atvērt ar > Piezīmjbloks. Meklējiet papildu pēdiņas.
Ja atrodat papildu pēdiņas, failu var labot, izpildot tālāk norādītās darbības.
-
Izmantojiet programmu Excel, lai atvērtu CSV failu. Visi dati ir kolonnā A, un pēdiņu vairs nav.
-
Tagad izmantojiet vedni teksta konvertēšanai par kolonnām, lai kolonnas A datus sadalītu atsevišķās kolonnās: izvēļņu joslā izvēlieties Dati > Teksts par kolonnām.
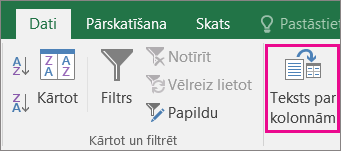
-
Izvēlieties Norobežots > Tālāk. Pēc tam izvēlieties Komats > Pabeigt.
-
Saglabājiet failu kā .cvs failu, lai varētu to importēt programmā Outlook.
-










