Pastaba: Jei turite naujausią "Windows" versiją, bet vis tiek nematote visų valdiklių funkcijų, gali būti, kad kai kurios funkcijos pateikiamos klientams per kelias savaites ir vienu metu pasiekiamos ne visiems klientams.
Kas yra valdikliai?
Valdikliai yra mažos kortelės, kurios rodo dinaminį turinį iš jūsų mėgstamų programėlių ir paslaugų "Windows" darbalaukyje. Jie rodomi valdiklių lentoje, kurioje galite rasti, prisegti, atsegti, tvarkyti, keisti dydį ir tinkinti valdiklius, kad jie atspindėtų jūsų pomėgius. Jūsų grafinių elementų lenta optimizuota rodyti atitinkamus valdiklius ir personalizuotą turinį, atsižvelgiant į jūsų naudojimą.
Atidarykite valdiklių lentą kairiajame užduočių juostos, kurioje matote orų tiesioginio oro piktogramą, kampe. Valdikliai padeda jums sekti svarbiausius dalykus sujungdami asmeniniams poreikiams pritaikytą turinį iš jūsų mėgstamų programėlių ir paslaugų, kad galėtumėte akimirksniu peržiūrėti naujausią informaciją. Atsisveikinkite su nuolat perjungdami programėles, įrenginius ir svetaines – dabar galite palaikyti ryšį su jums svarbiais dalykais ir neprarasti dėmesio svarbiausiems darbams.
Pastaba: Ši funkcija negalima Windows 11 SE. Sužinoti daugiau
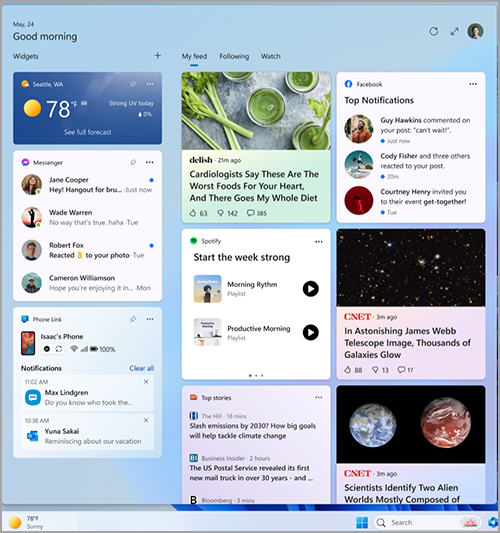
Kiekvienas valdiklis veikia naudojant skirtingą programėlę arba paslaugą. Norėdami pamatyti, kas įgalina valdiklį, pasirinkite Daugiau parinkčių (...) viršutiniame dešiniajame valdiklio kampe ir meniu apačioje ieškokite pranešimo "Powered by". Kiekvienas atskiras valdiklis yra atitinkamos programėlės ar paslaugos pratęsimas ir yra valdomas tos programėlės ar paslaugos parametrų. Tai reiškia, kad valdiklio privatumo parametrų keitimas yra pakeisti juos programėlei arba paslaugai, kuri suteikia valdikliui įgaliojimus.
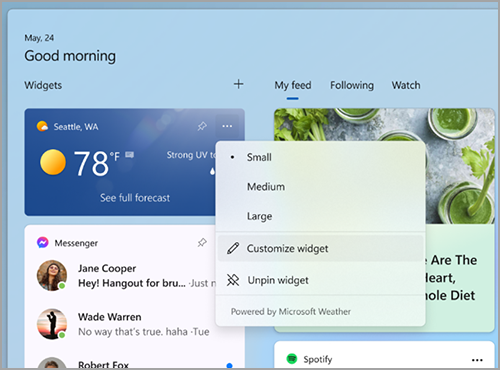
Pastaba: Kai kurios programėlės ar tarnybos, kurios įgalina jūsų valdiklius, gali pritaikyti turinį pagal jūsų buvimo vietos įvertinimą, kad suteiktų jums aktualiausią kontekstą. Buvimo vietos nustatymo funkcija gali būti gaunama iš "Windows" vietos nustatymo tarnybos( jei įjungta), priešingu atveju ji gali vėl būti įjungta naudojant jūsų interneto ryšio IP adresą.
Kokius duomenis renka "Microsoft"?
Grafinių elementų lenta yra asmeniniams poreikiams pritaikyta " Microsoft Start" sukurta funkcija, kurioje rodomi aktualiausi grafiniai elementai ir turinys, atsižvelgiant į jūsų naudojimą. Norėdami pasiekti ir valdyti duomenis, susietus su jūsų "Microsoft" paskyra ir naudojamus valdiklių lentai suasmeninti, eikite į "Microsoft" privatumo valdymo portalą. Arba, norėdami sustabdyti šių duomenų rinkimą, galite atsijungti nuo valdiklių lentos.
"Windows" diagnostikos duomenys renkami iš valdiklių lentos ir nustatomi pagal diagnostikos duomenų parametrus, kuriuos pasirenkate "Windows" parametrų programėlėje. Sužinokite daugiau apie diagnostikos duomenis sistemoje "Windows". Atskiri grafiniai elementai taip pat gali rinkti duomenis. Norėdami sužinoti daugiau apie tai, kokius duomenis renka valdiklis, žr. informaciją apie programėlę arba paslaugą, kuri suteikia valdikliui įgaliojimus.
Valdiklių lentos naudojimas
Galite prisegti arba atsegti valdiklius ir tinkinti valdiklių lentą pagal savo poreikius. Toliau pateiktame skyriuje aiškinama, kaip naudoti valdiklių lentą.
-
Visi "Microsoft" grafiniai elementai bus pritaikyti asmeniniams poreikiams naudojant tą pačią paskyrą. Šiuo metu negalima perjungti skirtingų paskyrų naudojant valdiklių lentą, tačiau sistemoje "Windows" galite perjungti kitą paskyrą, kuri leis jums peržiūrėti tos paskyros valdiklius.
-
Norėdami atsijungti nuo valdiklių lentos ir visų valdiklių, pasirinkite savo profilio paveikslėlį viršutiniame dešiniajame valdiklių lentos kampe, tada ekrane Valdiklių parametrai pasirinkite Atsijungti viršutiniame dešiniajame kampe šalia profilio paveikslėlio. Valdiklių lentos naudoti negalėsite, kol vėl neprisijungsite.
Štai keli paprasti būdai, kaip perjungti tarp valdiklių lentos atidarymo ir uždarymo:
-
Pasirinkite valdiklių piktogramą, rodančią orus realiuoju laiku, kairįjį užduočių juostos kampą. Kai spustelėsite arba bakstelėsite piktogramą, valdiklių lenta liks atidaryta, kol išeisite, arba ją atmesite spustelėdami arba bakstelėdami bet kur už valdiklių lentos ribų.
-
Paspauskite "Windows" logotipo klavišą + W.
-
Laikykite žymiklį virš valdiklių piktogramos, kad greitai patikrintumėte, ar yra naujinimų, ir grįžtumėte prie to, ką darėte. Kol pelė užims piktogramą arba valdiklių lentą, ji liks atidaryta ir galėsite atlikti reikiamus veiksmus.
-
Perbraukite iš kairiojo ekrano krašto, kad atidarytumėte, tada spustelėkite arba bakstelėkite bet kur už valdiklių lentos, kad uždarytumėte.
Jei norite, kad jūsų lenta užimtų daugiau vietos, kad vienu žvilgtelėjimu matytumėte daugiau valdiklių, naudokite išplėtimo mygtuką, esantį viršutiniame dešiniajame lentos kampe. Išplėtimo mygtukas pasikeičia į sutraukimo mygtuką po to, kai jį naudojate, kad galėtumėte sutraukti valdiklių lentos dydį, jei reikia.
Įsimenamas lentos dydis, todėl jei norite, kad valdiklių lenta visada rodų daugiau turinio ir būtų išplėstos būsenos, tai bus, kaip tai bus, kai kitą kartą atidarysite.
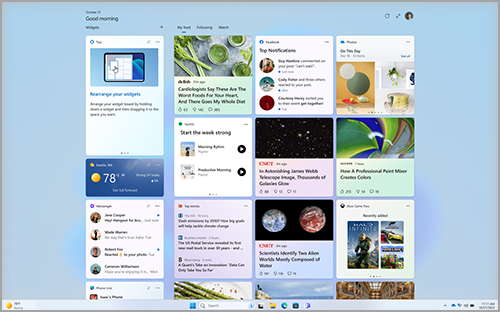
Norėdami pašalinti valdiklių įvesties tašką iš užduočių juostos, spustelėkite arba paspauskite "Windows" logotipo klavišą ir pasirinkite Parametrai > Personalizavimas > Užduočių juosta. Tada įjunkite arba išjunkite valdiklius.
Pastaba: Pašalinus valdiklių įvesties vietą iš užduočių juostos, jūs neatjungiate. Vis tiek galite pasiekti valdiklių lentą paspausdami "Windows" logotipo klavišą + W.
Norėdami, kad valdikliai būtų atnaujinti, žr. Kaip atnaujinti "Windows Web Experience Pack" parduotuvėje "Microsoft Store".
Darbas su valdikliais
Naujus palaikomų programėlių valdiklius galite rasti ir įdiegti apsilankę "Microsoft Store" valdiklių puslapyje .
Prisegus valdiklį valdiklis yra nuspėjamoje ir lengvai pasiekiamoje vietoje. Prisegtų valdiklių viršutiniame dešiniajame kampe yra prisegimo piktograma ( ).
Toliau pateikiami keli paprasti būdai, kaip prisegti valdiklius prie valdiklių lentos.
-
Norėdami prisegti valdiklį valdiklių lentoje, valdiklio viršutiniame dešiniajame kampe pasirinkite Daugiau parinkčių (...), tada pasirinkite Prisegti.
-
Norėdami prisegti valdiklius iš galerijos, pasirinkite piktogramą "+" viršutiniame dešiniajame valdiklių lentos kampe ir vykdykite nurodymus, kad prisegtumėte valdiklius.
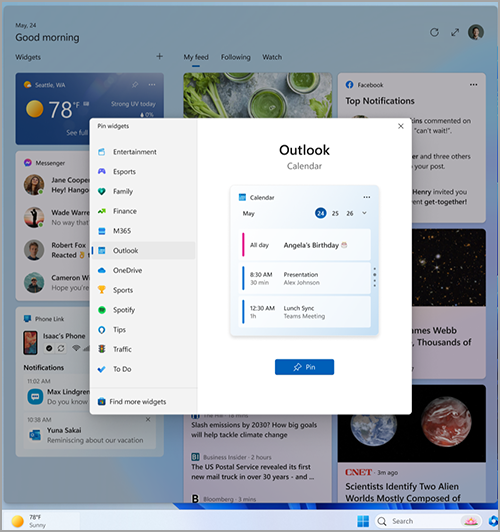
Pastaba: Galimybė prie valdiklių lentos prisegti daugiau nei vieną valdiklio egzempliorių šiuo metu negalima.
Norėdami atsegti valdiklį nuo valdiklių lentos, pasirinkite Daugiau parinkčių (...) viršutiniame dešiniajame valdiklio kampe ir pasirinkite Atsegti valdiklį.
Pastaba: Atsegtas valdiklis vis tiek gali būti rodomas jūsų lentoje, kai jis atitinka jūsų pomėgius. Norėdami visiškai pašalinti valdiklį, kad jis nebūtų rodomas informacijos santraukoje, pasirinkite Daugiau parinkčių (...) viršutiniame dešiniajame valdiklio kampe ir pasirinkite Slėpti šį valdiklį.
Norėdami prisegtą valdiklį perkelti į kitą vietą lentos dalyje Valdikliai, spustelėkite valdiklio antraštę ir vilkite valdiklį į naują prisegtos sekcijos vietą.
Norėdami padidinti arba sumažinti prisegtą valdiklį, pasirinkite Daugiau parinkčių (...), tada pasirinkite Mažas, Vidutinis arba Didelis.
Pastaba: Kai kurie valdikliai gali pasiūlyti tik vieną arba du dydžius.
Norėdami redaguoti valdiklį, pasirinkite Daugiau parinkčių (...) viršutiniame dešiniajame kampe ir pasirinkite Tinkinti valdiklį.
Valdiklio redagavimas suteikia prieigą prie tinkinimo parinkčių, pvz., orų valdiklio miesto keitimo arba akcijų valdiklio stebimųjų sąrašo atnaujinimo.
Norėdami slėpti valdiklį savo informacijos santraukoje, pasirinkite Daugiau parinkčių (...) viršutiniame dešiniajame kampe ir pasirinkite Slėpti šį valdiklį. Paslėpus valdiklį, jūs atsijungiate nuo susijusios programėlės ar paslaugos. Jūs nebematysite šio valdiklio valdiklių lentoje, nebent prisegsite jį dar kartą per valdiklių galeriją.
-
Naudodami kai kuriuos valdiklius galite atlikti sparčias užduotis, pvz., pažymėti elementą užduočių sąraše arba peržiūrėti kalendoriaus įvykius konkrečią dieną.
-
Galite atidaryti valdiklio programėlę arba svetainę pasirinkdami pavadinimo juostą viršutiniame kairiajame valdiklio kampe.
Valdiklio pranešimai
Galite ne tik matyti tiesioginį turinį užduočių juostoje naudodami orų valdiklį, bet ir kitų valdiklių, pvz., sporto šakų, finansų ir karščiausios naujienų, naujinimus.
Užduočių juostoje dažniausiai turėtų būti rodoma orų prognozė. Kai kas nors svarbu, susiję su vienu iš kitų valdiklių, galite matyti pranešimą iš to valdiklio užduočių juostoje, kaip parodyta toliau iš finansų valdiklio.

Šie pranešimai turi būti greiti ir žvilgtelėję, o jei su jais nesąveikaujate, užduočių juosta grįš prie orų prognozės.
Užduočių juostoje gali būti rodomas pranešimas apie pranešimus, kurie turi išlikti ilgiau nei kelias sekundes, pvz., griežtus įspėjimus apie orą arba karščiausios naujienos.

Kai atidarote valdiklių lentą, lentos viršuje bus rodoma reklaminė juosta, kurioje pateikiama daugiau informacijos apie tai, kas suaktyvino pranešimo ženklelį.
Valdiklių parametrus galite valdyti, ar valdiklių pranešimai rodomi užduočių juostoje.
Norėdami pakeisti valdiklio pranešimų parametrus, pasirinkite profilio piktogramą viršutiniame dešiniajame valdiklių lentos kampe ir naudodami jungiklius koreguokite pranešimų parametrus.
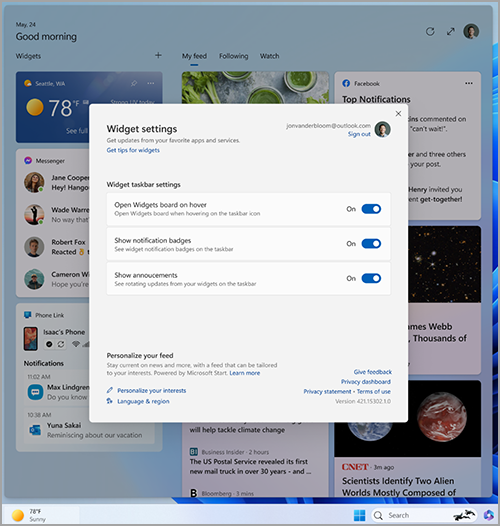
Pastaba: Patikrinkite užduočių juostą ir susikaupimo pagalbinės priemonės parametrus, jei nematote ženklelių arba neįjungėte turinio užduočių juostoje.
Naujienų ir pomėgių pritaikymas asmeniniams poreikiams informacijos santraukoje
Jūsų informacijos santrauka – valdiklių ir naujienų turinio srautas, rodomas valdiklių lentoje – laikui bėgant taps labiau pritaikytas asmeniniams poreikiams. Norėdami pradėti, praneškite mums, kas jums rūpi, pasirinkdami Valdyti pomėgius dialogo lange Valdiklio parametrai . Bus atidarytas puslapis Mano pomėgiai naršyklėje "Microsoft Edge".
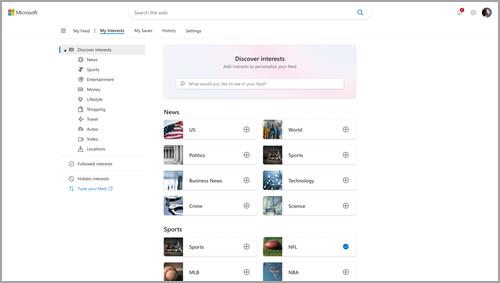
Puslapyje Mano pomėgiai galite:
-
Norėdami rasti temas arba leidėjus, kuriuos norite stebėti, naudokite ieškos lauką.
-
Naršykite temas pagal kategoriją ir pasirinkite jus dominančias temas.
-
Peržiūrėkite ir valdykite pomėgius ir leidėjus, kuriuos stebite.
Jei reikia pagalbos renkantis norimus leidėjus ir turinį, puslapio Mano pomėgiai kairėje pusėje pasirinkite Reguliuoti informacijos santrauką, kad būtų pateikti veiksmai, kaip nustatyti naujienų informacijos santrauką.
Pastaba: Šiuo metu galimybę stebėti leidėjus ir reguliuoti informacijos santrauką galima tik JAV garsiakalbiams anglų kalba.
Taip pat galite patobulinti savo informacijos santrauką atskiroje naujienų istorijoje. Toliau nurodyta, kaip tai padaryti:
-
Pasirinkite mygtuką Slėpti šį straipsnį (X), esantį viršutiniame dešiniajame straipsnio kampe, kad pašalintumėte straipsnį. Tada galite pateikti atsiliepimą, kurio nedomina istorija, nepatinka šaltinis arba norite pranešti apie problemą.
-
Pasirinkite mygtuką Žr. daugiau (...) apatiniame dešiniajame naujienų istorijos kampe ir pasirinkite Daugiau panašių pasakojimų arba Mažiau panašių pasakojimų, kad matytumėte daugiau arba tai, kas jums rūpi, ar mažiau to, ko nenorite. Taip pat galite pasirinkti slėpti istorijas nuo straipsnio leidėjo.
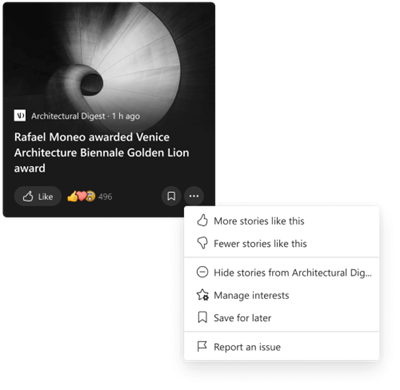
-
Norėdami peržiūrėti ir valdyti stebimus leidėjus ir pomėgius, puslapio Mano pomėgiai kairėje pasirinkite sekciją Stebimų pomėgių ir Stebimų leidėjų.
-
Norėdami peržiūrėti ir tvarkyti paslėptus leidėjus, puslapio Mano pomėgiai kairėje pusėje pasirinkite Paslėpti leidėjai.
Atnaujintas turinys bus rodomas informacijos santraukoje, kai bus rodomas naujas turinys, atitinkantis jūsų personalizavimo parametrus. Per tam tikrą laiką informacijos santrauka sužino apie jus, todėl ne visada galite iš karto matyti pakeitimus.
Prisijungę prie Windows 11 ir "Microsoft Edge" naudodami tą pačią "Microsoft" paskyrą užtikrinsite, kad naujienų informacijos santraukos personalizavimas būtų pasiekiamas valdikliuose, programėlėse ir įrenginiuose.
Dažnai užduodami klausimai
Jei "Microsoft" paskyrą sukūrėte naudodami ne "Microsoft" el. pašto adresą, to el. pašto adreso negalima naudoti kalendoriaus įvykiams rodyti. Norėdami peržiūrėti kalendoriaus įvykius valdiklyje, turite sukurti Outlook.com paskyrą , kad galėtumėte naudoti Outlook.com el. pašto adresą su kalendoriaus valdikliu.
Valdiklis Užduočių sąrašas gali būti nepalaikomas jūsų aplinkoje arba jei esate mokymo įstaigai ar organizacijai priklausančio tinklo dalis, jūsų administratorius galėjo padaryti jį nepasiekiamą. Jei reikia daugiau informacijos, kreipkitės į administratorių.
Kalbą ir turinį, kurį matote valdiklių lentoje, lemia "Windows" rodymo kalbos ir šalies arba regiono parametrai. Norėdami peržiūrėti ir pakeisti šiuos parametrus, eikite į Parametrai > Laikas & kalba > kalbos & regionas. Turinys bus rodomas jūsų rodymo kalba. Jei taikoma, valdikliuose ir naujienų informacijos santraukoje bus rodomas turinys iš jūsų šalies arba regiono.
Pastabos:
-
Kad kalbos pakeitimai įsigaliotų, turėsite iš naujo paleisti kompiuterį arba prisijungti iš naujo.
-
Jei konkrečios kalbos ar regiono turinio nėra, galite matyti turinį iš kitos kalbos ar regiono, kuris labiausiai atitinka jūsų pasirinktus parametrus.
Kad "Windows" valdikliai veiktų tinkamai, jums reikės dabartinių "Windows Web Experience Pack" ir "Microsoft Edge" naujinimų. Galite patikrinti, ar gaunate naujausius naujinimus.
"Windows Web Experience Pack" naujinimai
Naujausia "Windows Web Experience Pack" versija įdiegiama automatiškai, jei programėlės naujinimai yra įjungti "Microsoft Store". Jei nesate tikri, galite patikrinti parametrus.
-
Pasirinkite Pradžia > "Microsoft Store".
-
Pasirinkite savo profilio piktogramą, tada pasirinkite Parametrai ir patikrinkite, ar parametras Programėlių naujinimai nustatytas kaip Įjungta.
Pastaba: Jei negalite įjungti naujinimų, likite "Microsoft Store" ir pasirinkite Biblioteka. Dabar galite pasirinkti Gauti naujinimų arba slinkti žemyn programėlių sąraše ir ieškoti "Windows Web Experience Pack", tada pasirinkti Naujinti , jei tai yra parinktis. Norėdami sužinoti daugiau, žr. Kaip atnaujinti "Windows Web Experience Pack" parduotuvėje "Microsoft Store".
Jei dar nesate įdiegę, "Windows Web Experience Pack" galite įdiegti rankiniu būdu.
"Microsoft Edge" naršyklės naujinimai
Pagal numatytuosius parametrus "Microsoft Edge" automatiškai atnaujinama, kai iš naujo paleidžiate naršyklę. Norėdami rankiniu būdu patikrinti, ar yra naujinimų, atidarykite "Edge" ir pasirinkite Parametrai ir kita > Žinynas ir atsiliepimai > Apie "Microsoft Edge". Daugiau informacijos apie "Edge" naujinimo parametrus žr. "Microsoft Edge" naujinimo parametrai.
Jei "Windows" valdikliai vis tiek veikia netinkamai, galite mums apie tai pranešti atsiliepimų telkinyje.










