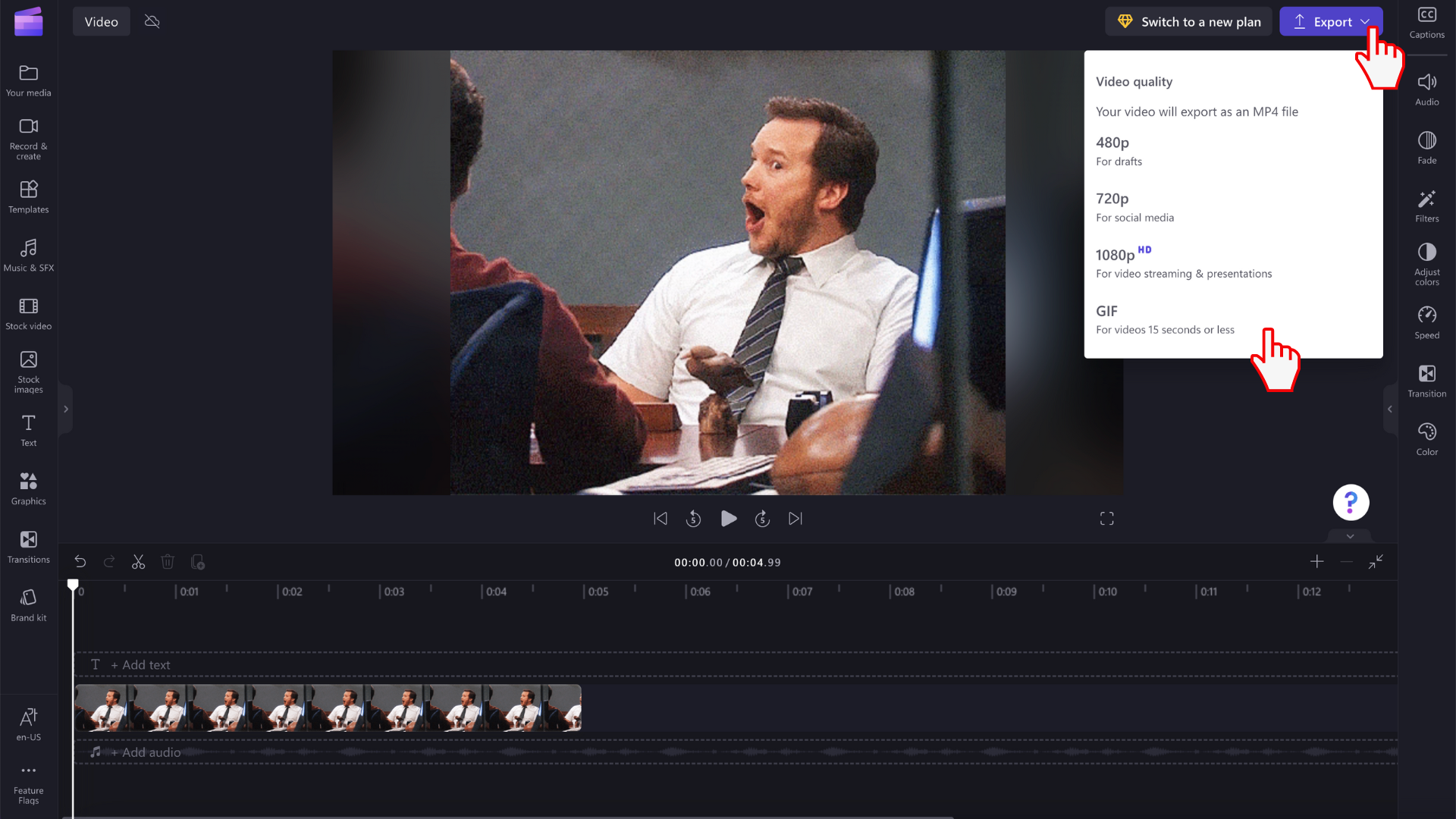Pastaba: Šiame straipsnyje pateikta informacija taikoma „Clipchamp“ asmeninėms paskyroms. Nors savo GIF failus galite importuoti ir " Clipchamp" darbo versijoje, "Giphy" integracija ir eksportavimas GIF formatu, kaip aprašyta straipsnyje, šiuo metu galima tik "Clipchamp" asmeninėje versijoje.
GIF failus į "Clipchamp" projektus galite įtraukti:
-
įtraukdami juos tiesiogiai iš savo kompiuterio arba
-
adding them from the GIPHY tab in the editor's Graphics section
KAIP įtraukti GIF iš kompiuterio
Spustelėkite mygtuką Importuoti mediją , kad nusiųstumėte .gif failą iš kompiuterio. Taip pat galite spustelėti rodyklę žemyn , kad pamatytumėte mūsų importuojamas integracijas, pvz., "Google Drive". Taip pat galite nuvilkti gif medijos failą naudodami medijos juostą.
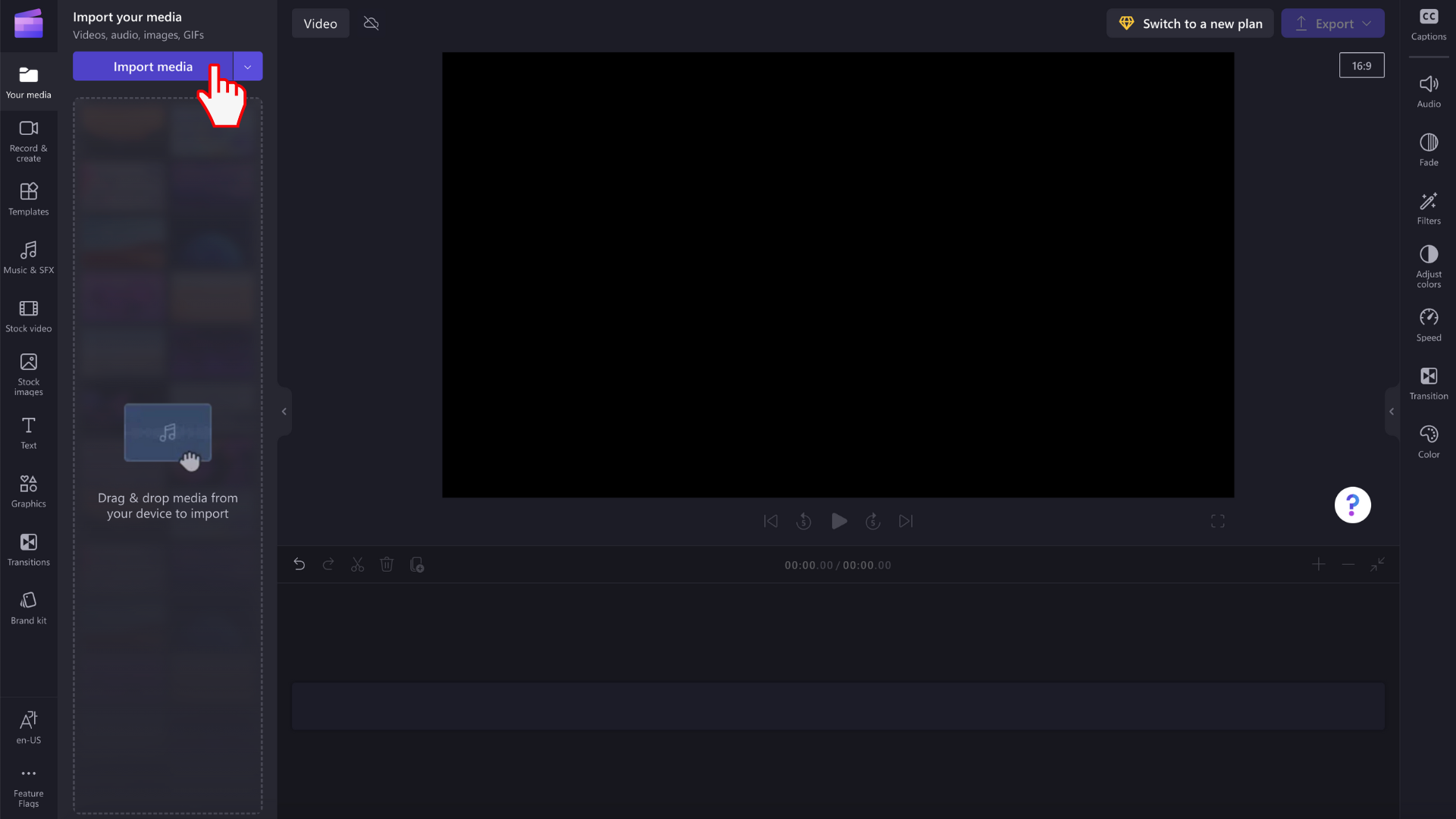
GIF dabar bus rodomas medijos bibliotekoje. Norėdami pradėti redaguoti, nuvilkite jį į laiko planavimo juostą.
KAIP ĮTRAUKTI GIF iš akcijų bibliotekos
Spustelėkite grafikos skirtuką kairiojoje įrankių juostoje.
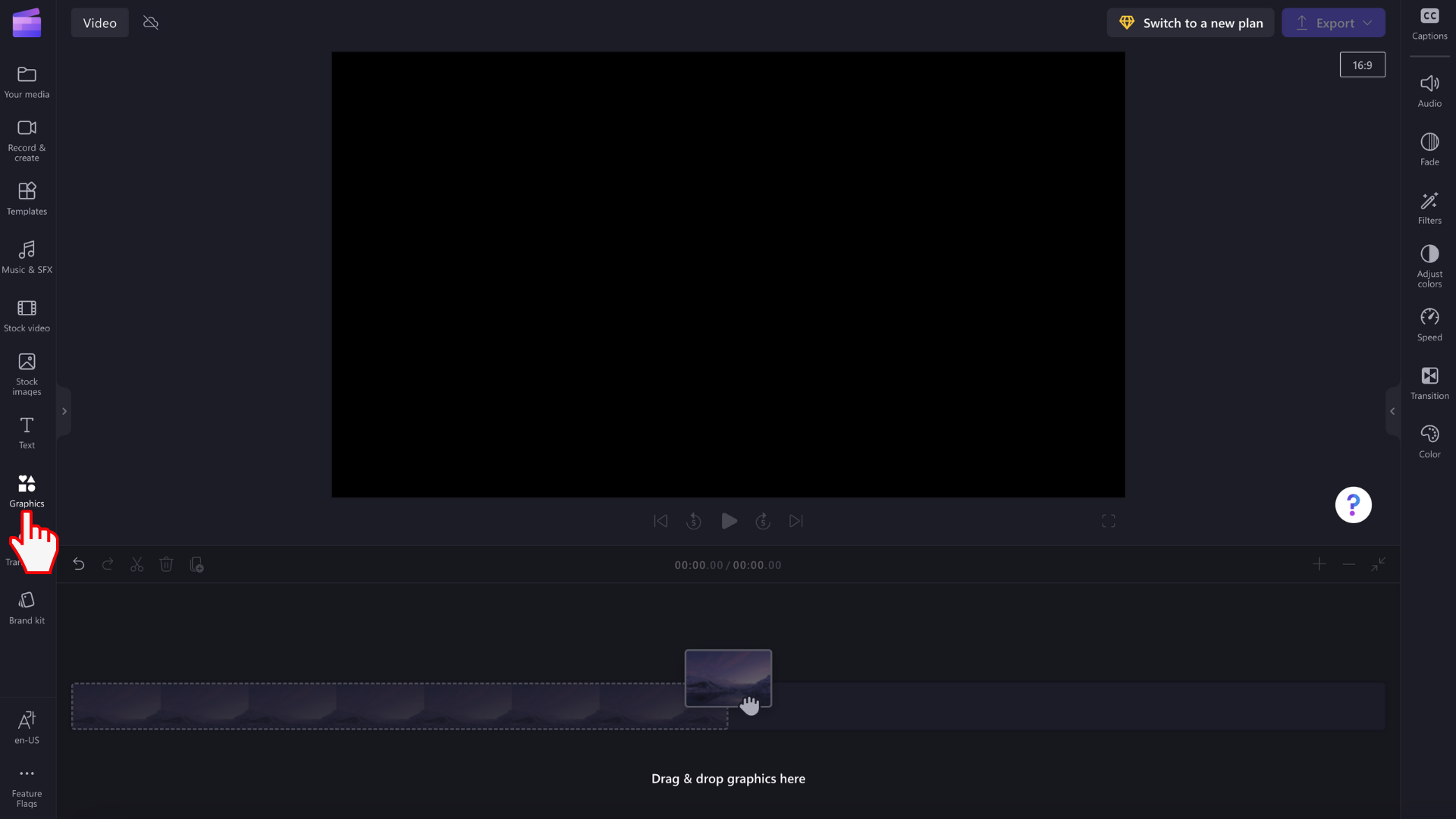
Pamatysite lipdukus, fonus, rėmelius ir perdangas, figūras, komentarus, GIPHY ir GIPHY lipdukus.
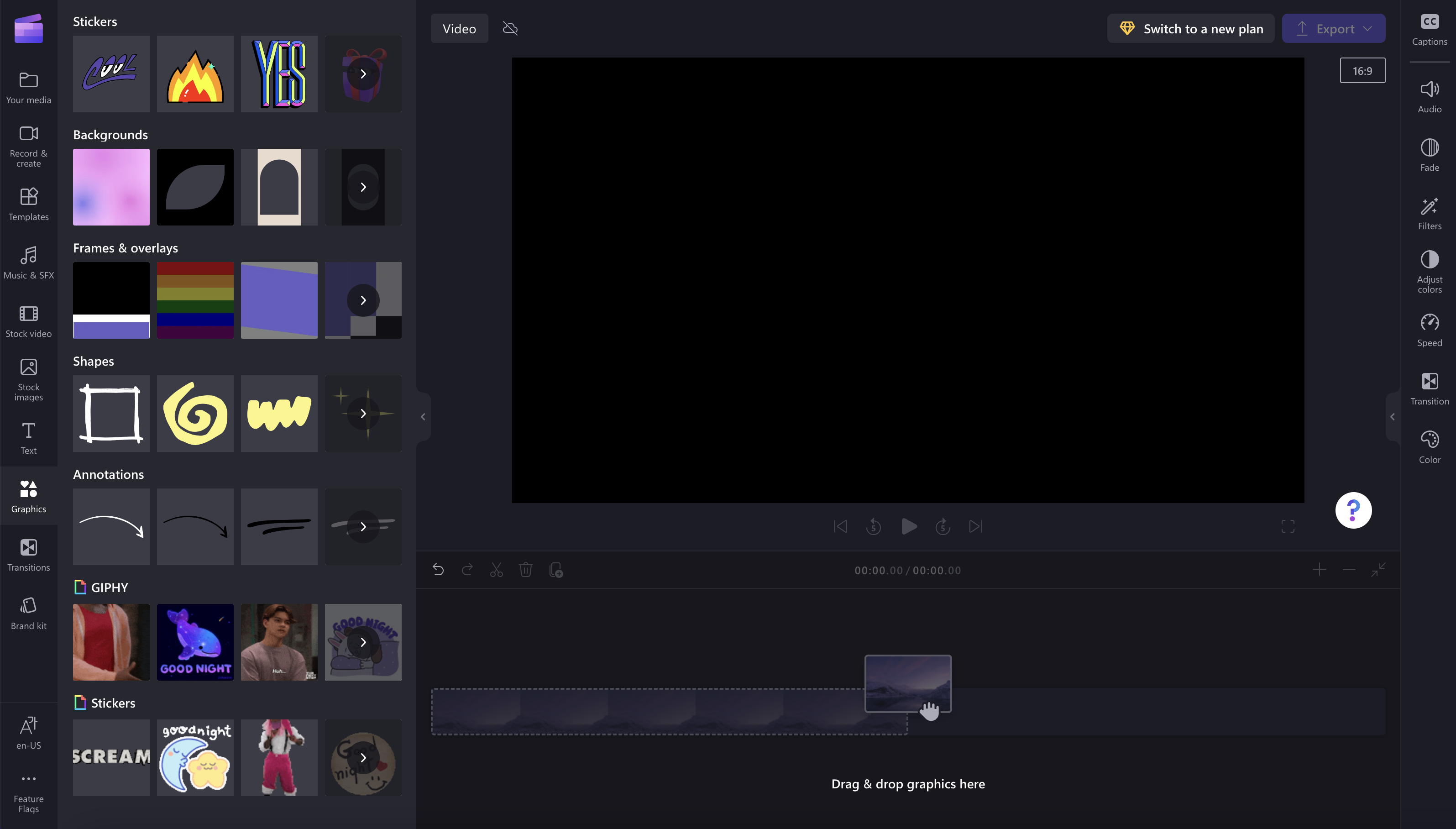
Spustelėkite rodyklę, kad pamatytumėte daugiau GIF.
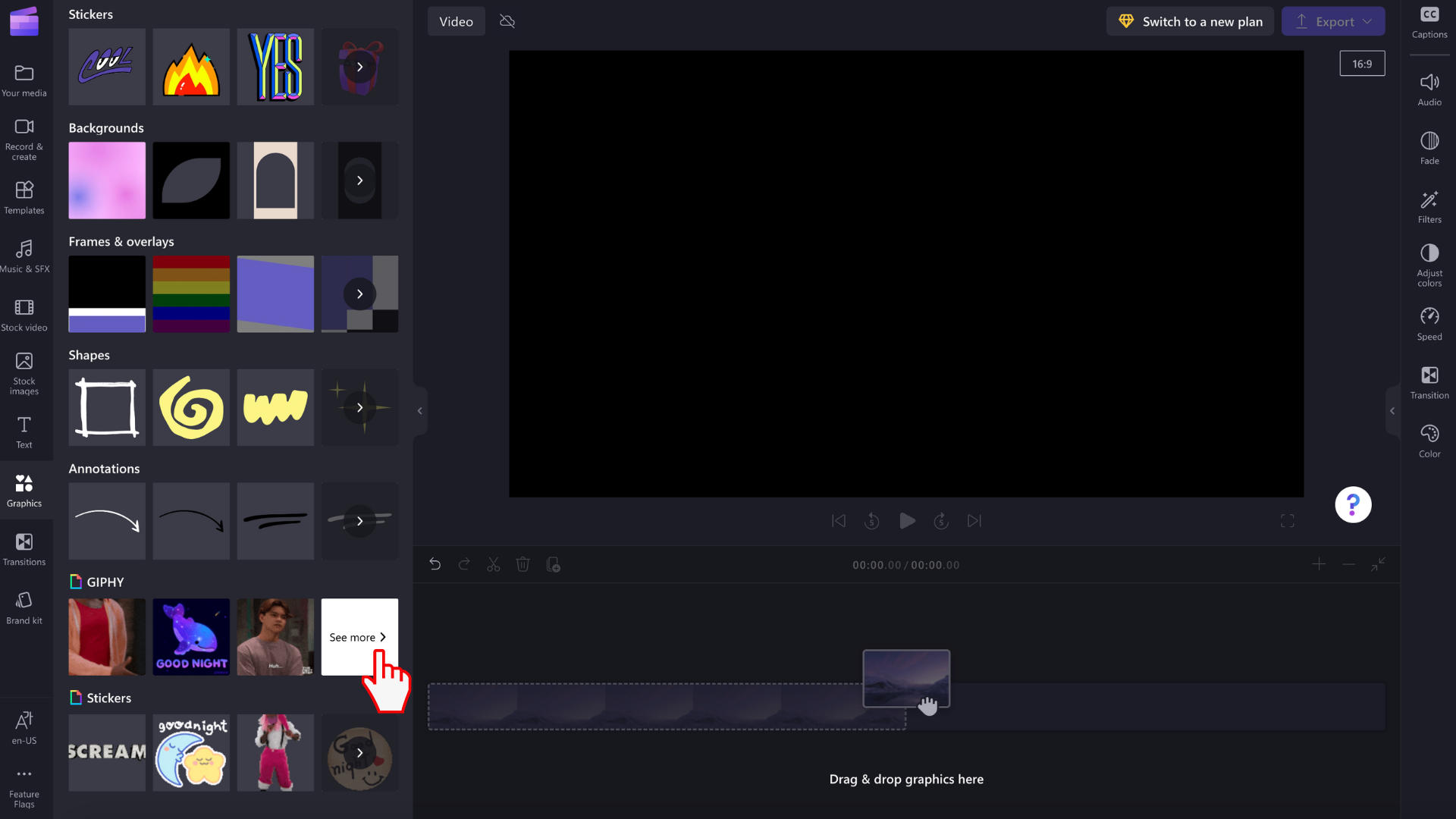
Naudodami ieškos juostą ieškokite konkretaus žanro arba slinkite per populiariausius GIF.
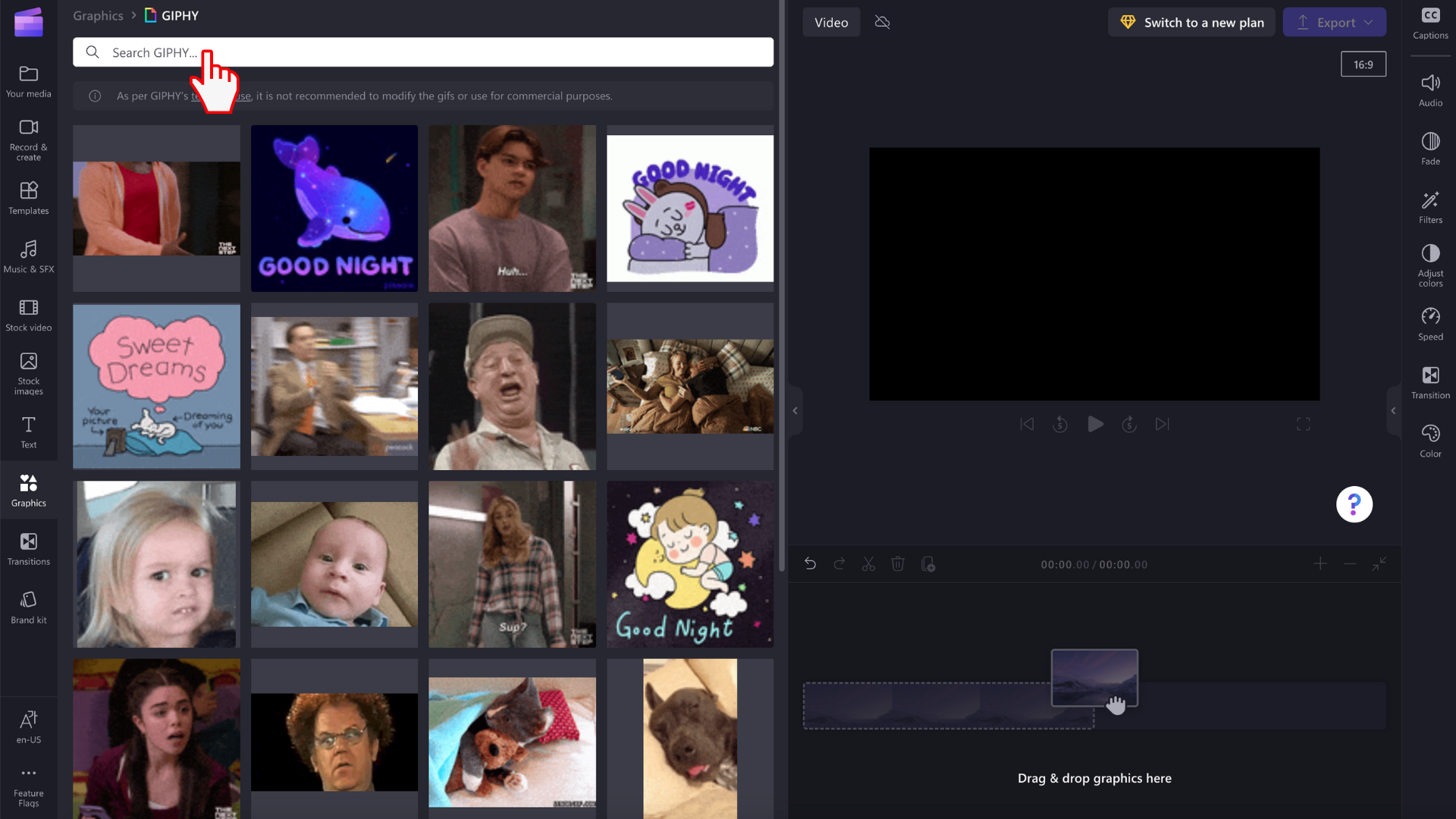
Kaip redaguoti GIF vaizdo įraše
Nuvilkite GIF į laiko planavimo juostą.
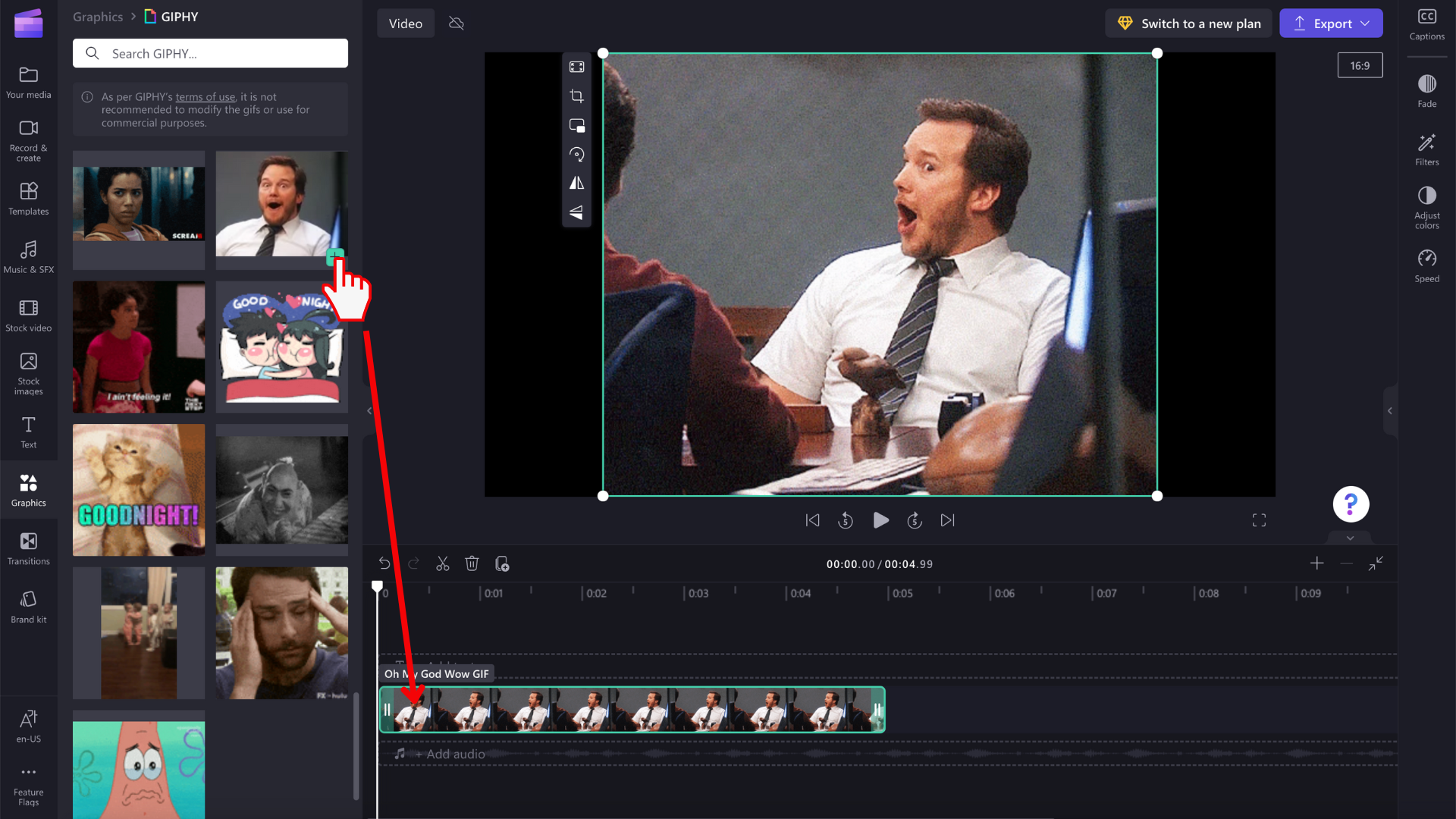
GIF vaizdai yra įvairių dydžių, todėl, jei jie neatitinka vaizdo formato, turite dvi galimybes, kaip pašalinti abiejų pusių juodas juostas.
1 galimybė. Mygtuko Talpinti naudojimas
Laiko planavimo juostoje spustelėkite GIF, kad jis būtų paryškintas žaliai. Tada slankioje įrankių juostoje spustelėkite mygtuką Talpinti .
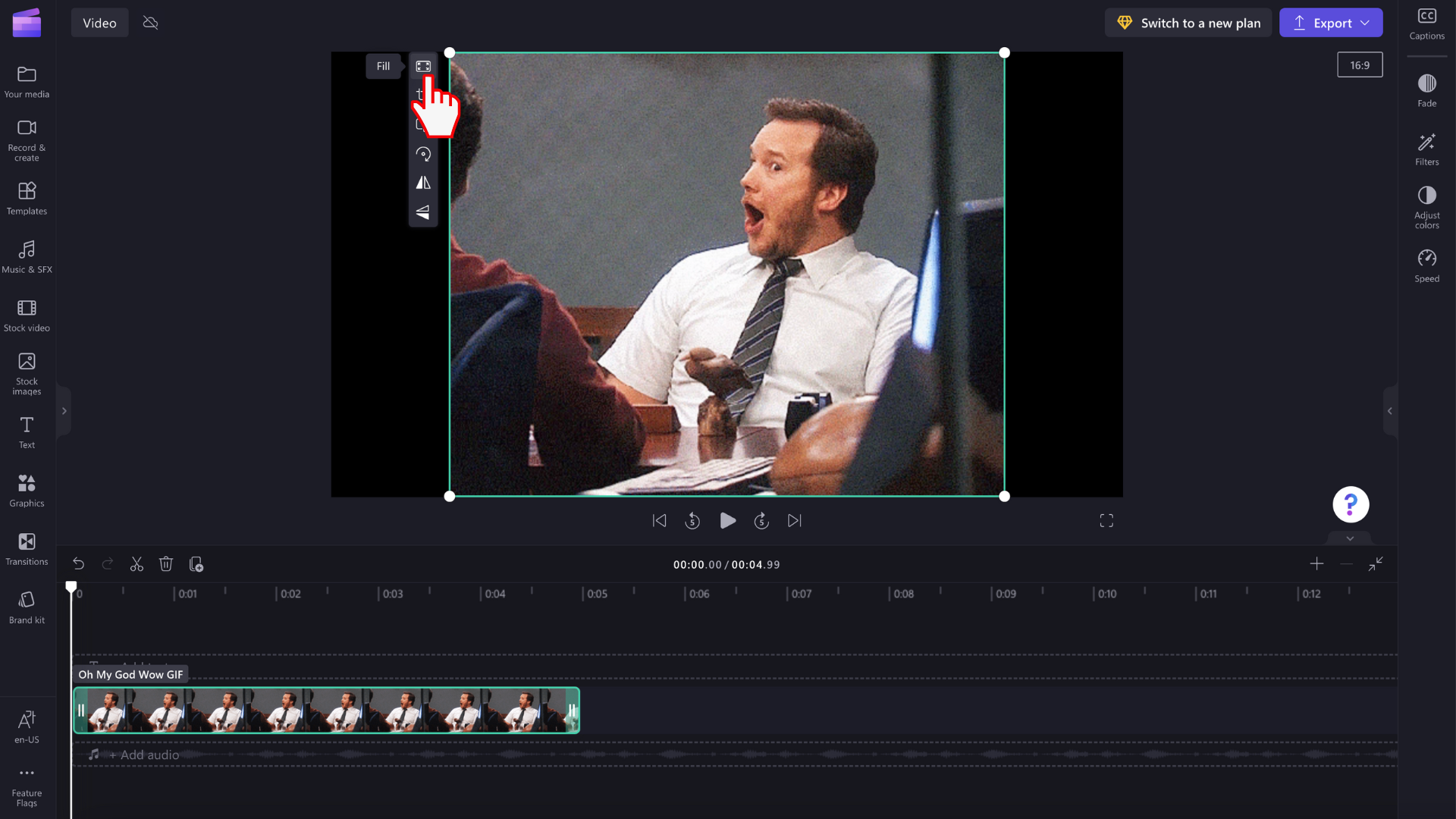
Jūsų GIF dabar bus apkarpytas, kad užpildytumėte vaizdo formatą.
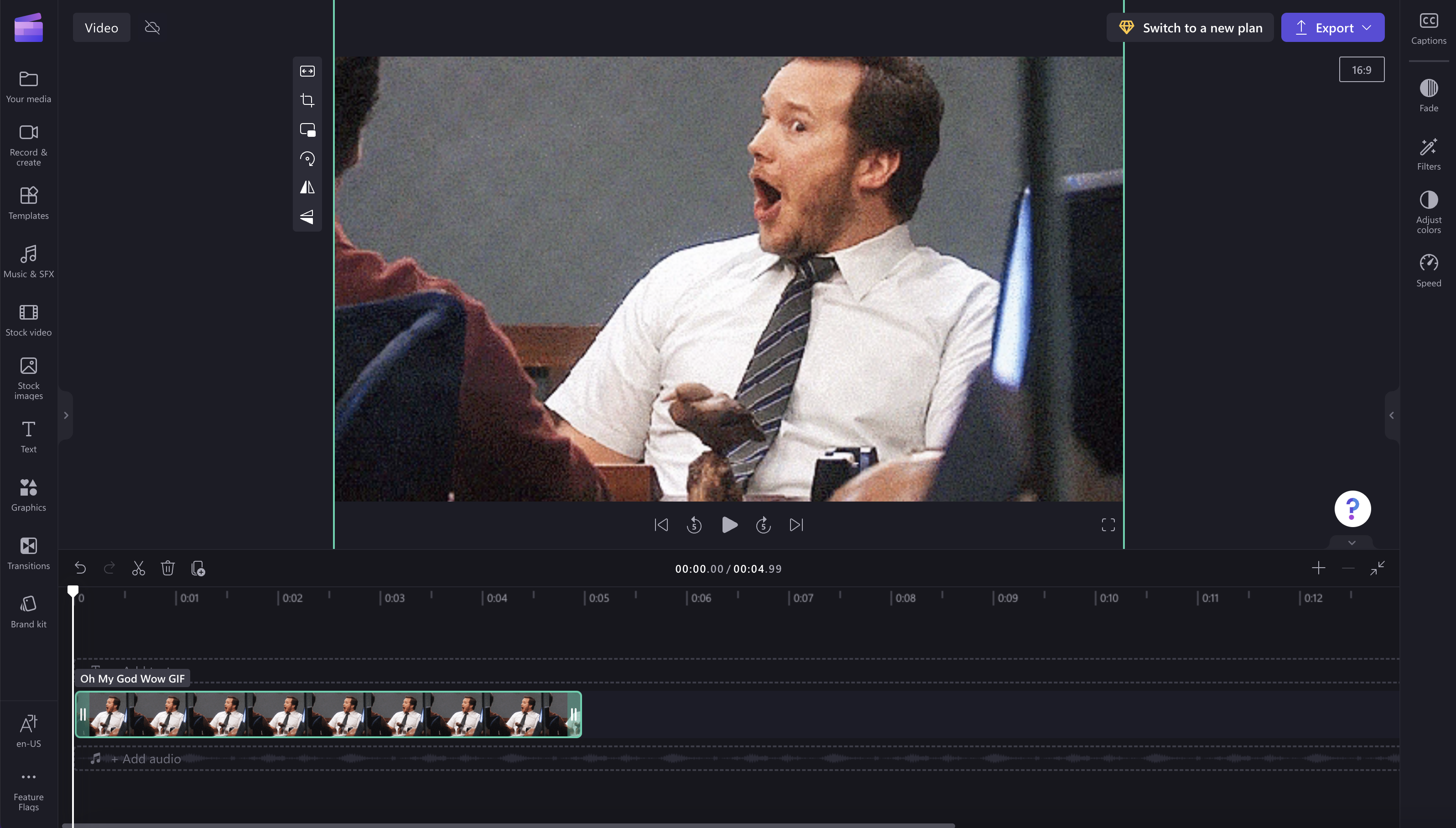
2 galimybė. Neryškaus filtro naudojimas
Ypatybių srityje spustelėkite skirtuką filtrai . Tada spustelėkite neryškų filtrą. Juodos kraštinės dabar turės neryškų efektą.
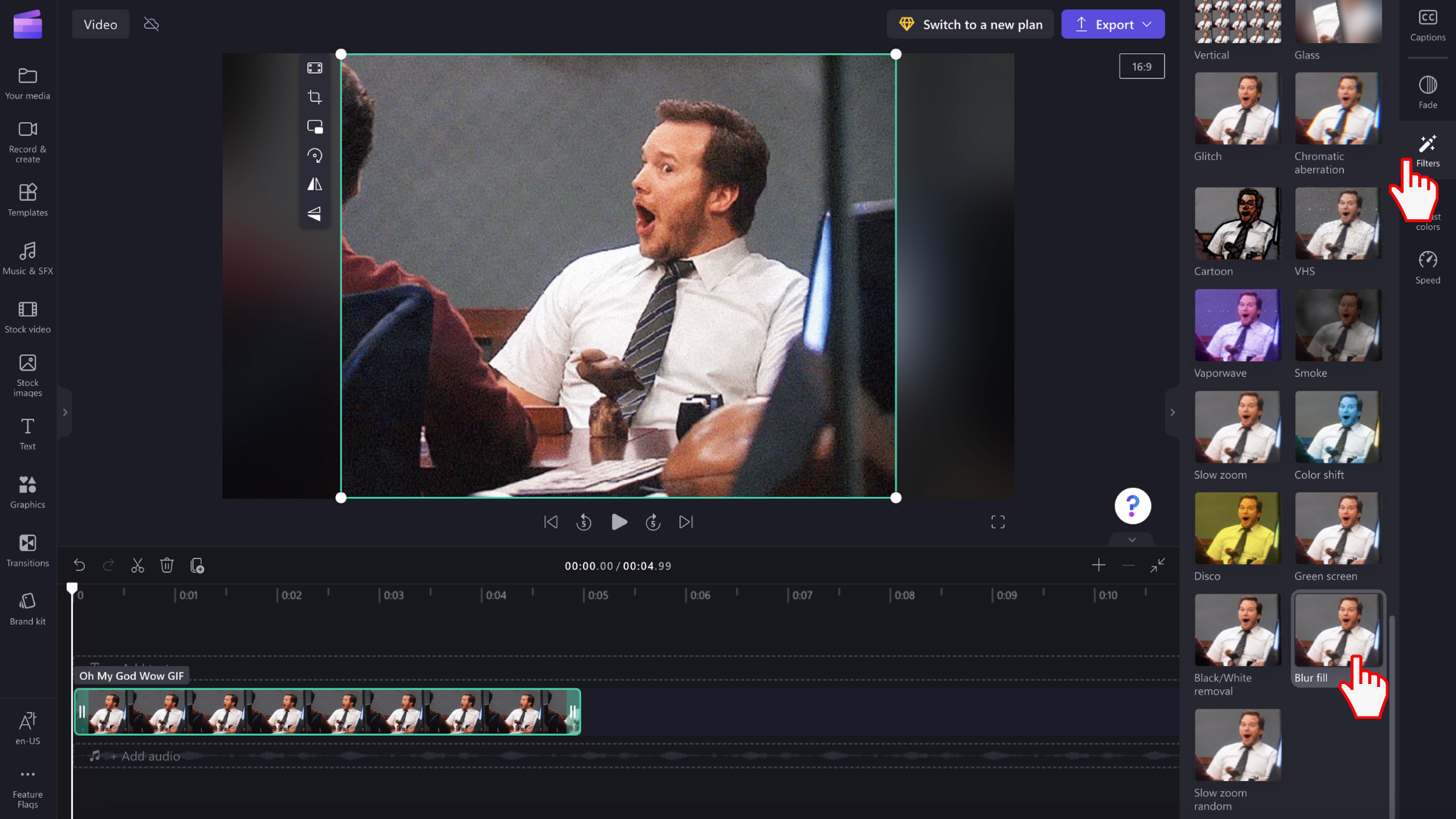
Atkreipkite dėmesį, kad taip pat galite koreguoti ir išskaidyti vaizdo įrašus taip, kaip tai darytumėte, kad vaizdo įrašai atitiktų jų leidimo trukmę.
GIF vaizdo įrašo įrašymas
Spustelėkite eksportavimo mygtuką, kai būsite pasirengę įrašyti vaizdo įrašą. Norėdami tęsti, pasirinkite vaizdo įrašo skiriamąją gebą. Galite pasirinkti įrašyti GIF kaip GIF, 480p, 720p arba 1080p.