El. laiškų tvarkymas naudojant taisykles programoje "Outlook"
Naudokite taisykles norėdami automatiškai atlikti konkrečius veiksmus su į aplanką Gauta gautais el. laiškais. Pvz., galite kurti taisykles, kurios pakeičia el. laiškų svarbos lygį, automatiškai juos perkelia į nurodytus aplankus arba juos panaikina, atsižvelgiant į konkrečius kriterijus.
Toliau pasirinkite naudojamos „Outlook“ versijos skirtuko parinktį. Kurią „Outlook“ versiją naudoju?
Pastaba: Jei šiame Nauja „Outlook“ skirtuke nurodyti veiksmai nepadeda, gali būti, kad dar nenaudojate " nauja „Outlook“ ", skirtos "Windows". Pasirinkite skirtuką Klasikinė "Outlook" ir atlikite šiuos veiksmus.
Naujoje "Outlook" turite galimybę:
Kurti taisyklę | Redaguoti taisyklę | Naikinti taisyklę | Nustatyti taisyklės tvarką | Taisyklių vykdymas | Išjungti taisykles
Aplanko Gauta taisyklės kūrimas naujai "Outlook", skirtai "Windows"
Taisyklės taikomos gaunamiems laiškams ir gali būti kuriamos bet kuriame aplanke.
-
Norėdami greitai sukurti taisyklę, kuri perkelia visus konkretaus siuntėjo arba siuntėjų rinkinio el. laiškus į aplanką, laiškų sąraše dešiniuoju pelės mygtuku spustelėkite laišką, kuriam norite sukurti taisyklę, užveskite pelės žymiklį ant Taisyklės ir pasirinkite Kurti taisyklę.
-
Pasirinkite aplanką, į kurį norite perkelti visus šio siuntėjo ar siuntėjų grupės laiškus, tada pasirinkite Gerai.
-
Pasirinkus Gerai, taisyklė bus taikoma visiems gaunamiems pranešimams.
Jei norite ne tik perkelti konkretaus siuntėjo arba siuntėjų grupės laišką į aplanką, pasirinkite Daugiau parinkčių. Bus atidarytas taisyklių parametrų meniu.
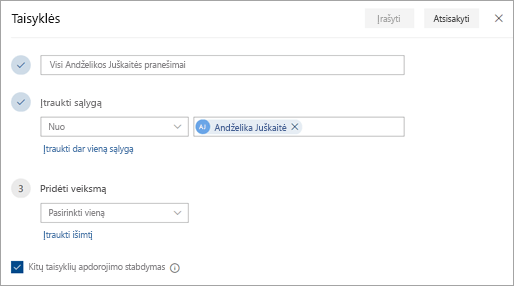
-
Kiekvienai taisyklei būtini bent trys elementai: Pavadinimas, sąlyga ir veiksmas. Taisyklėse taip pat gali būti sąlygų išimčių. Galite įtraukti kelias sąlygas, veiksmus ir išimtis kiekviename veiksme, pasirinkdami Įtraukti sąlygą, Įtraukti veiksmą ir Įtraukti išimtį.
-
Jei nenorite, kad po šios taisyklės būtų vykdomos kitos taisyklės, pažymėkite žymės langelį Neapdoroti kitų taisyklių. Daugiau informacijos žr. Kitų taisyklių apdorojimo stabdymas programoje "Outlook".
-
Paspauskite Įrašyti, kad sukurtumėte taisyklę arba Atsisakyti, kad atšauktumėte taisyklę.
Aplanko Gauta taisyklės redagavimas naujoje "Outlook", skirtoje "Windows"
-
Puslapio viršuje pasirinkite Parametrai .
-
Pasirinkite Paštas > Taisyklės.
-
Norimoje redaguoti taisyklėje pasirinkite

-
Paspauskite Įrašyti, kad įrašytumėte redaguotą taisyklę.
Pastaba: Kai kurių taisyklių, sukurtų naudojant klasikinę "Outlook", negalima apdoroti naudojant naują "Outlook", nes jos yra kliento pusės taisyklės. Norėdami pataisyti taisyklę, kuri buvo perkelta iš klasikinės "Outlook", sukurkite naują taisyklę, kad ją pakeistumėte.
Aplanko Gauta taisyklės naikinimas naujoje "Outlook", skirtoje "Windows"
-
Puslapio viršuje pasirinkite Parametrai .
-
Pasirinkite Paštas > Taisyklės.
-
Norimoje naikinti taisyklėje pasirinkite

Patarimas: Jei tiesiog norite kuriam laikui išjungti taisyklę, pasirinkite perjungiklį šalia taisyklės.
Aplanko Gauta taisyklių taikymo gaunamiems laiškams tvarkos nustatymas naujoje "Outlook", skirtoje "Windows"
Aplanko Gauta taisyklės gaunamiems pranešimams taikomos atsižvelgiant į jų eilės tvarką sąraše Aplanko Gauta taisyklės. Galite keisti sukurtų taisyklių taikymo į aplanką Gauta ateinantiems pranešimams tvarką:
-
Puslapio viršuje pasirinkite Parametrai .
-
Pasirinkite Paštas > Taisyklės.
-
Pasirinkite taisyklę ir rodyklių aukštyn arba žemyn klavišais pakeiskite tvarką, kuria taisyklė taikoma gaunamiems pranešimams.
Aplanko Gauta taisyklių vykdymas esamuose laiškuose naujoje "Outlook", skirtoje "Windows"
Pagal numatytuosius nustatymus, aplanko Gauta taisyklė yra vykdoma gaunamiems laiškams po to, kai, kuriems sukūrėte taisyklę. Norėdami, kad taisyklė būtu vykdoma esamiems laiškams:
-
Puslapio viršuje pasirinkite Parametrai .
-
Pasirinkite Paštas > Taisyklės.
-
Pasirinkite

Taisyklių išjungimas ir įjungimas naujoje "Outlook", skirtoje "Windows"
Jei norite laikinai pristabdyti arba laikinai sustabdyti taisyklės veikimą ir nenorite jos panaikinti, išjunkite taisyklę. Norėdami išjungti arba įjungti taisyklę:
-
Puslapio viršuje pasirinkite Parametrai .
-
Pasirinkite Paštas > Taisyklės.
-
Naudokite perjungiklį šalia taisyklės pavadinimo, kad išjungtumėte arba įgalintumėte taisyklę.
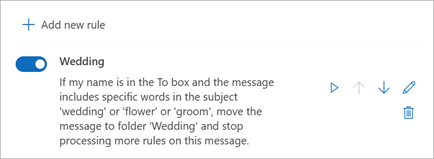
Klasikiniame "Outlook" turite galimybę:
Kurti taisyklę | Kurti taisyklę pagal šabloną | Redaguoti taisyklę | Naikinti taisyklę | Taisyklių vykdymas | Pasirinktinės taisyklės

Pranešimo taisyklės kūrimas naudojant klasikinę "Outlook", skirtą "Windows"
-
Dešiniuoju pelės mygtuku spustelėkite esamą laišką ir pasirinkite Taisyklės > Kurti taisyklę.
-
Pasirinkite sąlygą ir ką daryti su laišku pagal sąlygą.
Pavyzdžiui, norėdami perkelti tam tikro pavadinimo laiškus į konkretų aplanką, pasirinkite sąlygą Tema , pasirinkite Perkelti elementą į aplanką, pasirinkite arba sukurkite naują aplanką, tada pasirinkite Gerai.
-
Baigę kurti taisyklę, pasirinkite Gerai.
-
Norėdami iš karto naudoti taisyklę, pažymėkite žymės langelį Dabar taikyti šią naują taisyklę pranešimams, jau esantiems dabartiniame aplanke , tada pasirinkite Gerai.
Pranešimas dabar rodomas tame aplanke.
Taisyklės kūrimas pagal šabloną naudojant klasikinę "Outlook", skirtą "Windows"
-
Pasirinkite Failų > Tvarkyti taisykles & įspėjimus > Nauja taisyklė.
-
Pasirinkite šabloną.
Pavyzdžiui, jei norite pažymėti pranešimą vėliavėle:
-
Pasirinkite Žymėti kito asmens pranešimus vykdymo vėliavėle.
-
-
Redaguoti taisyklės aprašą.
-
Pasirinkite pabrauktą reikšmę, pasirinkite norimas parinktis, tada pasirinkite Gerai.
-
-
Pasirinkite Pirmyn.
-
Pasirinkite sąlygas, įtraukite susijusią informaciją, tada pasirinkite Gerai.
-
Pasirinkite Pirmyn.
-
Baigti taisyklės nustatymą.
-
Pavadinkite taisyklę, nustatykite taisyklės parinktis ir peržiūrėkite jos aprašą. Norėdami redaguoti, spustelėkite pabrauktą reikšmę.
-
-
Pasirinkite Baigti.
Tam tikros taisyklės bus taikomos tik tada, kai "Outlook" įjungta. Jei gaunate šį įspėjimą, pasirinkite Gerai.
-
Pažymėkite Gerai.
Taisyklės redagavimas klasikinėje "Outlook", skirtoje "Windows"
Jei nustatėte taisykles, kad tvarkytumėte gaunamus laiškus , bet jie visi veikia ne taip, kaip tikitės, šie veiksmai gali padėti rasti ir išspręsti problemą.
Jei norite pataisyti sugadintą taisyklę:
-
Spustelėkite Failų > tvarkyti taisykles & įspėjimus.
-
Jei matote pranešimą, kuriame sakoma, kad turite sugadintą taisyklę, kurią reikia modifikuoti, spustelėkite Gerai.
-
Pažymėkite žymės langelį šalia taisyklės raudonai.
-
Spustelėkite saitus dalyje Taisyklės aprašas ir, jei reikia, redaguokite taisyklę, tada spustelėkite Gerai.
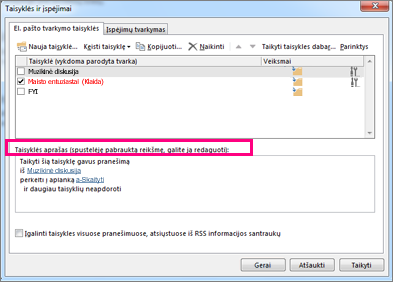
Norėdami pakeisti taisyklės parametrus, pavadinimą, vietą arba veikimą:
-
Spustelėkite Failų > tvarkyti taisykles & įspėjimus.
-
Pažymėkite žymės langelį šalia taisyklės, kurią norite modifikuoti.
-
Spustelėkite Keisti taisyklę, spustelėkite norimo atlikti keitimo tipą ir atlikite nurodytus veiksmus.
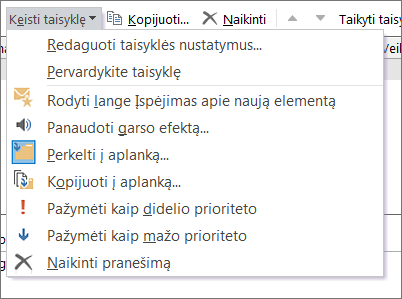
Pastaba: Norėdami panaikinti taisyklę, dialogo lange Taisyklės ir įspėjimai pažymėkite žymės langelį šalia taisyklės, tada spustelėkite Naikinti.
Taisyklės naikinimas klasikinėje "Outlook", skirtoje "Windows"
Galite panaikinti taisyklę, kai ji nebebūtina.
-
Skirtuke Failas pasirinkite Tvarkyti taisykles ir įspėjimus.
-
Dialogo lango Taisyklės ir įspėjimai skirtuke El. pašto tvarkymo taisyklės pasirinkite norimą naikinti taisyklę.
-
Pasirinkite Naikinti

Patarimas: Norėdami laikinai sustabdyti taisyklę, išvalykite žymės langelį šalia taisyklės. Tai leidžia išlaikyti taisyklę ir ją įjungti vėliau.
Neautomatinis taisyklių vykdymas klasikinėje "Outlook", skirtoje "Windows"
Galite naudoti vieną ar daugiau taisyklių neautomatiniu būdu.
-
Skirtuke Failas pasirinkite Tvarkyti taisykles ir įspėjimus, tada skirtuke El. pašto tvarkymo taisyklės pasirinkite Taikyti taisykles dabar.
-
Dialogo lango Taikyti taisykles dabar dalyje Pasirinkite, kurias taisykles paleisti pažymėkite žymės langelį kiekvienai taisyklei, kurią norite taikyti.
-
Norėdami pasirinkti kitą aplanką, lauke Vykdyti aplanke pasirinkite Naršyti, pažymėkite aplanką ir pasirinkite Gerai.
Pažymėkite žymės langelį Įtraukti poaplankius , kad įtrauktumėte visus aplankus į aplanką, kurį pasirinkote atlikdami 3 veiksmą.
-
Sąraše Taikyti taisykles kam priimkite numatytąjį parametrą Visi pranešimai arba pasirinkite Skaityti pranešimai arba Neskaityti pranešimai.
-
Pasirinkite Taikyti dabar.
Pasirinktinių veiksmų taisyklių kūrimas klasikinėje "Outlook"
Yra trečiųjų šalių kūrėjų, kurie rašo pasirinktinių veiksmų taisyklių papildinius dinaminių saitų bibliotekos (.dll failų) forma, kurią turite įdiegti kompiuteryje, kuriame veikia klasikinė "Outlook", kad galėtumėte juos naudoti. "Microsoft" neteikia pasirinktinių veiksmų papildinių.
Sužinokite, kaip naudoti papildinius programoje "Outlook".
Pastaba: Pasirinktinio veiksmo taisyklė vykdoma tik kompiuteryje, kuriame ji įdiegta, ir tik tada, kai veikia "Outlook".
Programoje internetinė „Outlook“ turite galimybę:
Kurti taisyklę | Redaguoti taisyklę | Naikinti taisyklę | Keisti taisyklių tvarką | Išjungti taisykles
Aplanko Gauta taisyklės kūrimas programoje internetinė „Outlook“
-
Pasirinkite Parametrai

-
Pasirinkite Paštas. Tada dalyje Paštas pasirinkite Taisyklės.
-
Pasirinkite Įtraukti naują taisyklę

-
Lauke Pavadinkite taisyklę įveskite aplanko Gauta taisyklės pavadinimą, tada atitinkamuose išplečiamuosiuose sąrašuose pasirinkite sąlygą ir veiksmą. Galite įtraukti papildomų sąlygų ar veiksmų pasirinkdami Įtraukti sąlygą arba Įtraukti veiksmą.
-
Aplanko Gauta taisyklės išimčių galite įtraukti spustelėdami Įtraukti išimtį ir pasirinkdami iš meniu Įtraukti išimtį.
-
Pagal numatytuosius nustatymus parinktis Sustabdyti kitų taisyklių apdorojimą yra įjungta. Kai ši parinktis įjungta, atėjus pranešimui į aplanką Gauta, atitinkančiam daugiau nei vienos taisyklės kriterijus, bus taikoma tik pirma taisyklė. Jei šis parametras nenustatytas, bus taikomos visos taisyklės, kurių kriterijus pranešimas atitinka.

Aplanko Gauta taisyklės redagavimas programoje internetinė „Outlook“
Galite redaguoti bet kurią aplanko Gauta taisyklę ją pažymėdami ir pasirinkdami Redaguoti taisyklę 
Aplanko Gauta taisyklės naikinimas programoje internetinė „Outlook“
Jei turite aplanko Gauta taisyklę, kurios nebenorite, galite ją pažymėti ir pasirinkti Naikinti 
Aplanko Gauta taisyklių taikymo gaunamiems pranešimams internetinė „Outlook“
Aplanko Gauta taisyklės gaunamiems pranešimams taikomos atsižvelgiant į jų eilės tvarką sąraše Aplanko Gauta taisyklės. Galite keisti sukurtų taisyklių taikymo į aplanką Gauta ateinantiems pranešimams tvarką:
-
Pasirinkite Parametrai

-
Pasirinkite Paštas. Tada dalyje Paštas pasirinkite Taisyklės.
-
Pasirinkite taisyklę, kurią norite perkelti, tada pasirinkite rodyklę aukštyn arba rodyklę žemyn

Pastaba: Jei prisijungdami prie "Microsoft 365" naudojate darbo arba mokymo įstaigos paskyrą, naudojate "internetinė „Outlook“". Jei naudojate Outlook.com, "Hotmail", "Live" arba MSN paskyrą, eikite į skirtuką Outlook.com.
Taisyklių išjungimas ir įgalinimas programoje internetinė „Outlook“
Jei norite laikinai pristabdyti arba laikinai sustabdyti taisyklės veikimą ir nenorite jos panaikinti, išjunkite taisyklę. Norėdami išjungti arba įjungti taisyklę:
-
Puslapio viršuje pasirinkite Parametrai .
-
Pasirinkite Paštas > Taisyklės.
-
Naudokite perjungiklį šalia taisyklės pavadinimo, kad išjungtumėte arba įgalintumėte taisyklę.
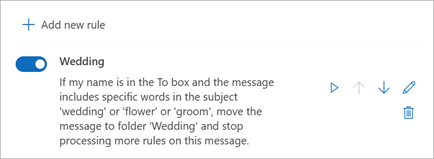
Programoje Outlook.com turite galimybę:
Kurti taisyklę | Redaguoti taisyklę | Naikinti taisyklę | Keisti taisyklių tvarką | Taisyklių vykdymas | Išjungti taisykles
Aplanko Gauta taisyklės kūrimas programoje Outlook.com
Taisyklės taikomos gaunamiems laiškams ir gali būti kuriamos bet kuriame aplanke.
-
Norėdami greitai sukurti taisyklę, kuri perkelia visus konkretaus siuntėjo arba siuntėjų rinkinio el. laiškus į aplanką, laiškų sąraše dešiniuoju pelės mygtuku spustelėkite laišką, kuriam norite sukurti taisyklę, pasirinkite Taisyklė, tada Kurti taisyklę.
-
Pasirinkite aplanką, į kurį norite perkelti visus šio siuntėjo ar siuntėjų grupės laiškus, tada pasirinkite Gerai.
Jei norite ne tik perkelti konkretaus siuntėjo arba siuntėjų grupės laišką į aplanką, pasirinkite Daugiau parinkčių.
-
Norėdami sukurti visiškai naują taisyklę, puslapio viršuje pasirinkite Parametrai > Pašto > taisyklės.
-
Pasirinkite Įtraukti naują taisyklę.
Patarimas: Kiekvienai taisyklei būtini trys elementai: Pavadinimas, sąlyga ir veiksmas. Taisyklėse taip pat gali būti sąlygų išimčių. Galite įtraukti kelias sąlygas, veiksmus ir išimtis kiekviename veiksme pasirinkdami Įtraukti sąlygą, Įtraukti veiksmą ir Įtraukti išimtį.
-
Paspauskite Įrašyti, kad sukurtumėte taisyklę arba Atsisakyti, kad atšauktumėte taisyklę.
Jei nenorite, kad po šios taisyklės būtų vykdomos kitos taisyklės, pažymėkite žymės langelį Neapdoroti kitų taisyklių. Daugiau informacijos žr. Kitų taisyklių apdorojimo stabdymas Outlook.com".
Aplanko Gauta taisyklės redagavimas Outlook.com
-
Puslapio viršuje pasirinkite Parametrai .
-
Pasirinkite Pašto > taisyklės.
-
Norimoje redaguoti taisyklėje pasirinkite Redaguoti

-
Pasirinkite Įrašyti , kad įrašytumėte redaguotą taisyklę.
Pastaba: Kai kurių taisyklių, sukurtų senesnėmis „Outlook“, „Outlook.com“ negali apdoroti. Negalėsite naudoti arba bendrinti taisyklės „Outlook.com“.
Aplanko Gauta taisyklės naikinimas programoje Outlook.com
-
Puslapio viršuje pasirinkite Parametrai .
-
Pasirinkite Pašto > taisyklės.
-
Norimoje naikinti taisyklėje pasirinkite Naikinti

Patarimas: Jei tiesiog norite kuriam laikui išjungti taisyklę, pasirinkite perjungiklį šalia taisyklės.
Aplanko Gauta taisyklių taikymo gaunamiems laiškams tvarkos nustatymas Outlook.com
Aplanko Gauta taisyklės gaunamiems pranešimams taikomos atsižvelgiant į jų eilės tvarką sąraše Aplanko Gauta taisyklės. Galite keisti sukurtų taisyklių taikymo į aplanką Gauta ateinantiems pranešimams tvarką:
-
Puslapio viršuje pasirinkite Parametrai .
-
Pasirinkite Pašto > taisyklės.
-
Pasirinkite taisyklę ir rodyklių aukštyn arba žemyn klavišais pakeiskite tvarką, kuria taisyklė taikoma gaunamiems pranešimams.
Aplanko Gauta taisyklių vykdymas esamuose laiškuose programoje Outlook.com
Šiuo metu negalite paleisti aplanko Gauta taisyklių esamuose laiškuose „Outlook.com“ beta versijoje. Nauja taisyklė taikoma tik laiškams, gautiems po taisyklės sukūrimo.
Tačiau galite naudoti funkciją Archyvuoti, Perkelti į ir Valyti, kad automatiškai perkeltumėte arba panaikintumėte laiškus aplanke Gauta. Norėdami sužinoti daugiau, žr . Aplanko Gauta tvarkymas naudojant archyvavimo, valymo ir kitus Outlook.com" įrankius.
Taisyklių išjungimas ir įgalinimas programoje Outlook.com
Jei norite laikinai pristabdyti arba laikinai sustabdyti taisyklės veikimą ir nenorite jos panaikinti, išjunkite taisyklę. Norėdami išjungti arba įjungti taisyklę:
-
Puslapio viršuje pasirinkite Parametrai .
-
Pasirinkite Paštas > Taisyklės.
-
Naudokite perjungiklį šalia taisyklės pavadinimo, kad išjungtumėte arba įgalintumėte taisyklę.
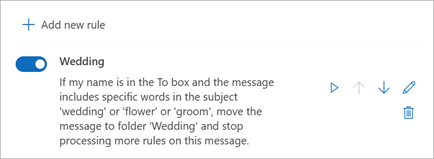
Ką dar turėčiau žinoti apie Outlook.com
Galbūt sukūrėte taisyklę persiųsti arba peradresuoti laiškus ir juos gaunate kitu elektroninio pašto adresu. Jeigu taip, svarbu žinoti persiuntimo ir peradresavimo skirtumus.
-
Persiunčiamas laiškas rodomas kaip gautas, o tada peradresuojamas kitam gavėjui. Kai gavėjas atsako, atsakymas bus siunčiamas iš to konkretaus adreso, iš kurio buvo išsiųstas.
-
Peradresuotas pranešimas išlaiko pradinį siuntėją, esantį „Nuo“ eilutėje. Kai gavėjas, kurio pranešimas buvo peradresuotas, atsako, jo pranešimas išsiunčiamas pradiniam, originaliam siuntėjui.
Taip pat žr.
Taisyklių naudojimas norint automatiškai persiųsti laiškus programoje "Outlook"
Sugadintos taisyklės redagavimas arba taisymas programoje "Outlook"
Kitų taisyklių apdorojimo stabdymas programoje "Outlook"
Taisyklių rinkinio importavimas arba eksportavimas naudojant klasikinę "Outlook"










